紛失(盗難)・故障
ICOCAアプリご利用中の端末を紛失(盗難)・故障した場合は、
すみやかに使用停止手続きを行ってください。
紛失(盗難)・故障した場合は…
ICOCAアプリご利用中の端末を紛失(盗難)・故障した場合は、すみやかに使用停止手続きを行ってください。
使用停止するために、『再発行登録』を行っていただきます。
再発行登録とは、端末内のICOCAを無効にし、ICOCA情報をサーバーへ退避する手続きです。
定期券やチャージ残額などは、再発行されたICOCAに引き継がれ、再設定(ICOCAの受け取り)によりご利用いただけます。
ご注意ください
- 1日に2回以上再発行登録を行わないでください(ICOCAが使用できなくなります)。
- 再発行登録した端末と再設定(ICOCAの受け取り)する端末が下記の場合、再発行したICOCAを受け取ることはできません。
- 別のGoogleアカウントをおサイフケータイ アプリに設定、または別のApple IDでiPhone / Apple Watchにサインインしている場合
- 再発行登録した端末と再設定する端末が別のOSの場合
(例.iOS/watchOSで使用していたICOCAを再発行登録し、Android端末で再設定はできません)
この場合は、モバイルICOCA会員メニューサイトで再発行登録したICOCAを払いもどしし、新端末で新規発行いただく必要があります。
- 使用停止手続き完了前の払いもどしやチャージ残額の使用などで生じたお客様の損害額について、当社はその責任を負いません。
- チャージ残額は、使用停止手続きが完了した時点のものが引き継がれます(再発行登録した時点のものではありません)。
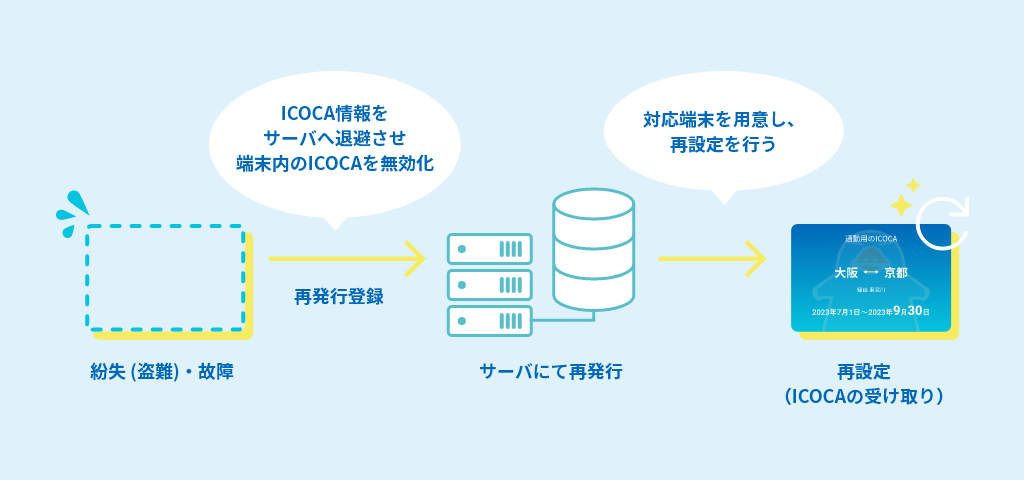
1.再発行登録
モバイルICOCA会員メニューサイト(ブラウザ)からICOCAの再発行登録操作により、ICOCA情報をサーバへ退避させ、紛失(盗難)・故障した端末内のICOCAを無効化します。
その後、旧端末のカード情報の削除操作により、新端末でICOCAを受け取れる状態にします。
新たな端末が用意でき次第(あるいは、紛失(盗難)した端末が見つかった場合)、サーバへ退避させたICOCA情報を再設定(ICOCAの受け取り)することで、引き続きICOCAアプリにてご利用いただけます。なお、再発行に手数料はかかりません。
Apple PayのICOCA対応端末をご用意ください。対応機種ページへ

STEP①:モバイルICOCA会員メニューサイトでの操作
ICOCAアプリでICOCAをご利用可能な状態の方(モバイルICOCA会員の方)は、
会員メニューサイトから「再発行登録」を行ってください。
上記以外の方は、「STEP②:旧端末のカード情報の削除操作」からご参照ください。
-
ICOCA一覧にて該当するカードを選択し、【次へ】を押下してください。
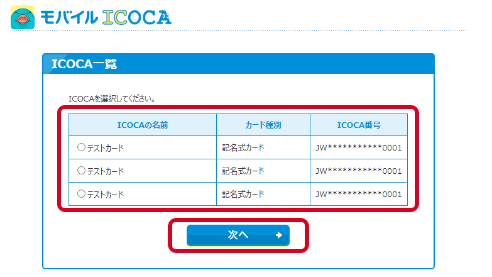
-
『モバイルICOCA会員メニューサイト』にログインして、トップ画面で【再発行登録】を押下してください。
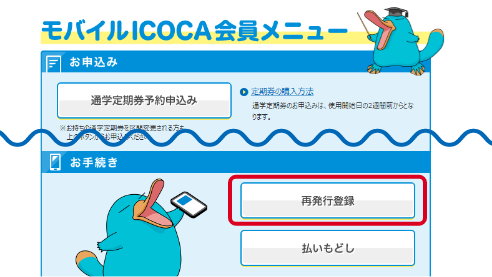
-
「再発行登録(紛失・故障時のお手続き)画面で、内容を確認し【次へ】を押下してください。
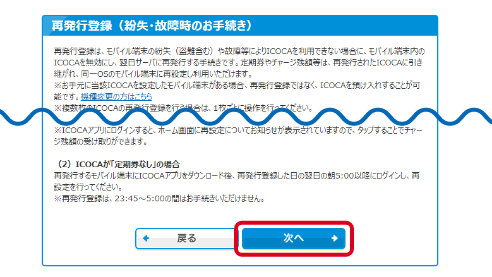
-
「再発行登録確認」画面で、内容を確認し【再発行登録する】を押下してください。
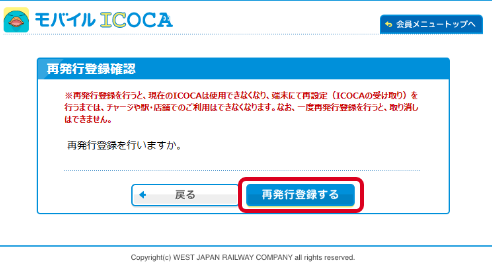
-
再発行登録が完了しました。続いて旧端末のカード情報の削除操作を行ってください。
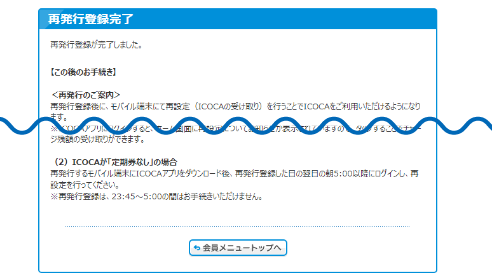
WESTER IDやパスワードの失念など、モバイルICOCA会員メニューサイトにログインできない場合は、FAQ:WESTER会員のID・パスワードを忘れた。をご確認ください。
STEP②:旧端末のカード情報の削除操作
旧端末の「ウォレットアプリ」に設定されているカード情報を削除することで、
新しい端末で再設定(ICOCAの受け取り)ができるような手続きを行います。
モバイルICOCA会員メニューサイトで再発行登録後、以下の操作を実施してください。
-
インターネットに接続可能なご自身のスマートフォン(あるいはパソコン)から、「Apple IDを管理ページ」にアクセスします。
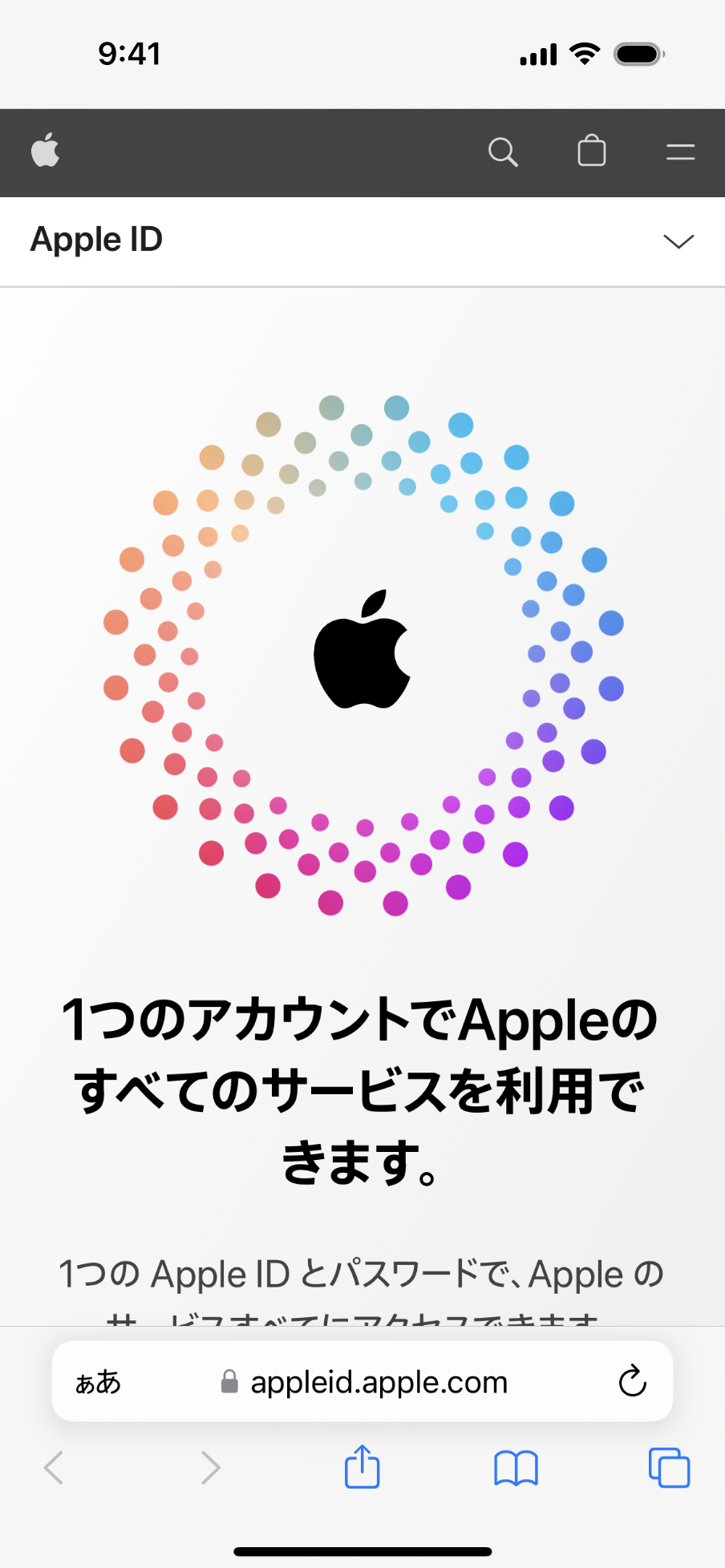
-
旧端末でご利用されていたApple IDでサインインします。
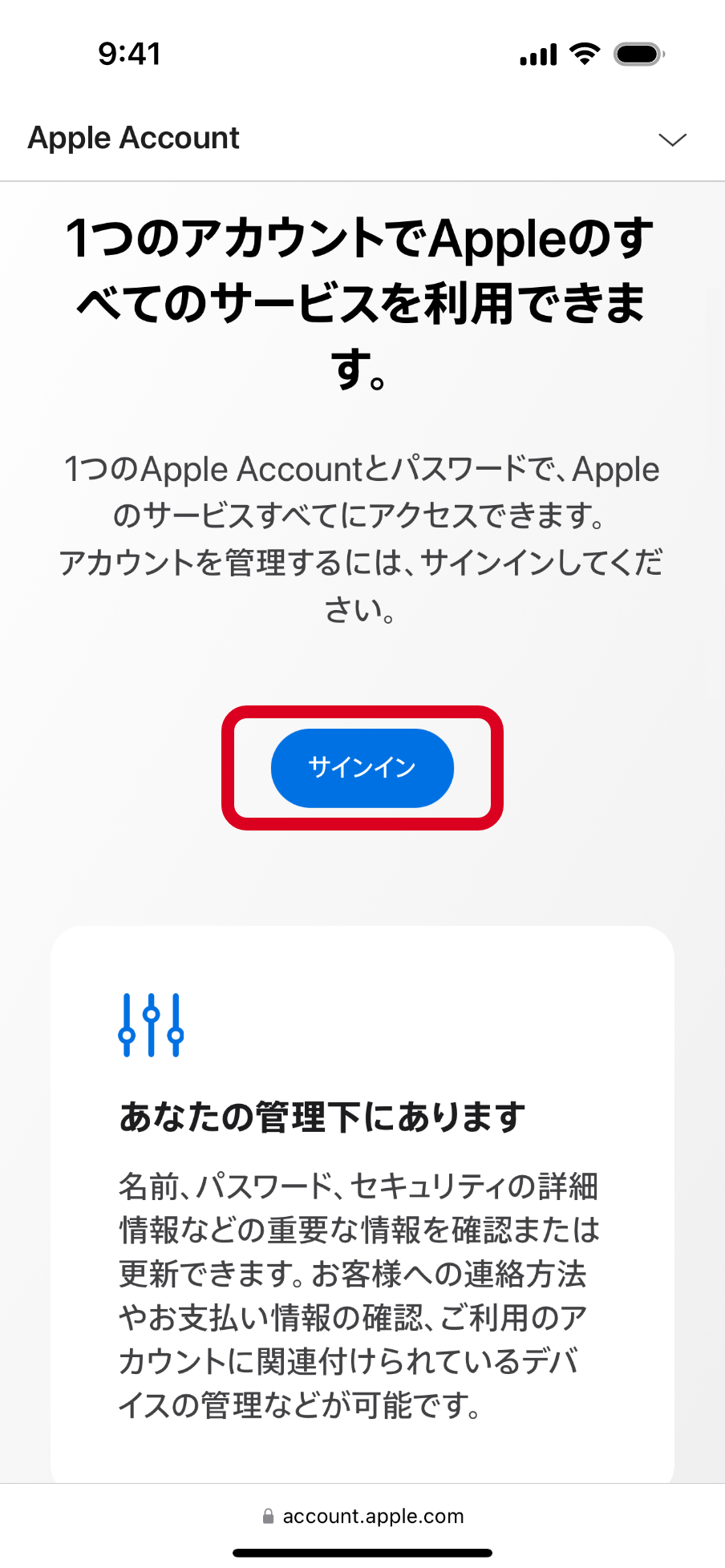
-
【アカウントとセキュリティ】を押下します。
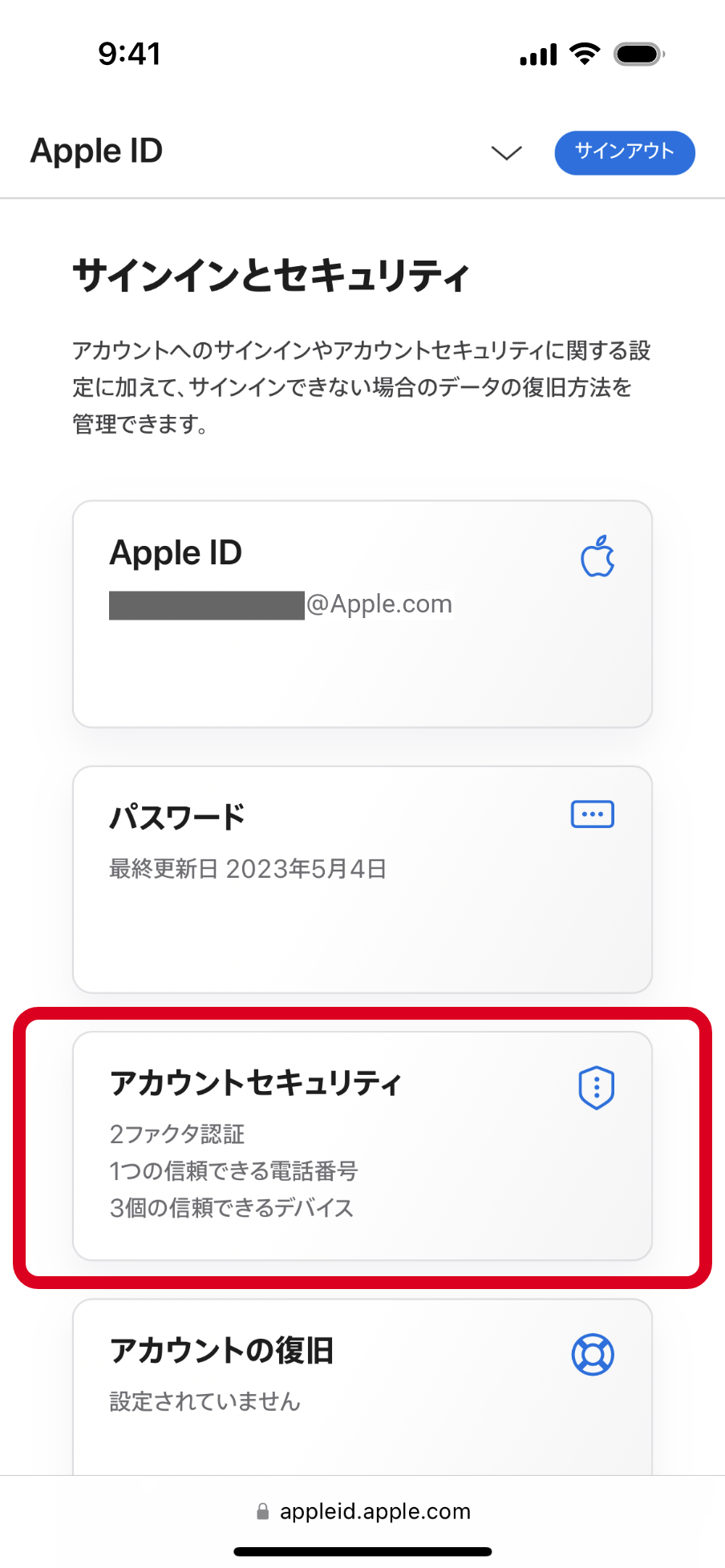
-
旧端末でICOCAをご利用されていたiPhone、またはApple Watchを選択します。
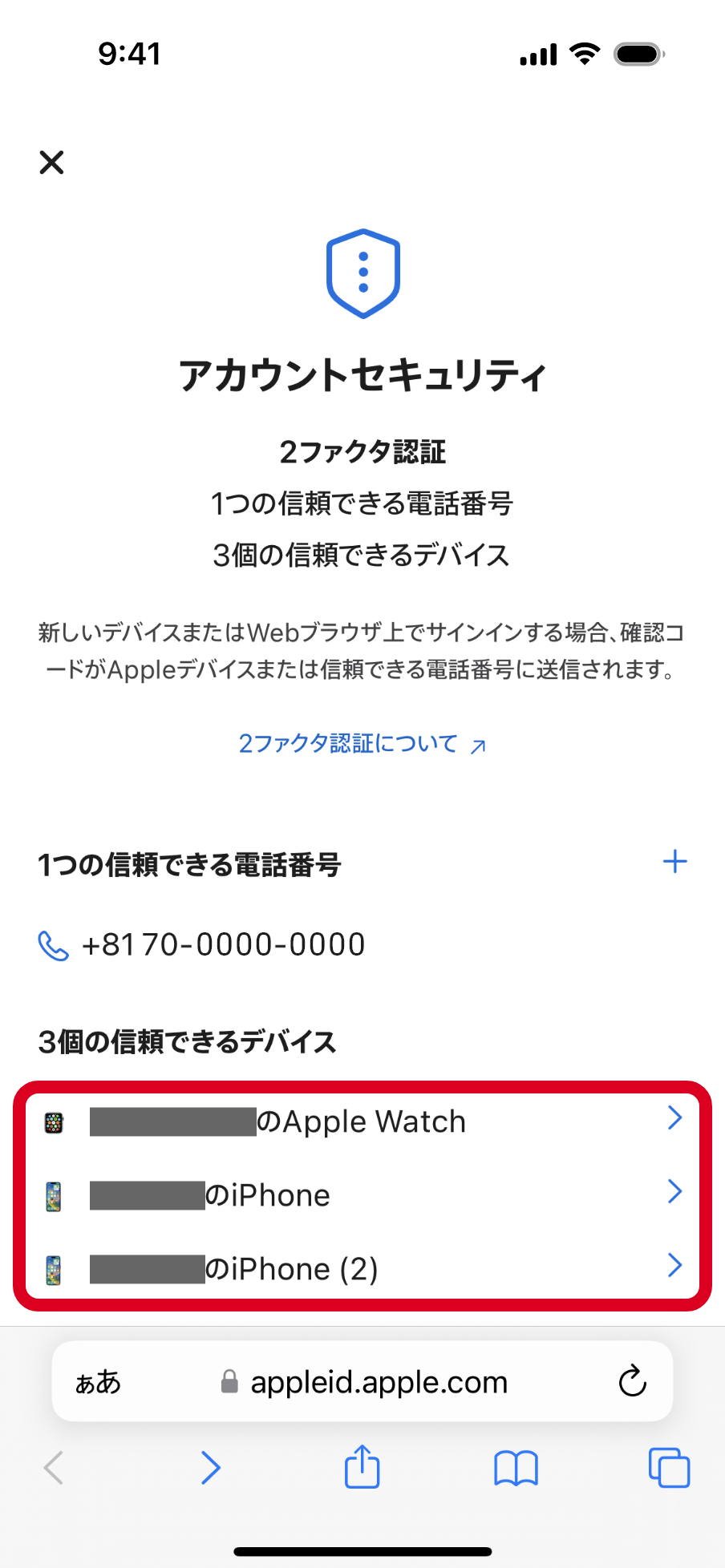
-
「ウォレットとApple Pay」の欄に削除したいICOCAがあることを確認し、【項目を削除】を押下して、ウォレットアプリに設定されているカード情報を削除します。
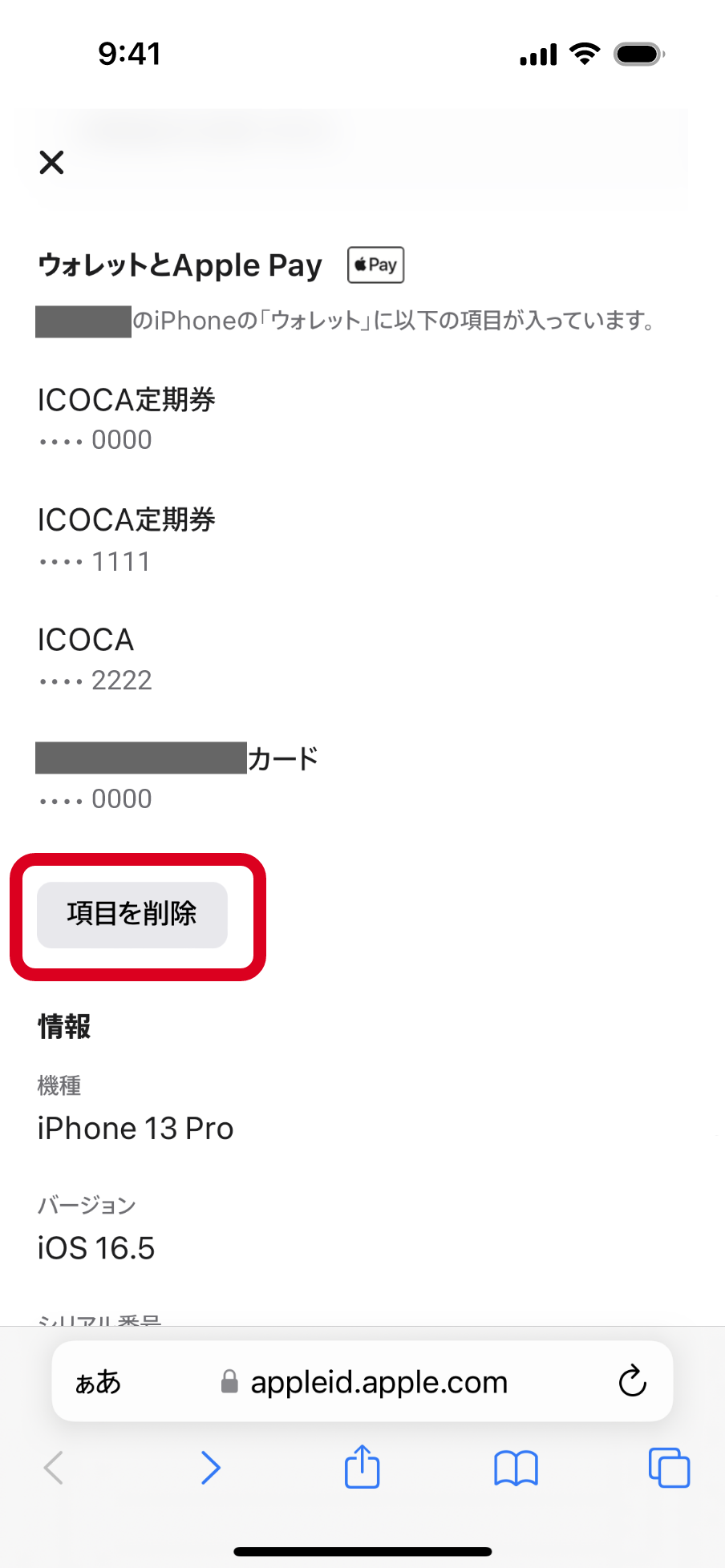
ご注意ください
- 再発行登録を取り消すことはできません。再発行登録後に紛失した端末が見つかった場合でも、再設定(ICOCAの受け取り)の操作が必要となります。
- 定期券の有無にかかわらず、以下の機能は再発行登録の翌日の朝5:00以降、端末にICOCAを再設定(ICOCAの受け取り)するまでご利用いただけません。
- 乗り越しなど、定期券区間以外での改札機の通過やバスなどでのご利用
- 店舗などでのお支払い(チャージ残額のご利用)
- 定期券の購入・区間変更・払いもどし
- ポイントチャージ
- ウォレットアプリのみでご利用の方は、再発行登録いただけません。なお、Apple社が提供するシステムにより、別の端末へ情報を移行させることができます。操作方法は、「STEP②:旧端末のカード情報の削除操作」にてご確認ください。
2.再設定(ICOCAの受け取り)
Apple PayのICOCA対応機種が準備できたら、『再設定』を行います。

定期券ありの場合
再設定手続き終了後当日より、定期券をご利用いただけます。
定期区間外の利用、チャージ残額のご利用は、翌日の朝5:00以降に別途再設定操作を行ってからになります。
定期券なしの場合
再発行登録後、翌日の朝5:00以降に再設定を行ってください。
チャージ残額情報の追加受け取り操作は不要です。
ウォレットアプリから行う
-
ウォレットアプリを開き、画面右上の【+】を押下してください。
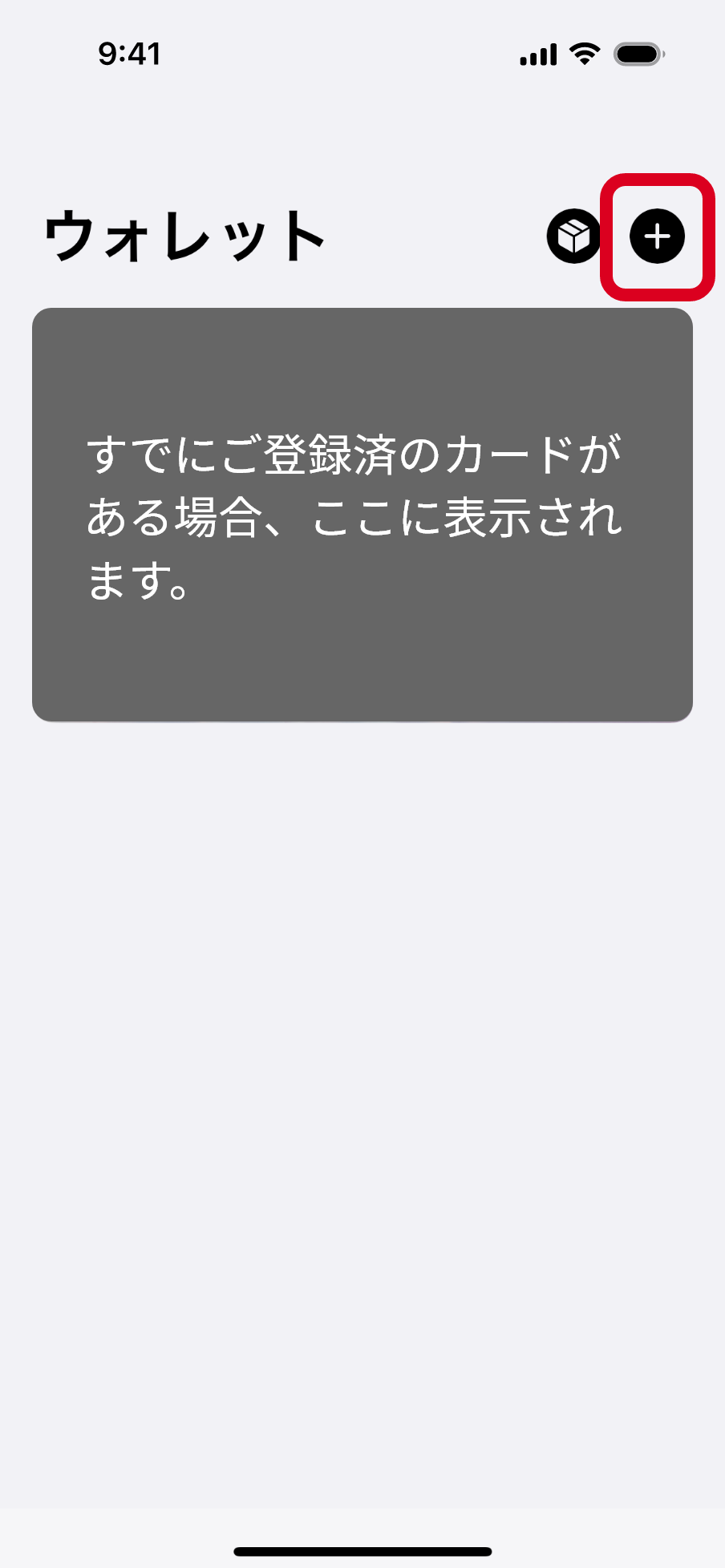
-
【以前ご利用のカード】を押下してください。
表示にお時間がかかる場合があります
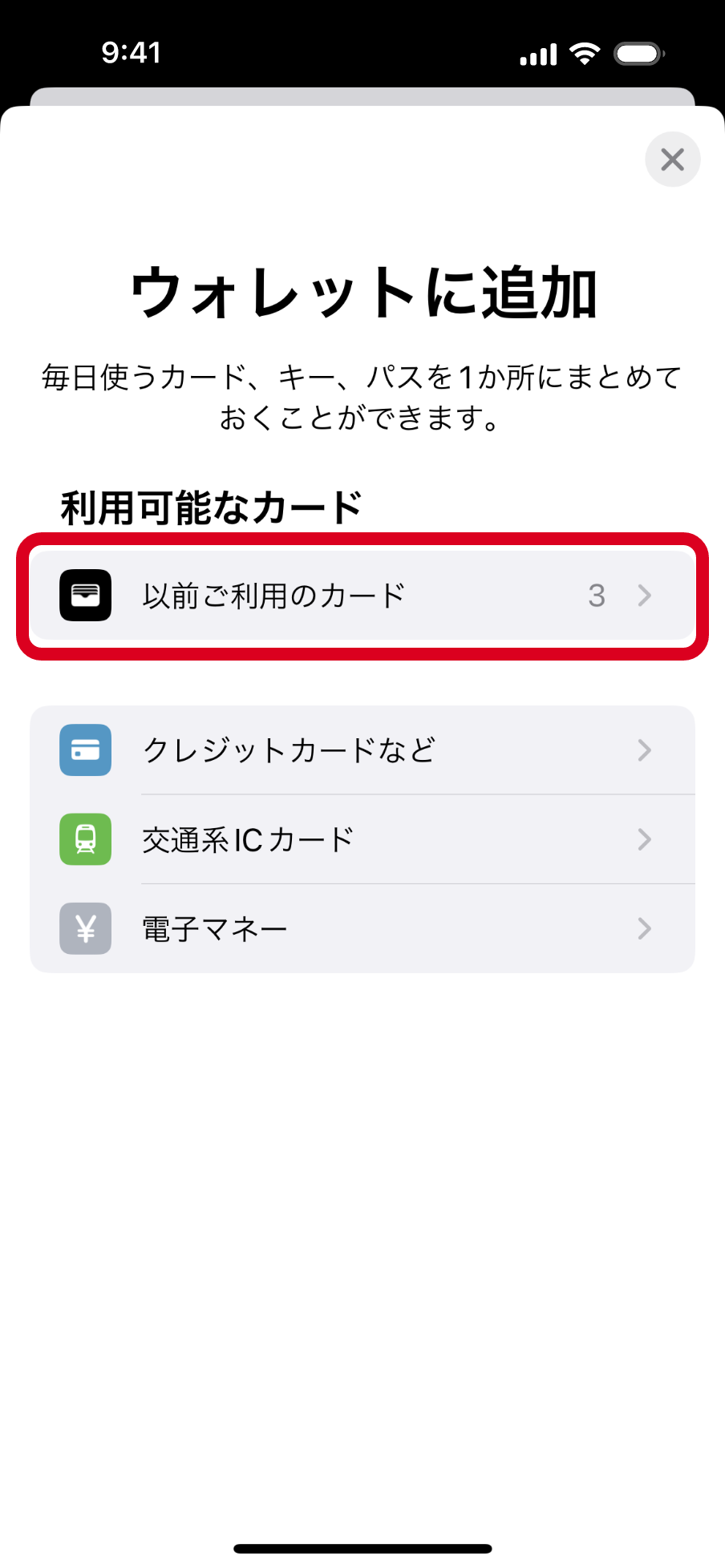
-
追加するICOCAを選択し、【続ける】を押下してください。
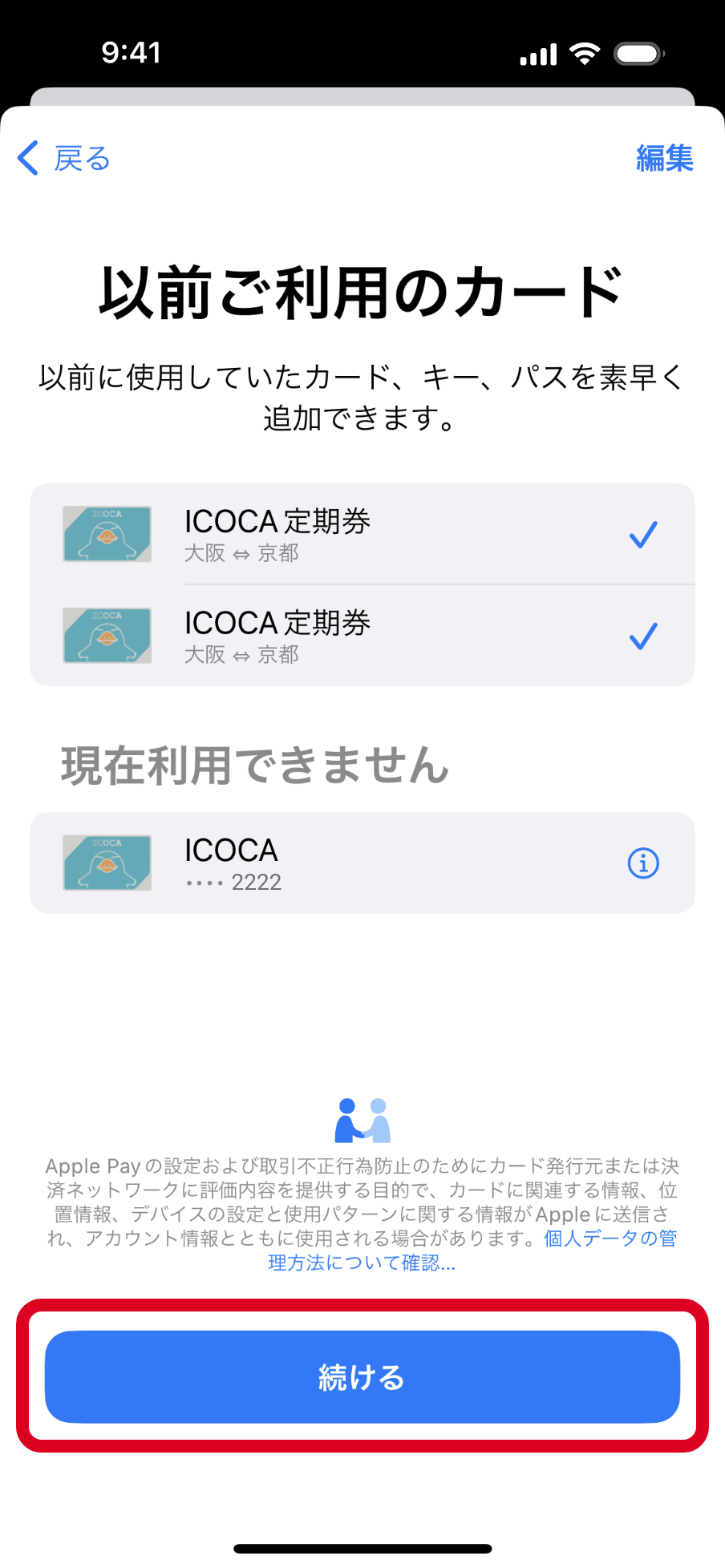
-
Face ID、Touch IDもしくはパスコードを入力し、追加するICOCAを確認して【次へ】を押下して、ウォレットアプリにICOCAが追加されたら完了です!
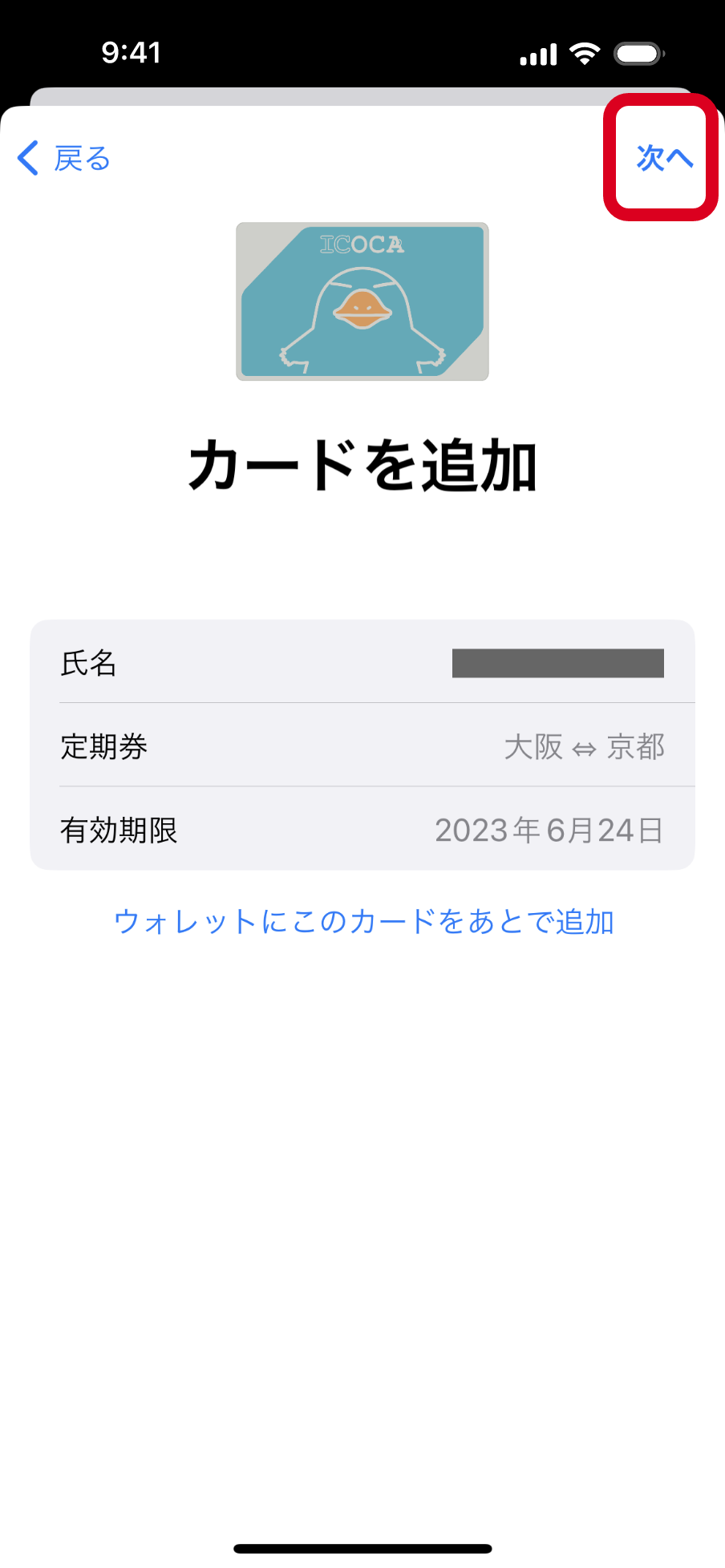
ICOCAアプリから行う
-
ICOCAアプリを開き、【ICOCAを受け取る】を押下してください。
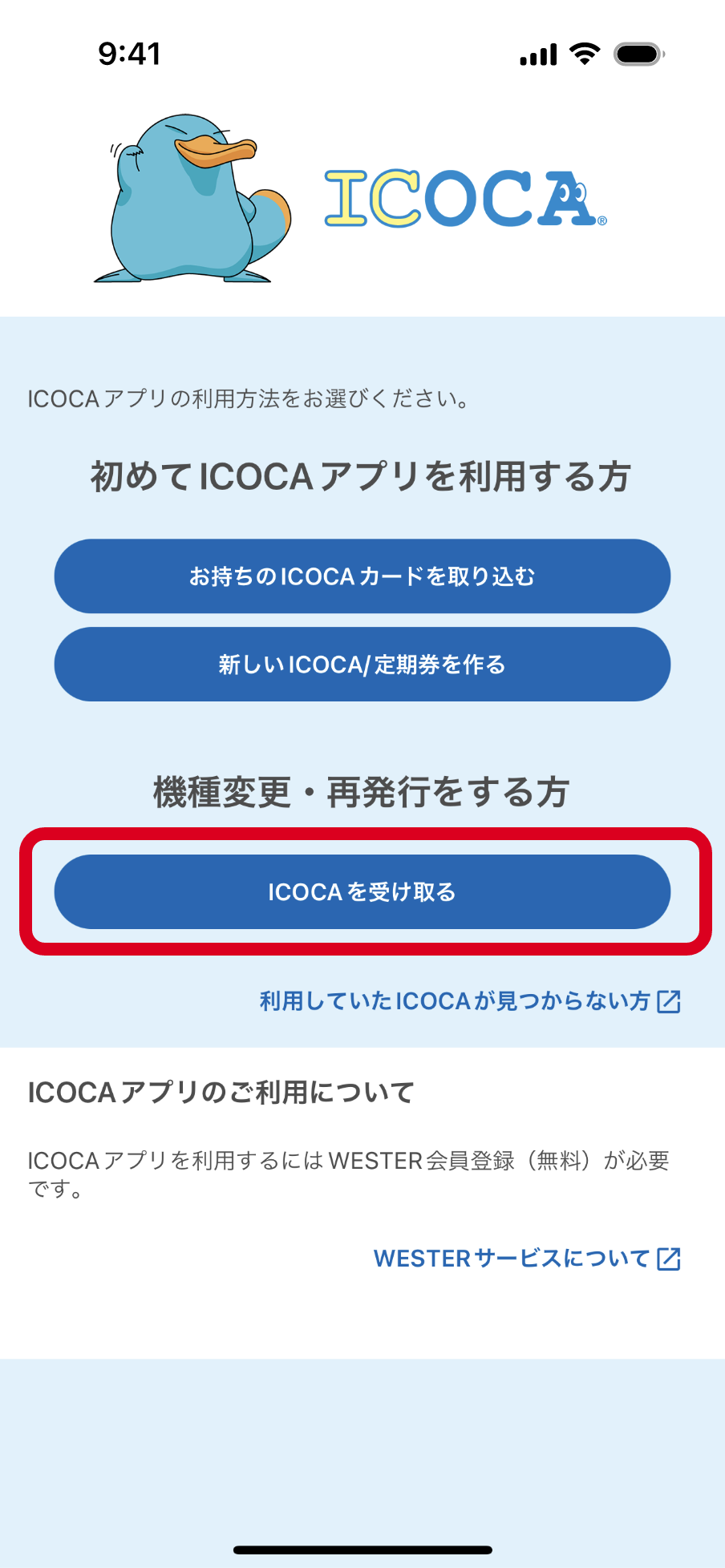
-
【ウォレットアプリで再設定する】を押下してください。
ウォレットアプリが開きますので、ウォレットアプリから行うの02へ。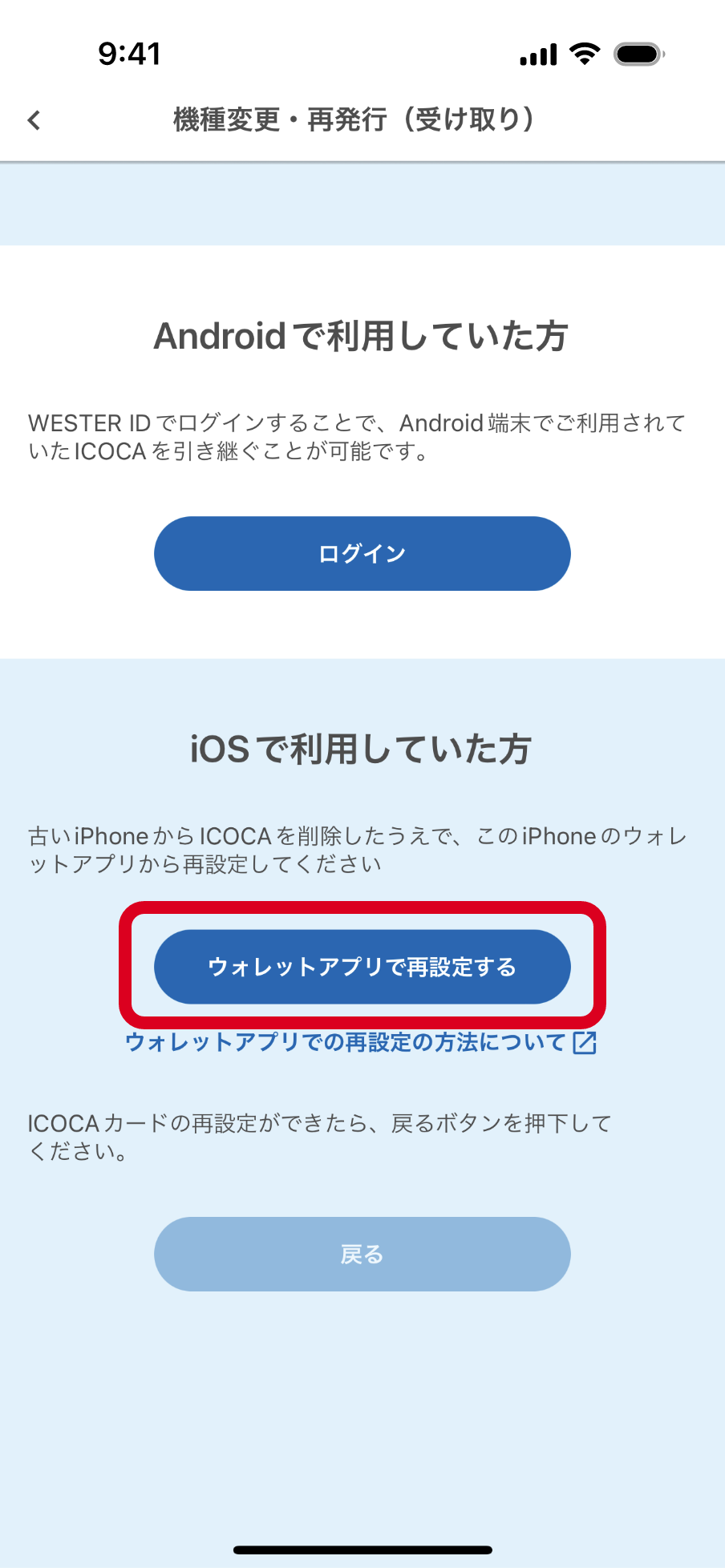
2枚目以降のICOCAを受け取る場合
-
画面左上の【歯車マーク】を押下してください。
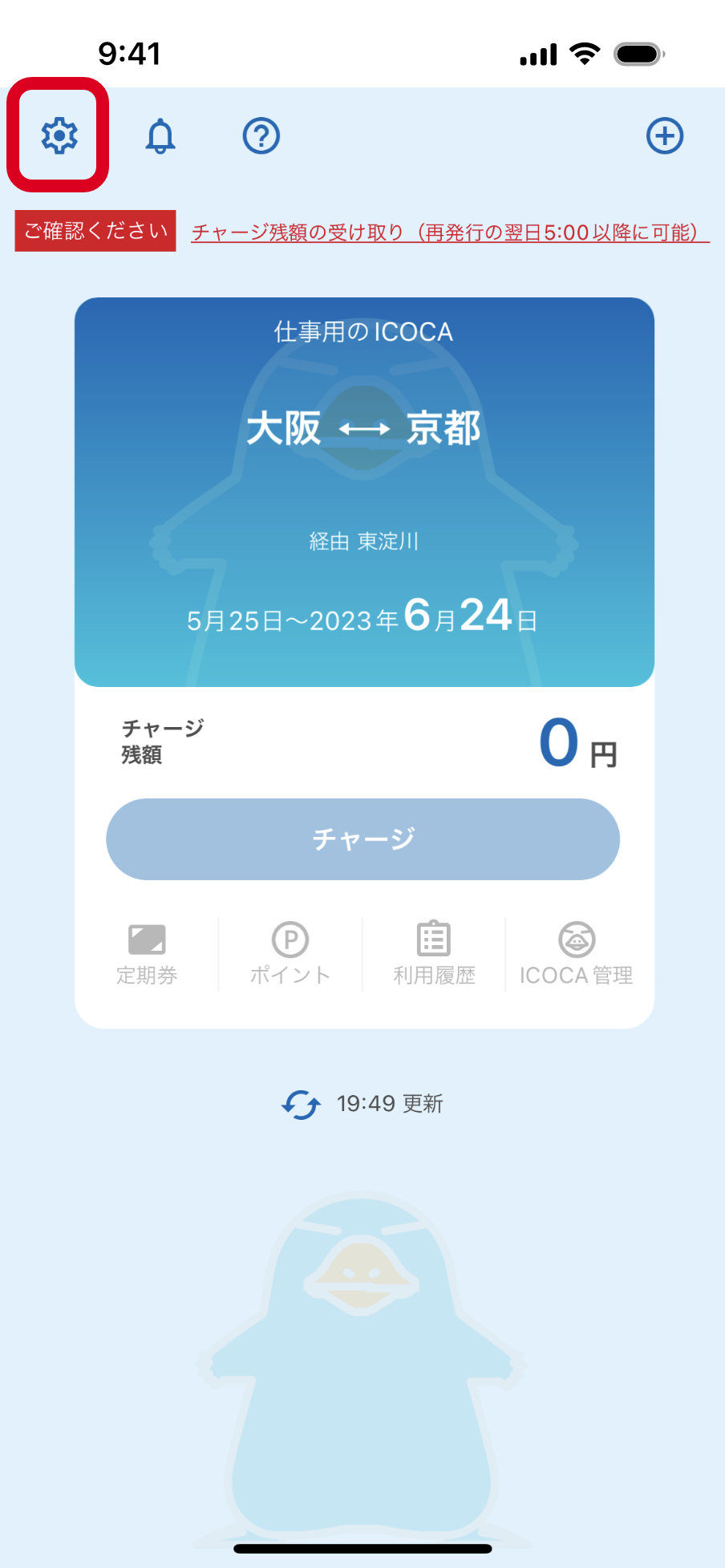
-
【未受け取りICOCAの払いもどし・受け取り】を押下してください。
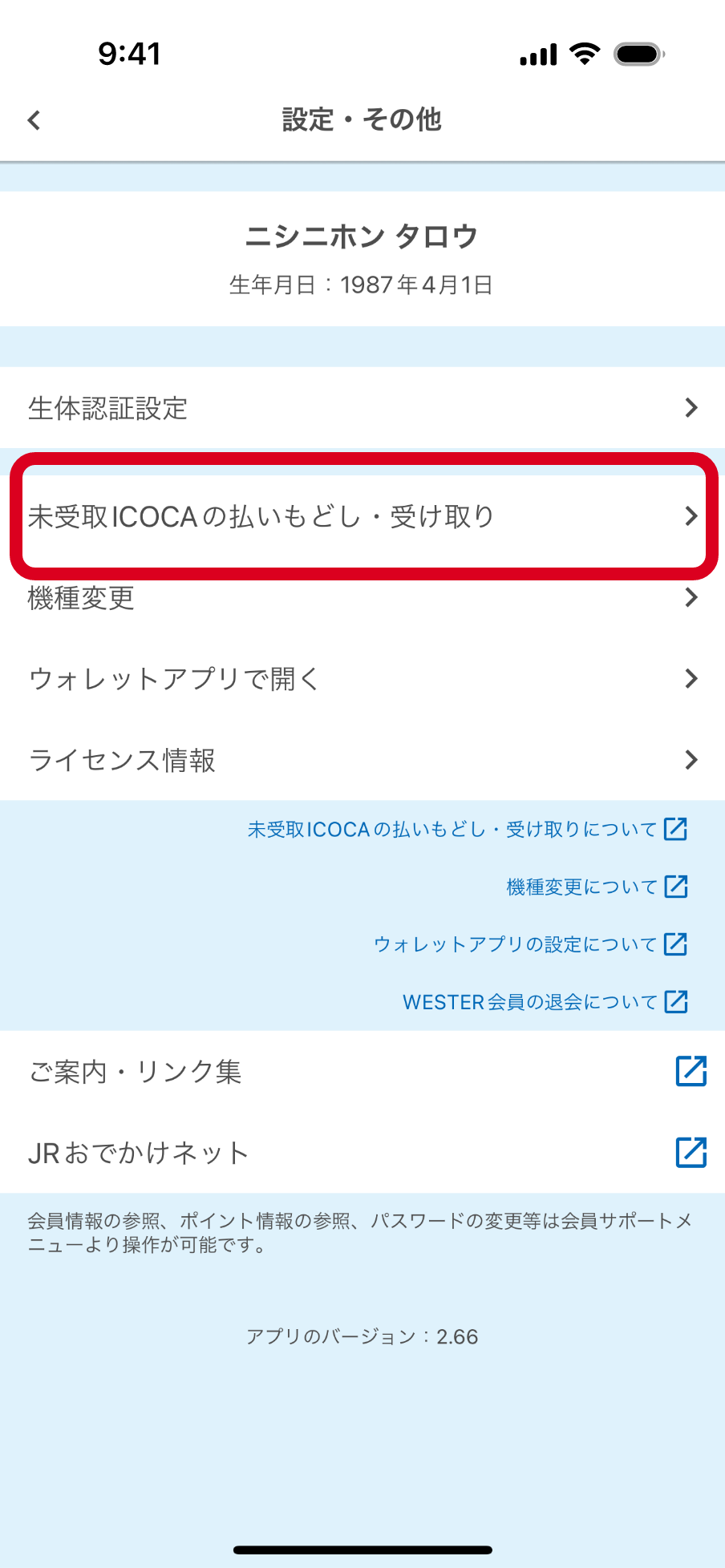
-
受け取るICOCAを選択し【受け取る】を押下してください。
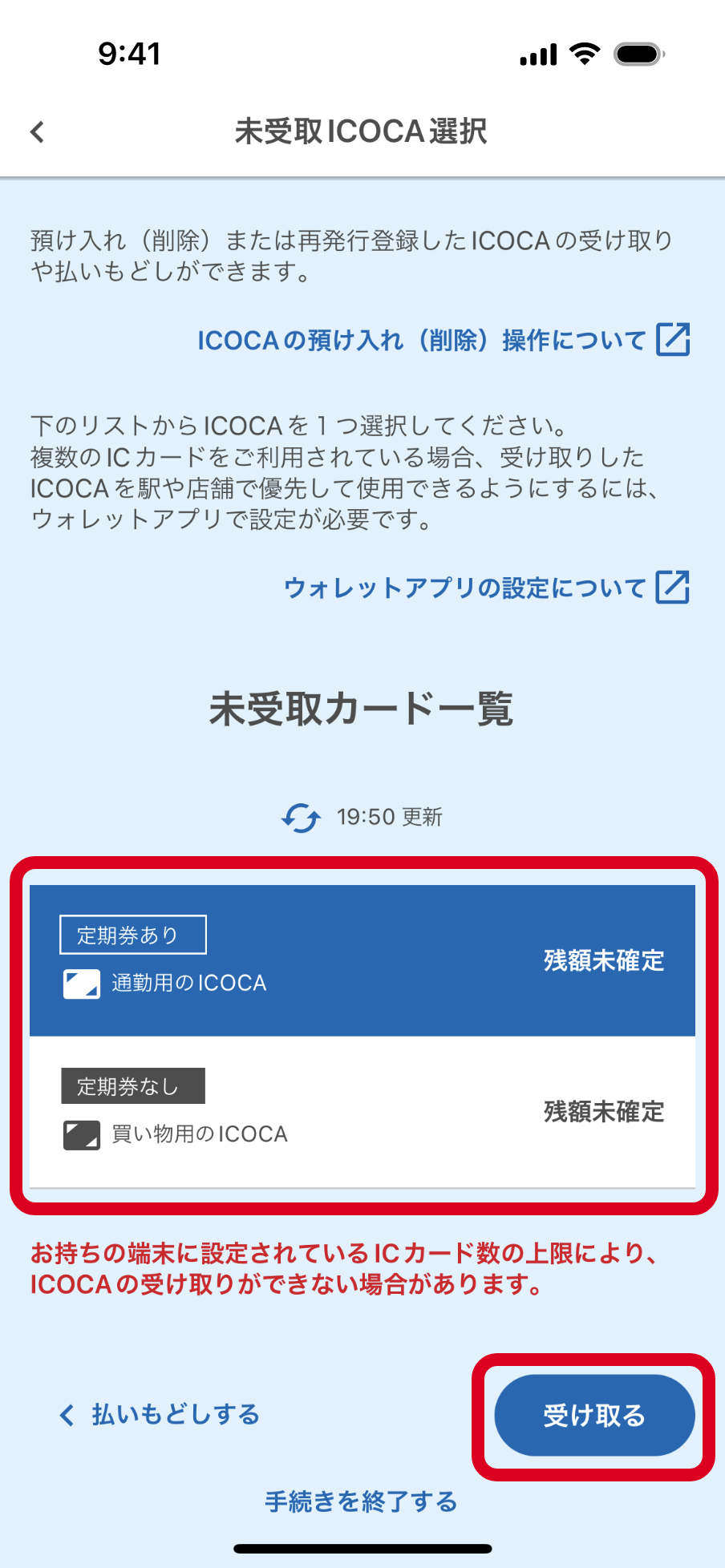
-
【ICOCAの受け取り】を押下してください。ウォレットアプリから行うの02へ。
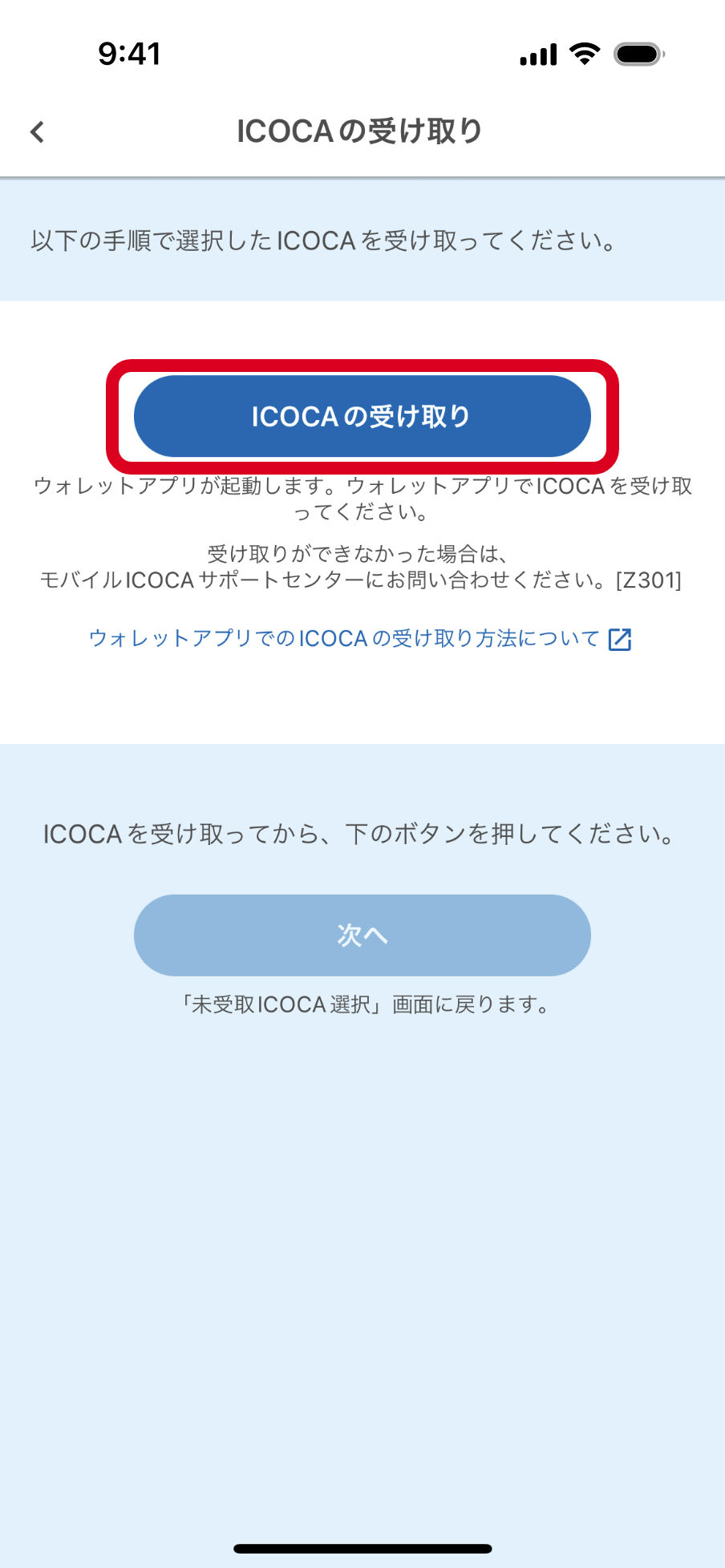
ご注意ください
ICOCA番号が変わります。「新幹線チケットレスサービス」や「エクスプレス予約」などをご利用の場合は、お客さまご自身で変更していただく必要があります。
