機種変更
お使いのスマートフォンを機種変更する場合は、通信キャリアの指定するお手続きや操作を行う前に、
ICOCAアプリまたはおサイフケータイ アプリから機種変更手続きを行ってください。
![図:[STEP1]旧端末の情報をサーバへ預け入れ→[STEP2]端末の変更・交換→[STEP3]新端末でサーバから情報を受け取る](/icoca/mobileicoca/assets/img/procedure/chg-model/devide-img.png)
新しいAndroid端末へ変更
-
機種変更手続きは改札の中へ入場した状態ではできません。
-
新しいスマートフォンも、モバイルICOCA対応機種であることが必要です。
-
旧端末のICOCA情報を移行するためには、新端末にて旧端末のおサイフケータイ アプリに設定したGoogleアカウントと同一のGoogleアカウントでログインする必要があります。
-
機種変更手続きを実施せずに端末を交換してしまった場合は、再発行のお手続きが必要となります。
-
別のOSに機種変更する場合、ICOCAアプリに登録したクレジットカード情報は削除されますので、機種変更後に再登録が必要です。(J-WESTカードの場合、ICOCAアプリに登録したカード情報は削除されません)
ICOCAの預け入れ
(旧Android端末側の操作方法)
旧Android端末内のICOCA情報(定期券やチャージ残額など)を一時的にサーバに預け入れます。
ICOCAアプリから行う
-
1.ホーム画面で預け入れしたいICOCAを画面に表示させ、左上の【歯車マーク】を押下してください。
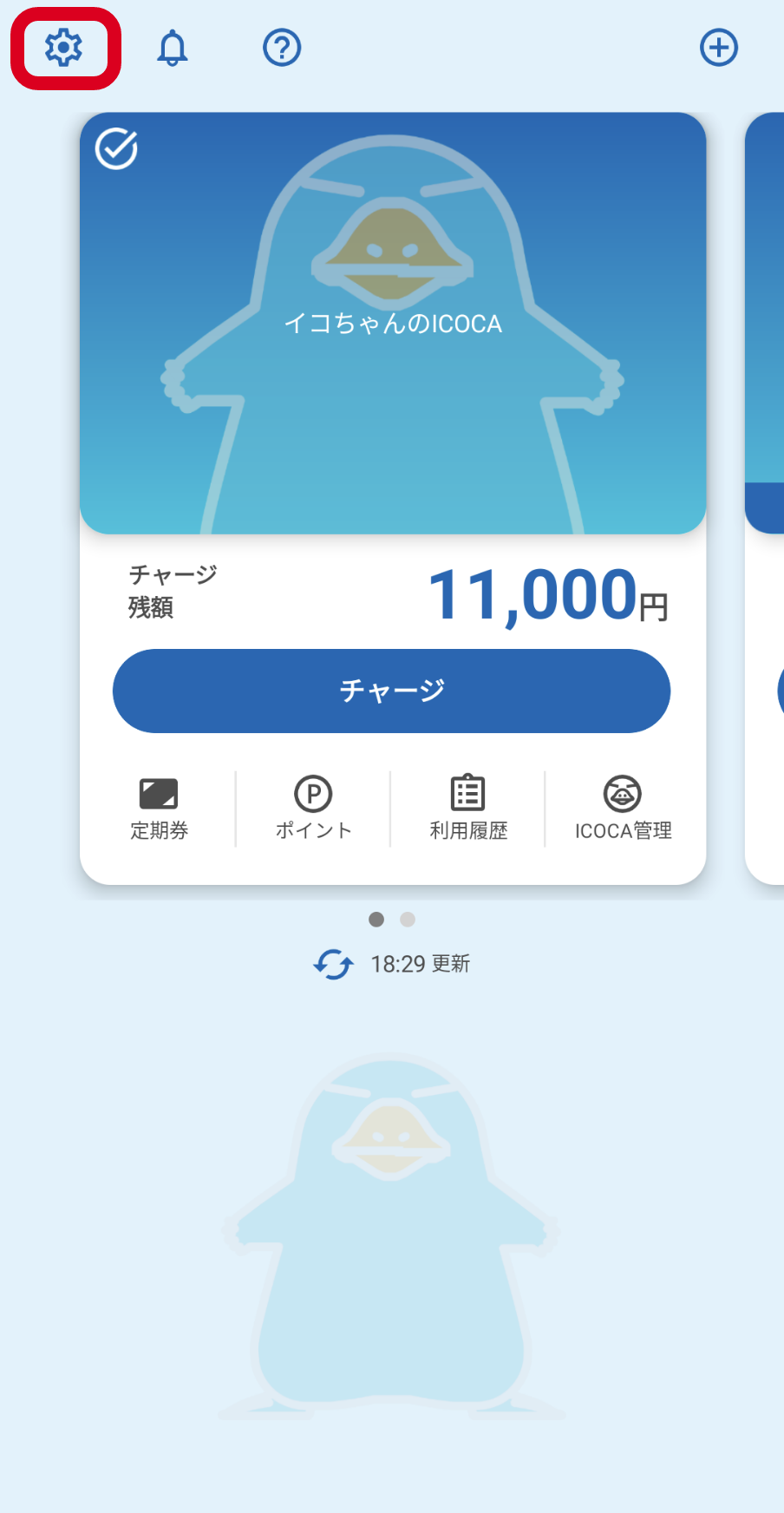
-
2.【機種変更】を押下してください。
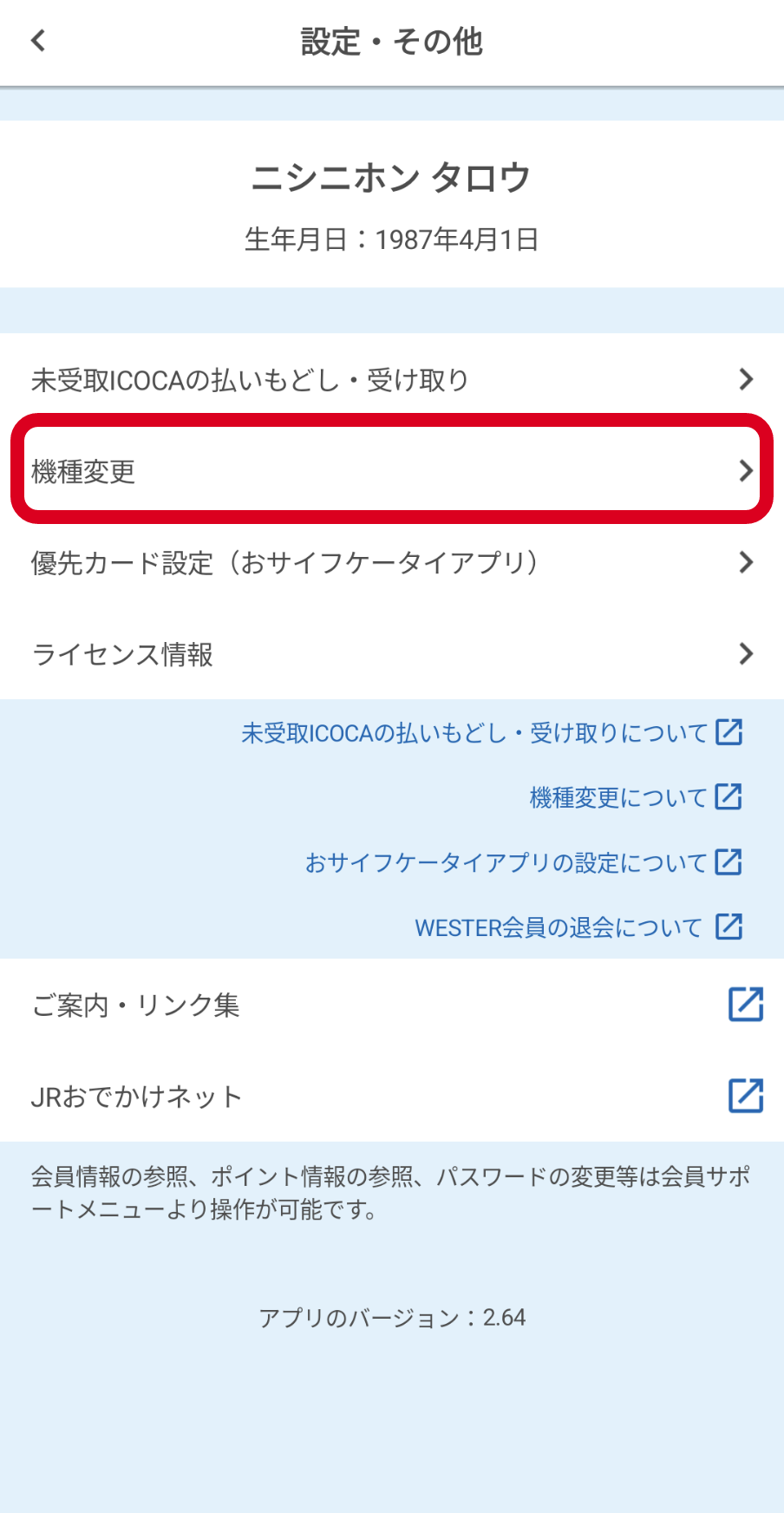
-
3.【おサイフケータイ アプリを開く】を押下しておサイフケータイ アプリから行う場合の2.へ。
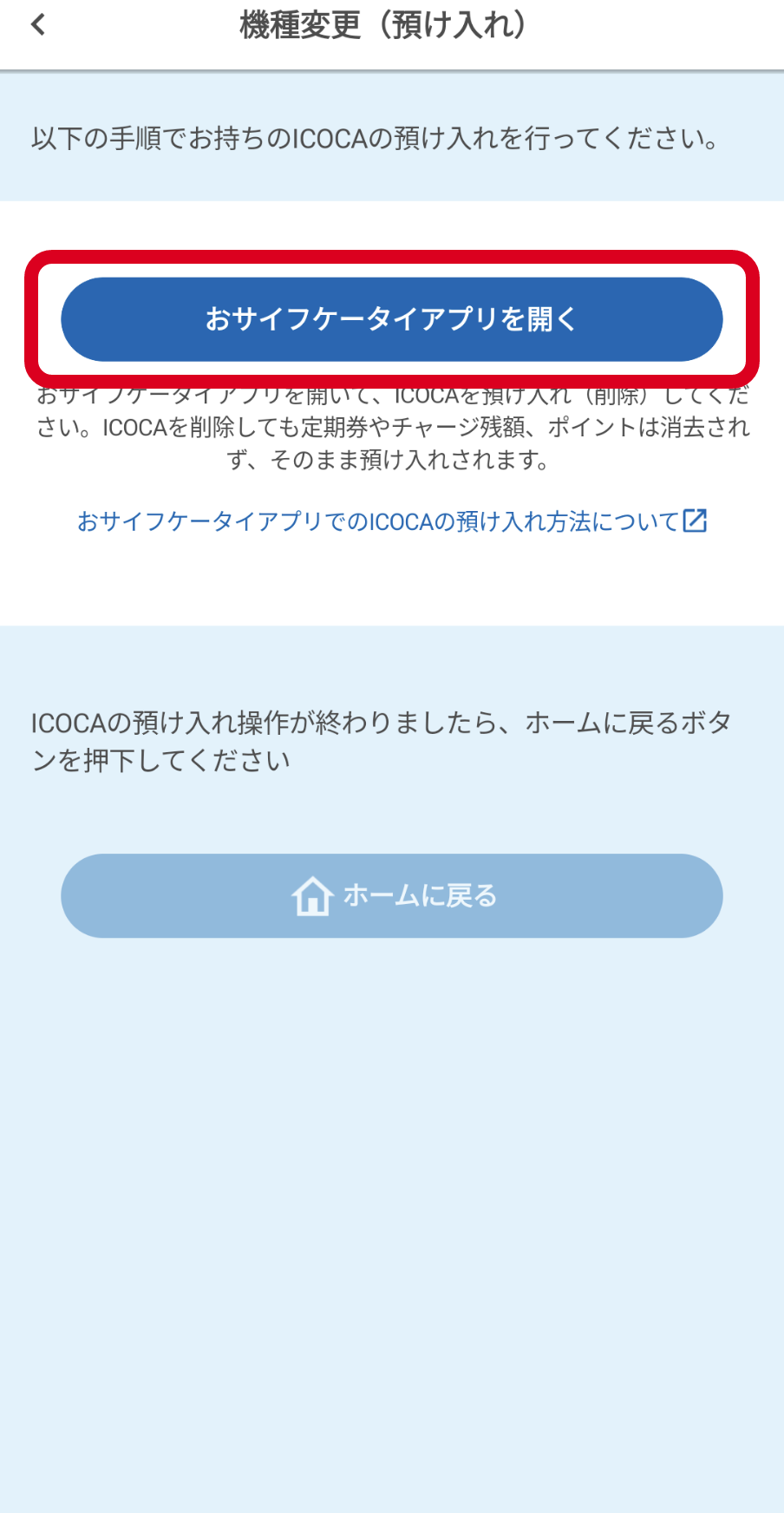
おサイフケータイ アプリから行う
-
1.アプリを起動し、【メインカードの確認・切替】または【>】を押下してください。
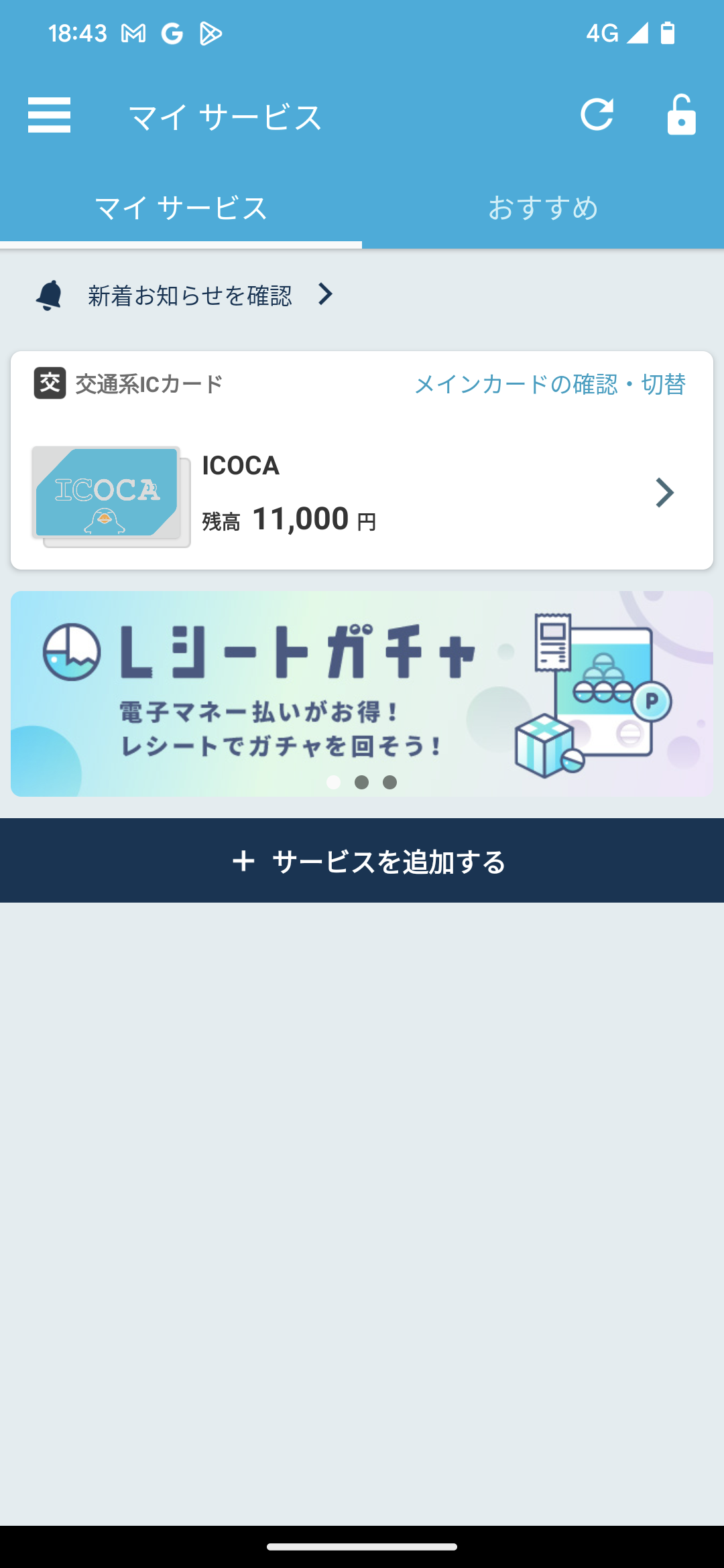
-
2.預け入れたいICOCAを画面中央に表示させ、画面下部の【カードを預ける(機種変更)】を押下してください。
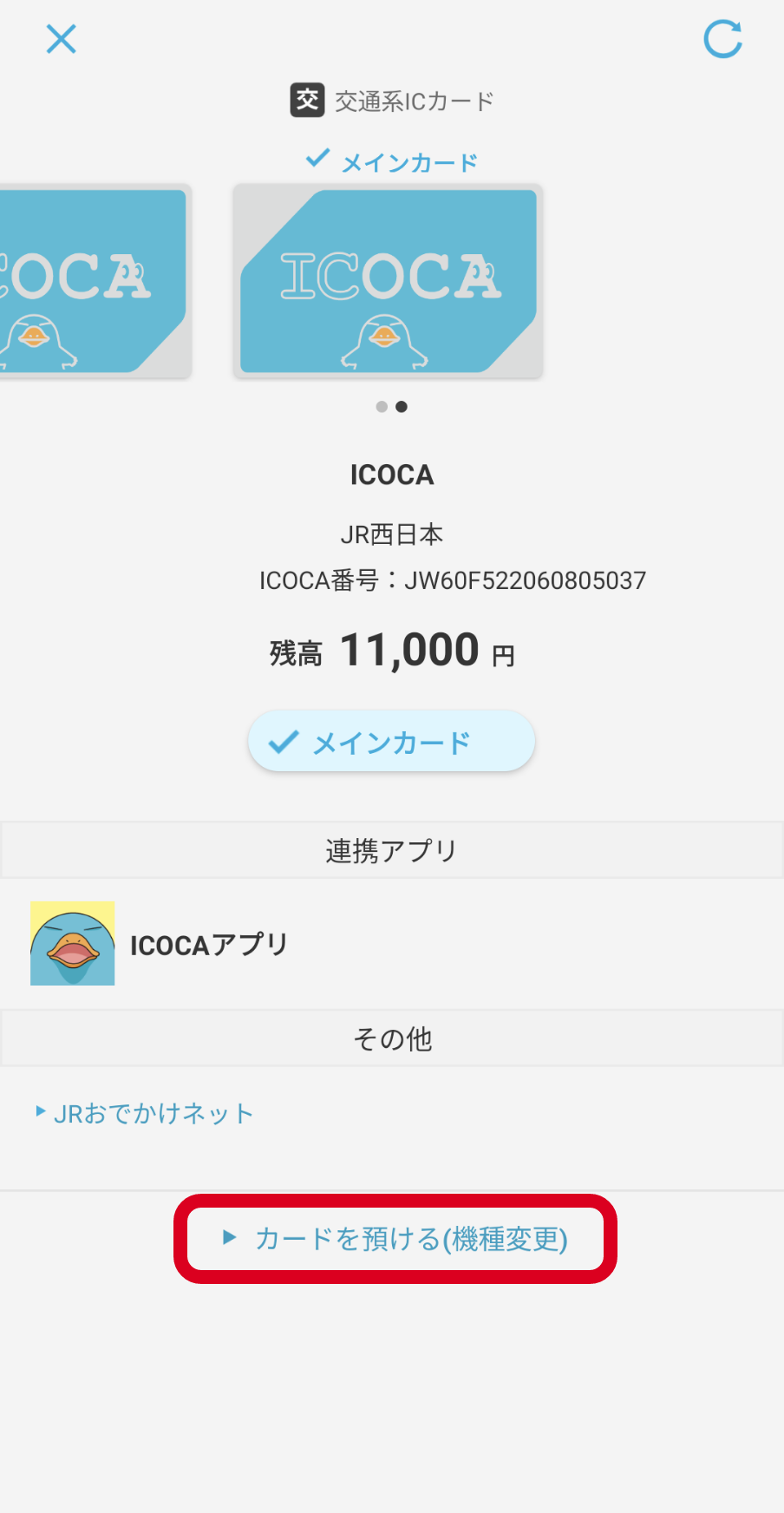
-
3.メインカードを預ける場合は、確認画面が表示されるので、内容確認し【はい】を押下してください。
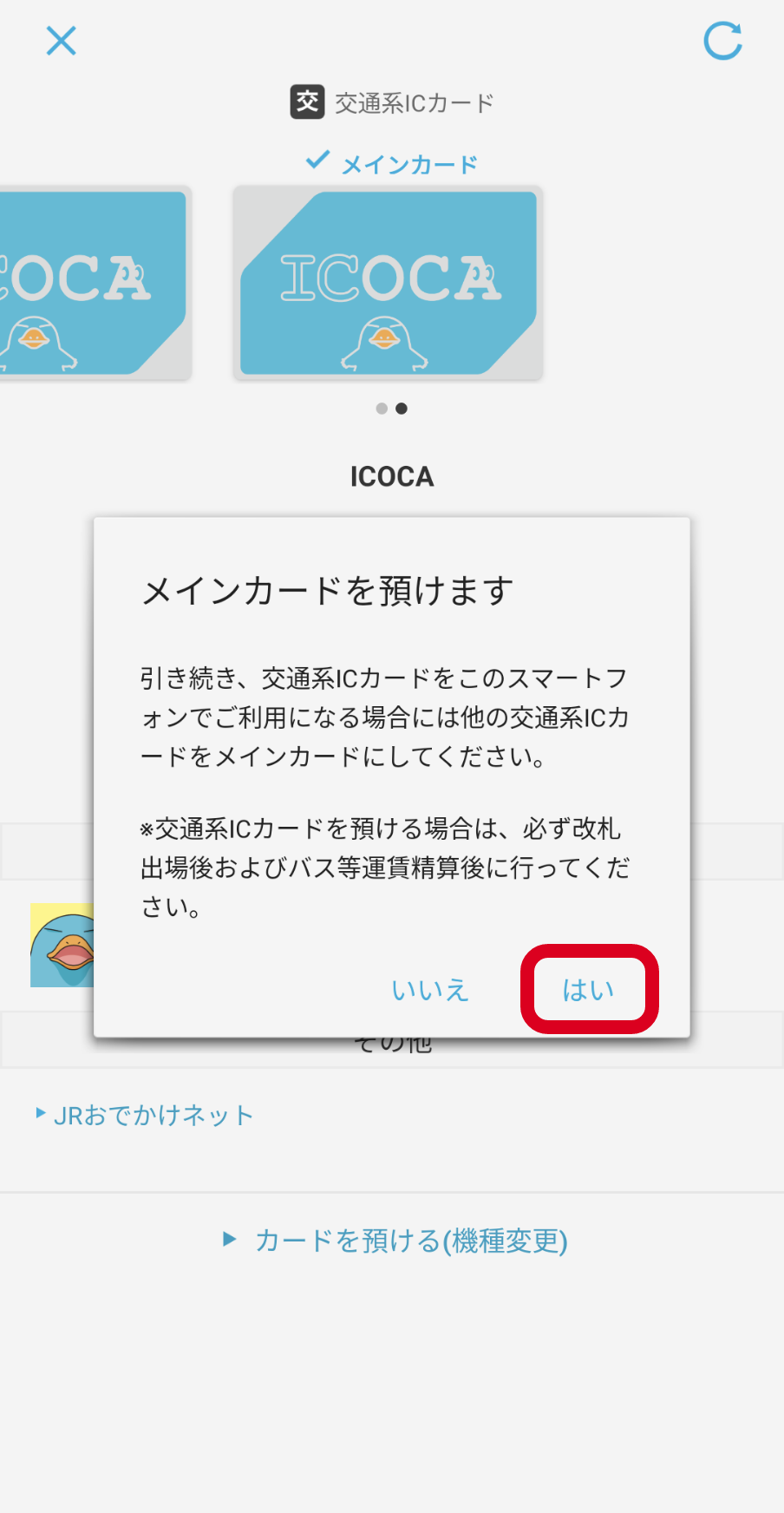
-
4.おサイフケータイにログインしている「Googleアカウント」が表示されますので、必ずお手元に控えていただき、【預ける】を押下して預け入れ完了です。
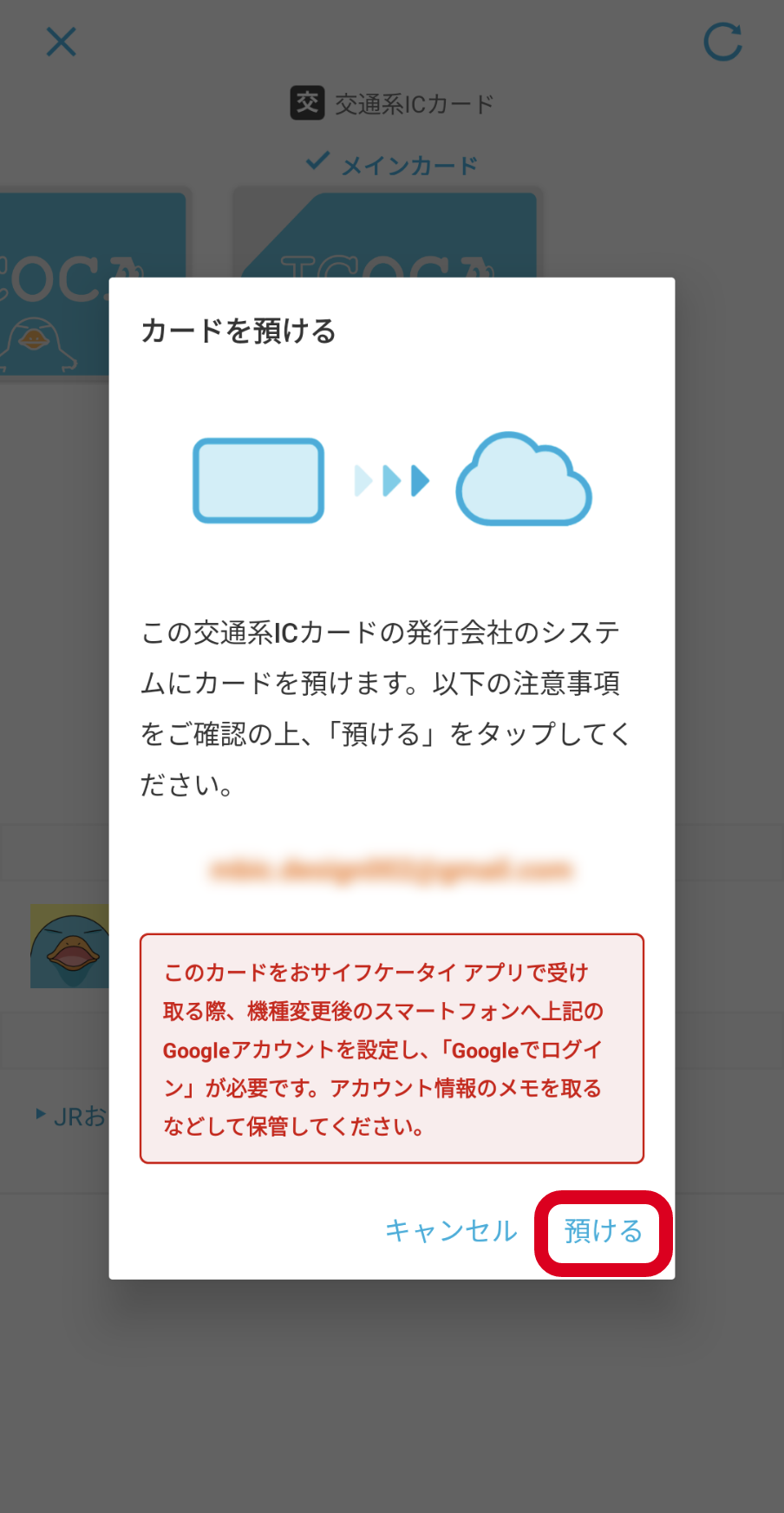
ICOCAの受け取り
(新Android端末側の操作方法)
預け入れたICOCA情報を、新しい端末で受け取ります。
ICOCAアプリから行う
-
1.ICOCAアプリを起動し、【ICOCAを受け取る】を押下してください。
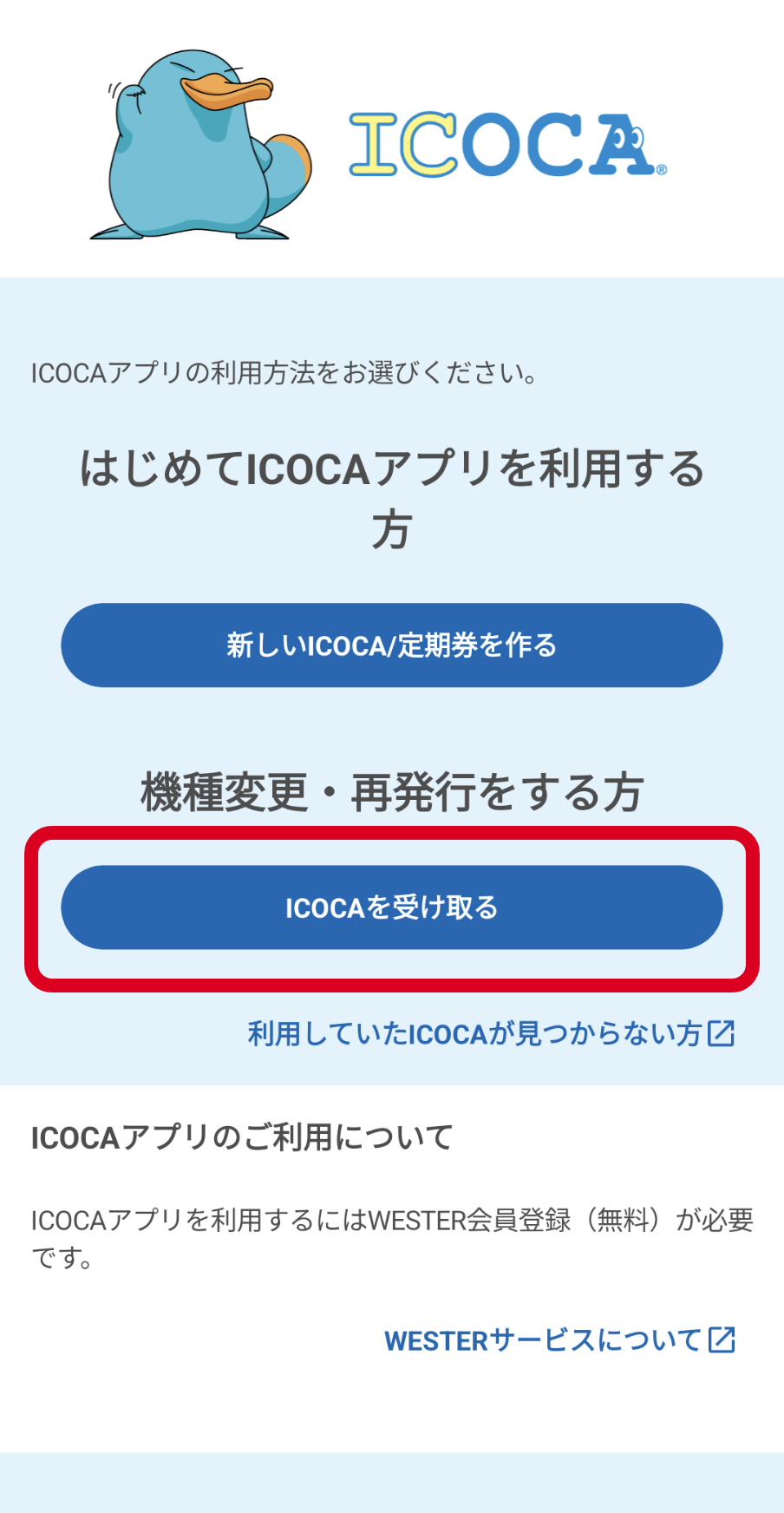
-
2.WESTER IDとパスワードを入力し、【ログイン】を押下してください。
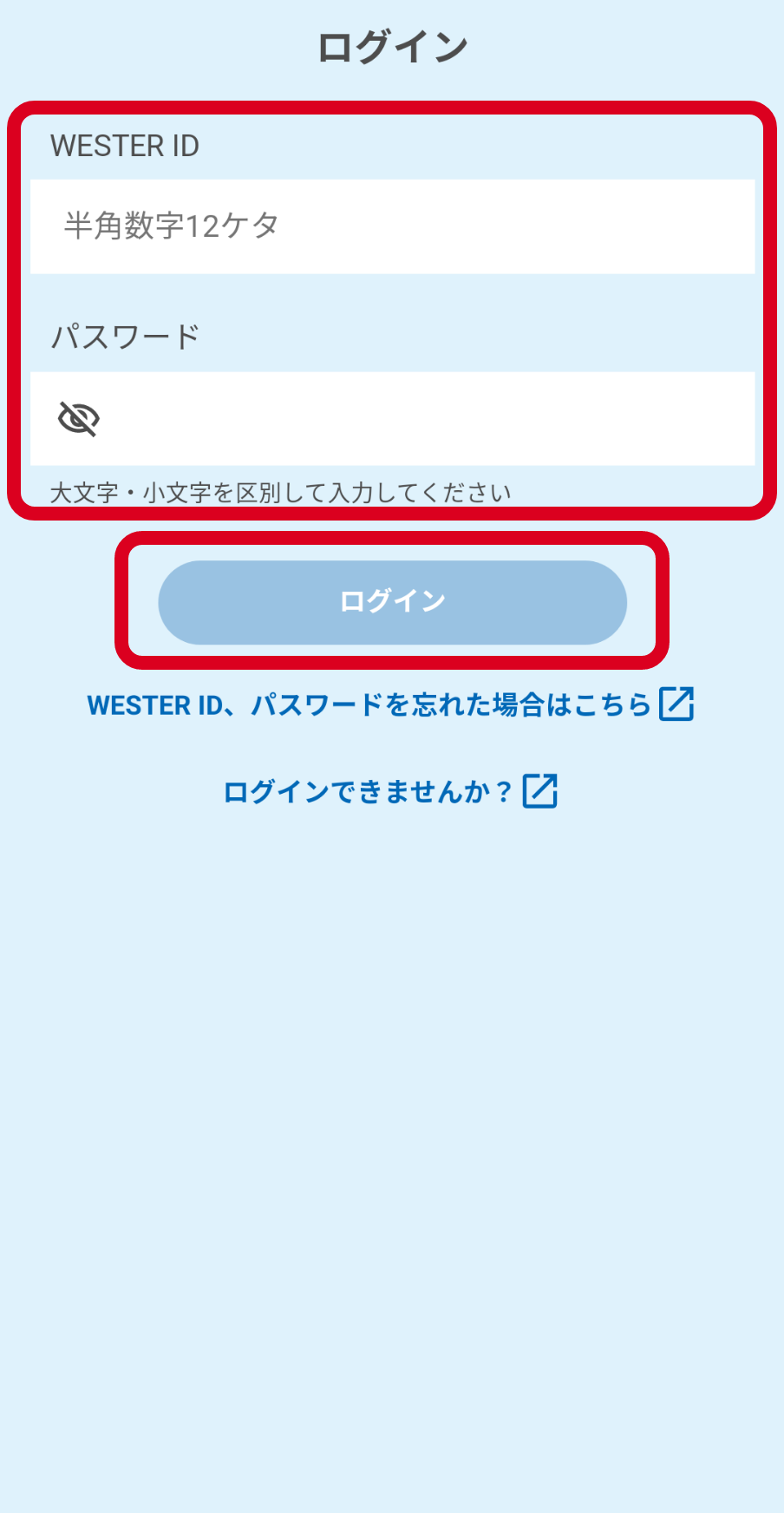
-
3.「未受取ICOCA選択」画面に表示されている受け取りたいICOCAを選択し、【受け取る】を押下してください。
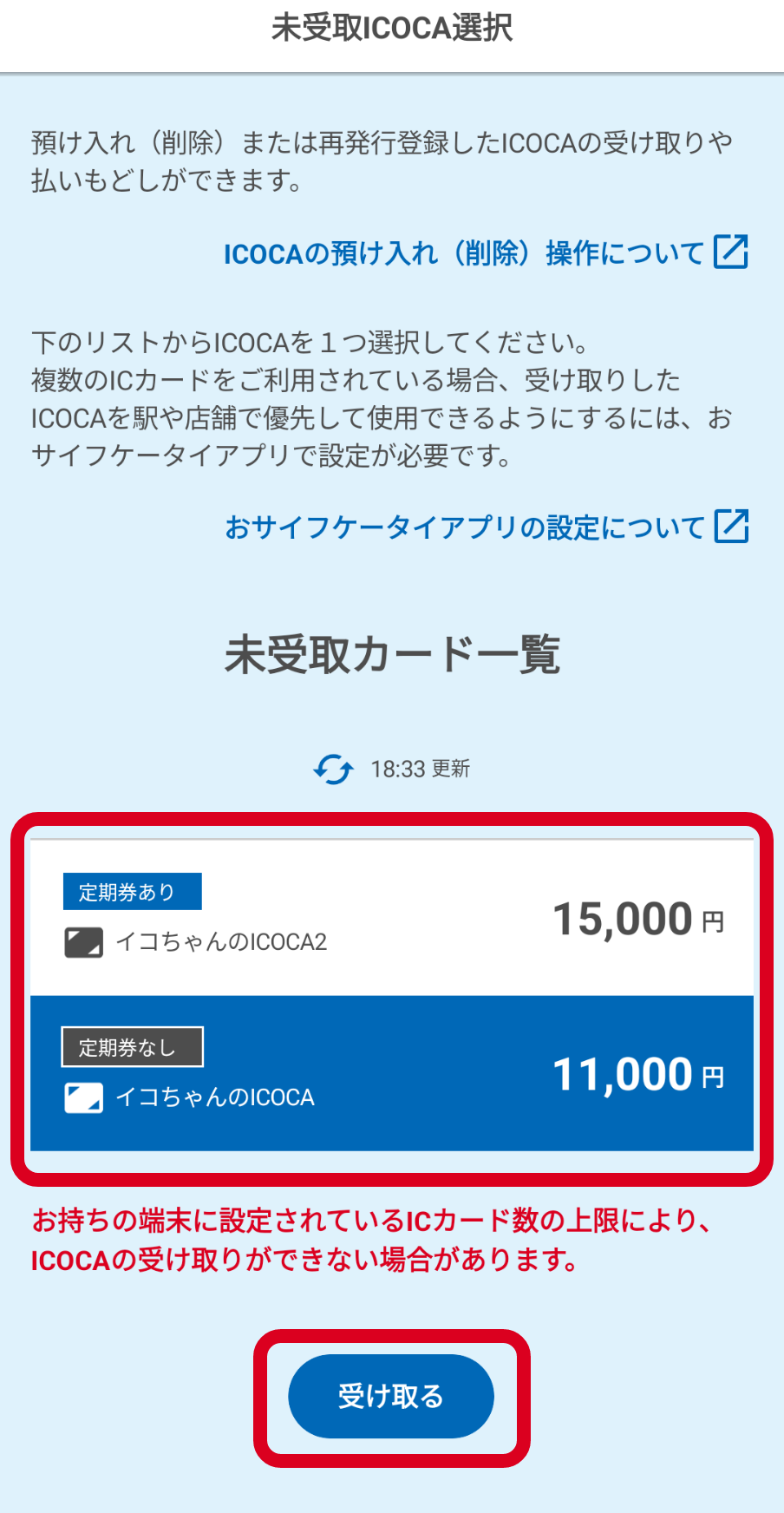
-
4.【ICOCAの受け取り】を押下すると、おサイフケータイ アプリが起動します。おサイフケータイ アプリから行う場合の1.へ。
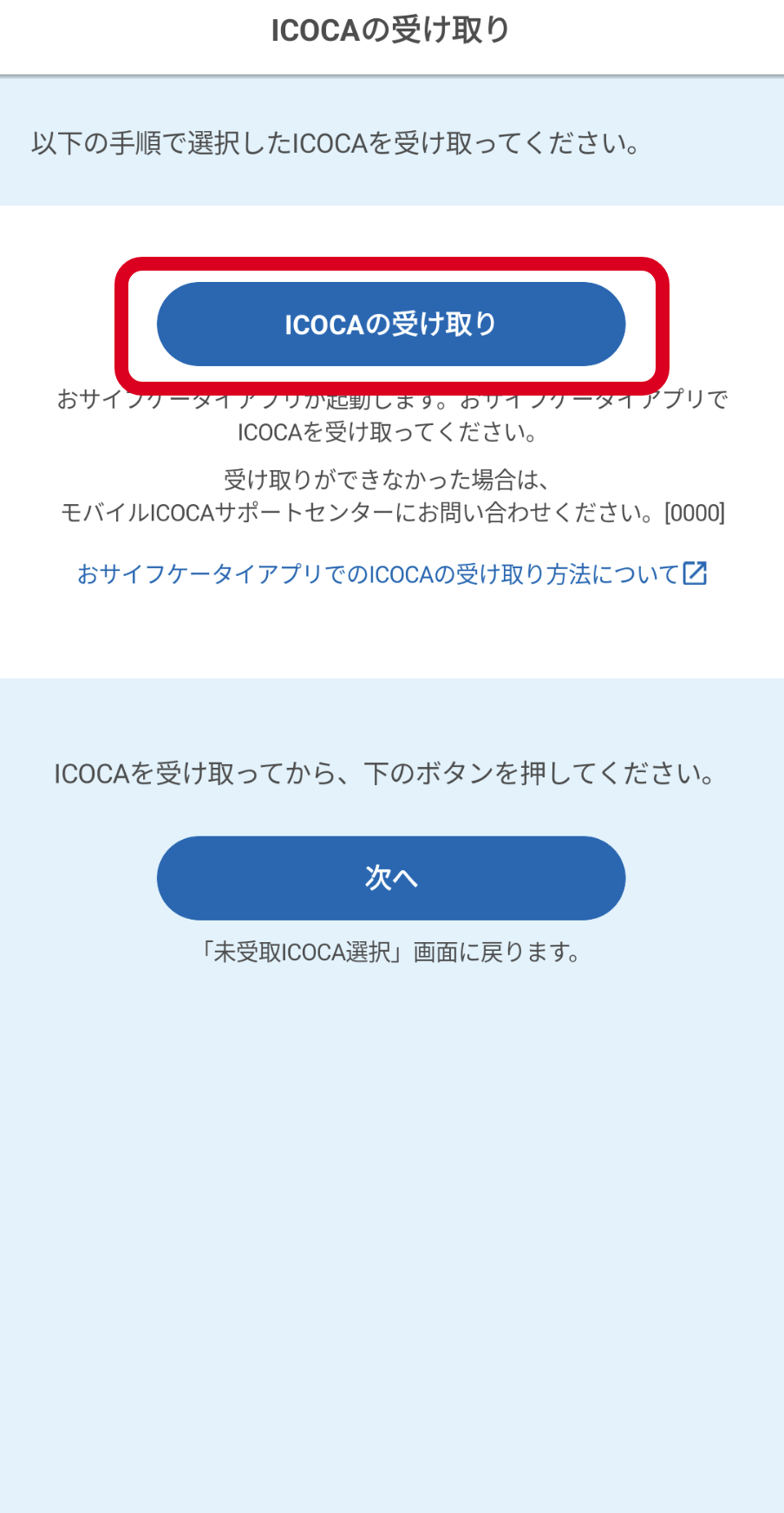
おサイフケータイ アプリから行う
-
1.「マイサービス」タブであることを確認し、【交通系ICカードの受け取り】を押下してください。
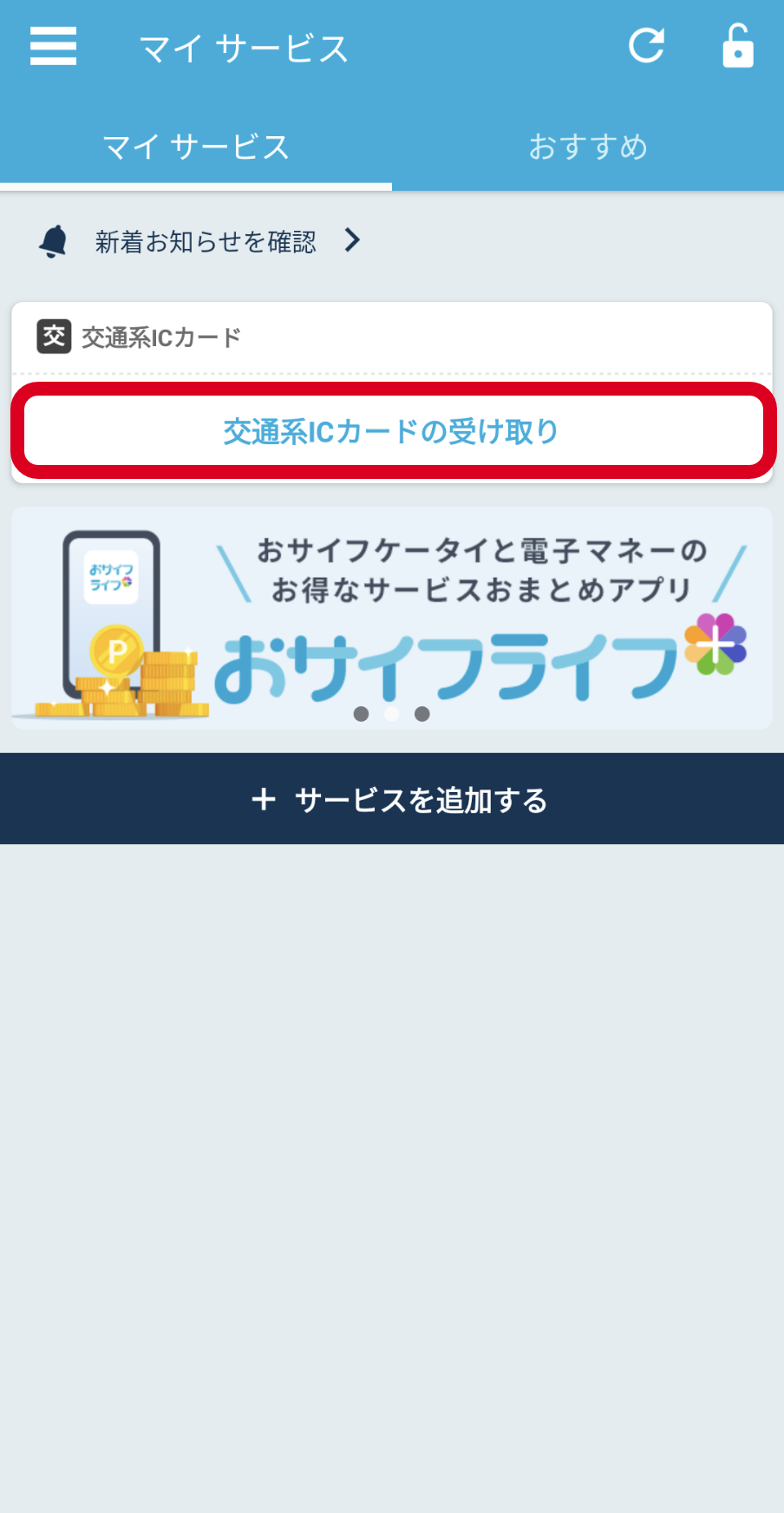
-
2.受け取るカードの種類の選択画面で、【モバイルICOCA】を押下してください。
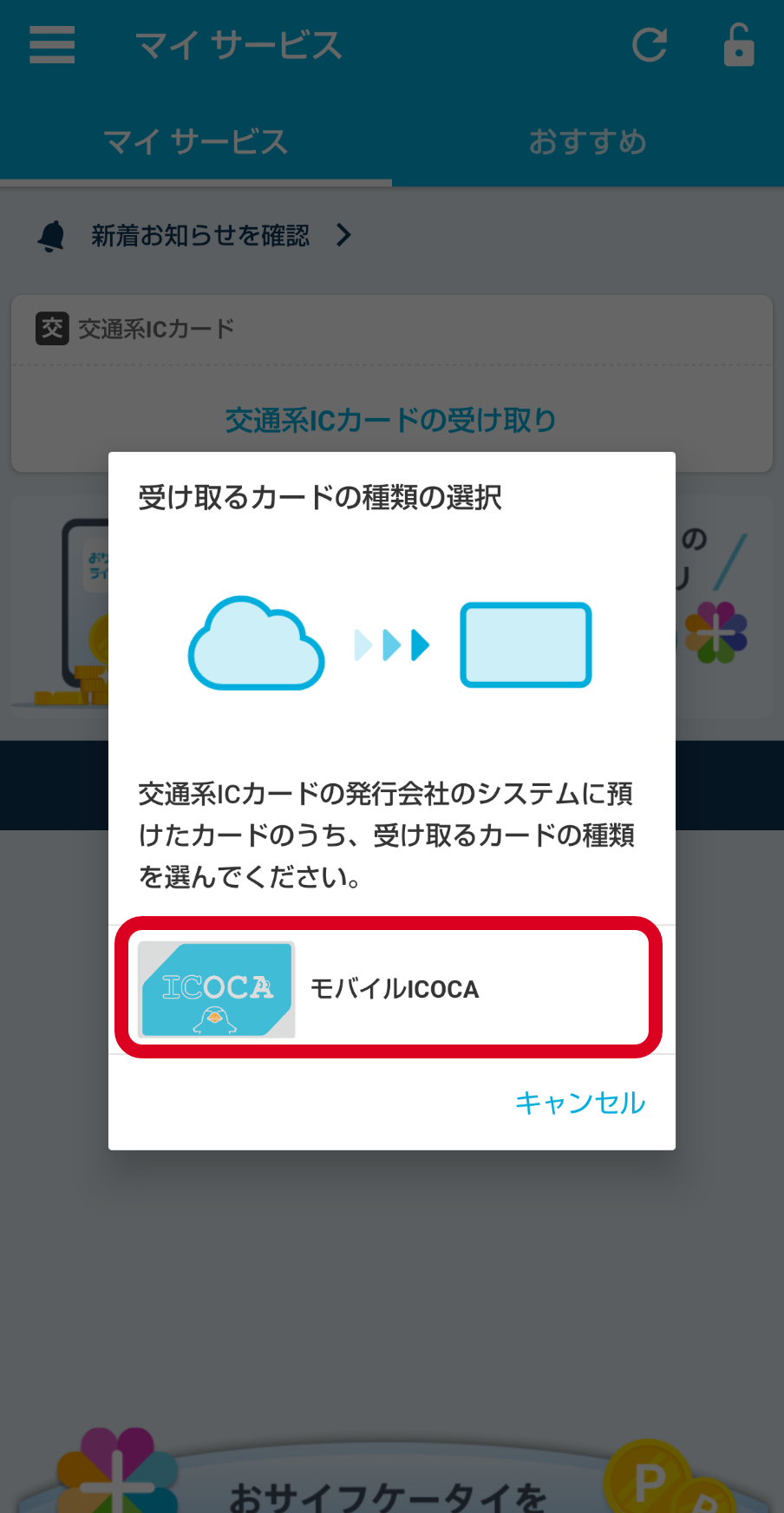
-
3.受け取りたいカードを画面中央に表示させ、【受け取る】を押下してください。
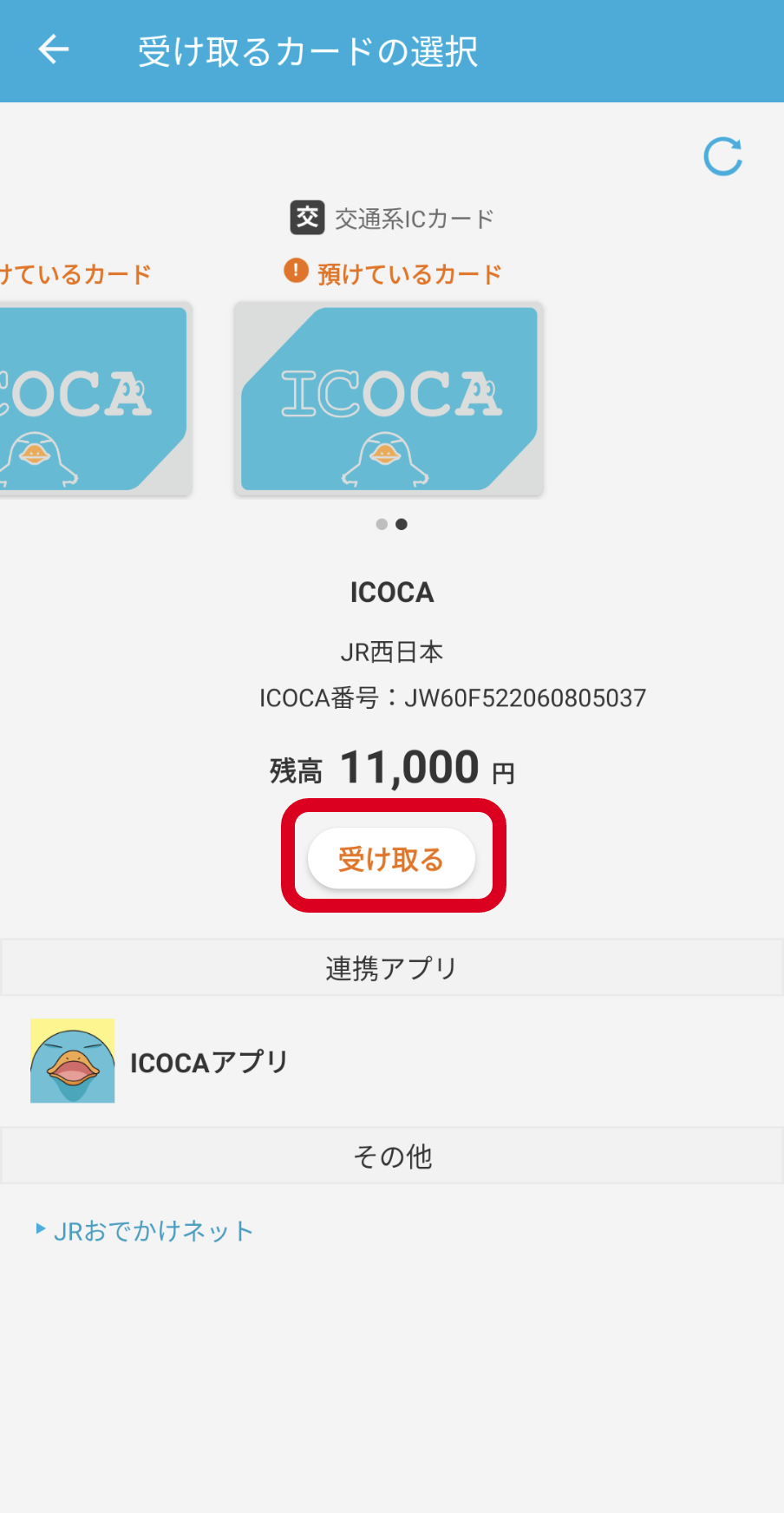
-
4.マイサービスのタブにて、受け取れていることを確認ください。
※メインカード設定を確認することをお勧めします。
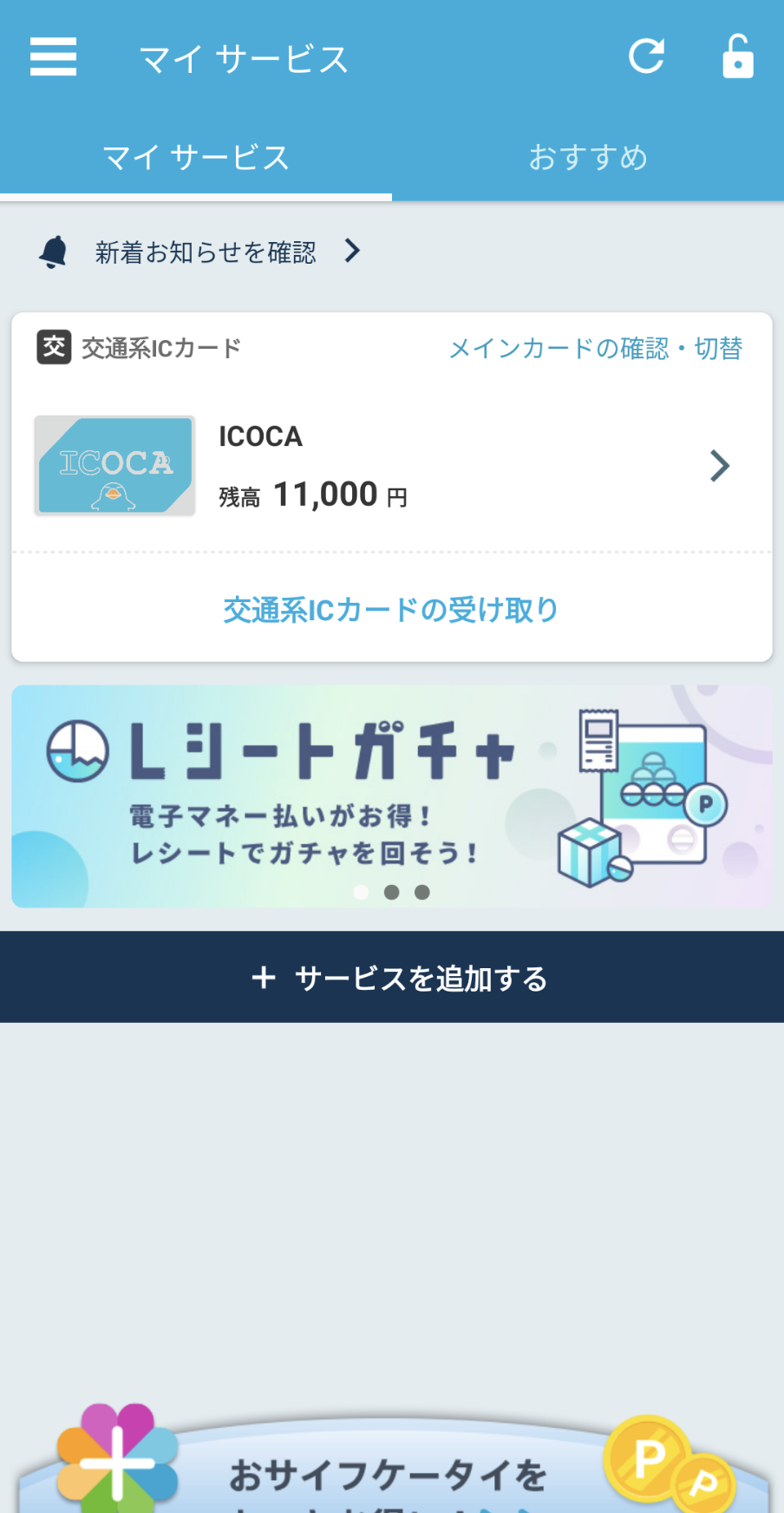
新しいiPhone/Apple Watchへ変更
旧Android端末内のICOCA情報(定期券やチャージ残額など)を一時的にサーバに預け入れます。
-
新端末(iPhone/Apple Watch)で既にICOCAを発行済みの場合は、旧端末(Android端末)で預け入れたICOCAを受け取ることはできません。
-
旧端末(Android端末)で全てのICOCAの預け入れが完了していなければ、新端末(iPhone/Apple Watch)で受け取り操作(再設定)できません。
再発行登録をしているICOCAがある場合、一度旧端末(Android端末)でICOCAの受け取りを行ったうえで、機種変更操作が必要です。 -
新端末(iPhone/Apple Watch)での再設定は、事前にiPhone/Apple Watchの設定(iCloudの設定など)を行ったうえで、ICOCAアプリから行う方法でのみ可能です。
旧端末(Android端末)での操作方法は、ICOCAの預け入れと同じです。
ご注意ください
機種変更後も基本的に同一のICOCA番号でご利用いただけますが、通信切断エラーなどにより、ICOCA番号が変更となる場合があります。
