紛失(盗難)・故障
ICOCAアプリご利用中の端末を紛失(盗難)・故障した場合は、
すみやかに使用停止手続きを行ってください。
紛失(盗難)・故障した場合は…
ICOCAアプリご利用中の端末を紛失(盗難)・故障した場合は、すみやかに使用停止手続きを行ってください。
使用停止するために、『再発行登録』を行っていただきます。
再発行登録とは、端末内のICOCAを無効にし、ICOCA情報をサーバへ退避する手続きです。
定期券やチャージ残額などは、再発行されたICOCAに引き継がれ、再設定(ICOCAの受け取り)によりご利用いただけます。
ご注意ください
-
再発行登録後、定期券のみを受け取った状態で(チャージ残額の受け取り前に)、次の操作を行わないでください。ICOCAが使用できなくなります。
- ・2回目の再発行登録
- ・ICOCAの預け入れ(サーバ退避)
- 再発行登録を行った当日に定期券を受け取った場合は、翌朝5時以降にICOCAアプリからチャージ残額の受け取り操作が必要です。
-
再発行登録した端末と再設定(ICOCAの受け取り)する端末が下記の場合、再発行したICOCAを受け取ることはできません。
-
別のGoogleアカウントをおサイフケータイ アプリに設定している場合
-
再発行登録した端末と再設定する端末が別のOSの場合
(例.Android端末で使用していたICOCAを再発行登録し、iOS/watchOSで再設定はできません)
この場合は、モバイルICOCA会員メニューサイトで再発行登録したICOCAを払いもどしし、新端末で新規発行いただく必要があります。
-
-
使用停止手続き完了前の払いもどしやチャージ残額の使用などで生じたお客様の損害額について、当社はその責任を負いません。
-
チャージ残額は、使用停止手続きが完了した時点のものが引き継がれます(再発行登録した時点のものではありません)。
-
ICOCA番号が変わります。
- ・「新幹線チケットレスサービス」などにICOCA番号を登録されている場合は、お客様自身で変更してください。
- ・ICOCA番号を登録するキャンペーンにエントリーしている場合は無効となることがあります。各種条件はキャンペーンサイトなどをご確認ください。
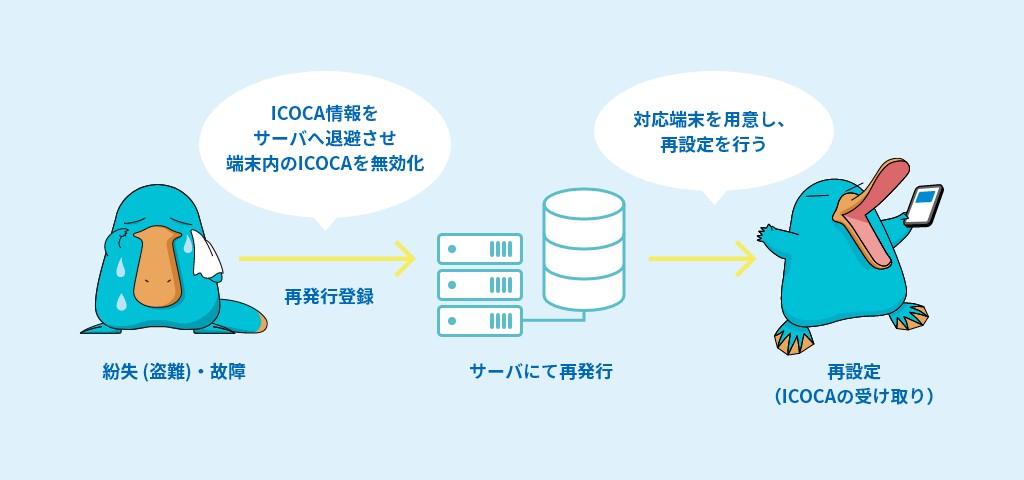
1.再発行登録
『モバイルICOCA会員メニューサイト(ブラウザ)』よりICOCAの再発行登録を行うことで、ICOCA情報をサーバへ退避させ、紛失(盗難)・故障した端末内のICOCAを無効化します。
新たな端末が用意でき次第(あるいは、紛失(盗難)した端末が見つかった場合)、サーバへ退避させたICOCA情報を再設定(ICOCAの受け取り)することで、引き続きICOCAアプリにてご利用いただけます。なお、再発行に手数料はかかりません。
ICOCAアプリ対応端末をご用意ください。対応機種の一覧はこちら
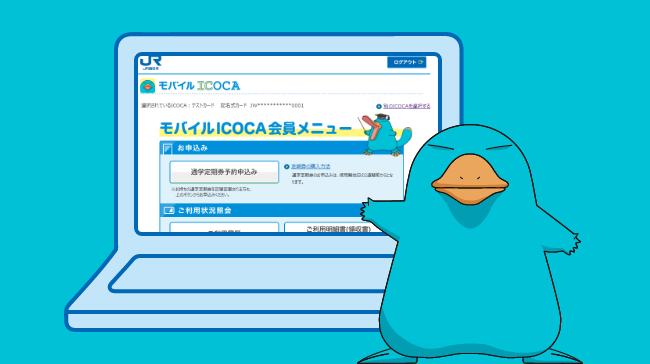
モバイルICOCA会員メニューサイトでの操作
-
1.ICOCA一覧にて該当するカードを選択し、【次へ】を押下してください。
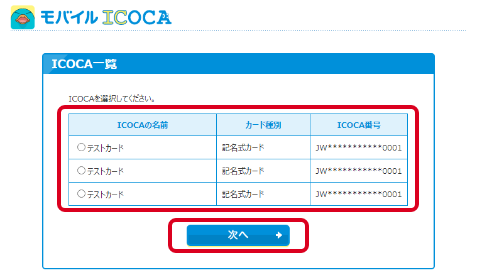
-
2.『モバイルICOCA会員メニューサイト』にログインして、トップ画面で【再発行登録】を押下してください。
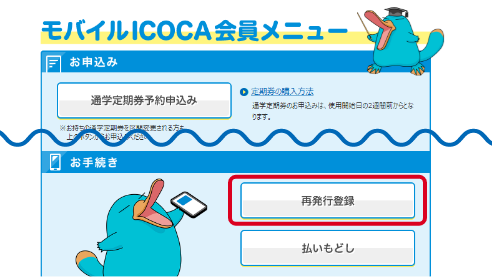
-
3.「再発行登録(紛失・故障時のお手続き)画面で、内容を確認し【次へ】を押下してください。
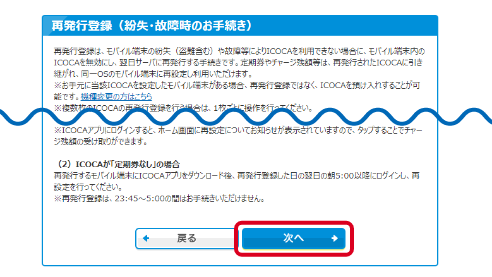
-
4.「再発行登録確認」画面で、内容を確認し【再発行登録する】を押下してください。
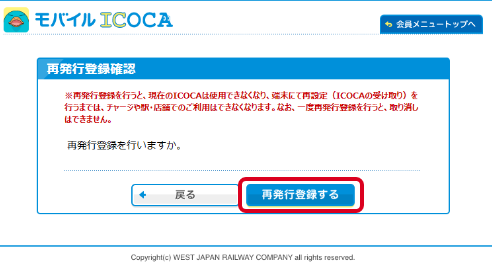
-
5.再発行登録が完了しました。
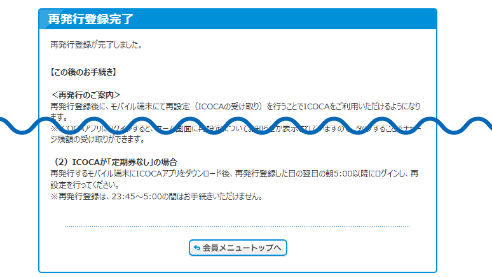
WESTER IDやパスワードの失念など、モバイルICOCA会員メニューサイトにログインできない場合は、こちら。
ご注意ください
再発行登録を取り消すことはできません。再発行登録後に紛失した端末が見つかった場合でも、再設定(ICOCAの受け取り)の操作が必要となります。
定期券の有無にかかわらず、以下の機能は再発行登録の翌日の朝5:00以降、端末にICOCAを再設定(ICOCAの受け取り)するまでご利用いただけません。
-
乗り越しなど、定期券区間以外での改札機の通過やバスなどでのご利用
-
店舗などでのお支払い(チャージ残額のご利用)
-
定期券の購入・区間変更・払いもどし
-
ポイントチャージ
2.再設定(ICOCAの受け取り)
ICOCAアプリ対応端末が準備できたら、「再設定」を行います。
-
再発行登録後、定期券のみを受け取った状態で(チャージ残額の受け取り前に)、次の操作を行わないでください。ICOCAが使用できなくなります。
- ・2回目の再発行登録
- ・ICOCAの預け入れ(サーバ退避)
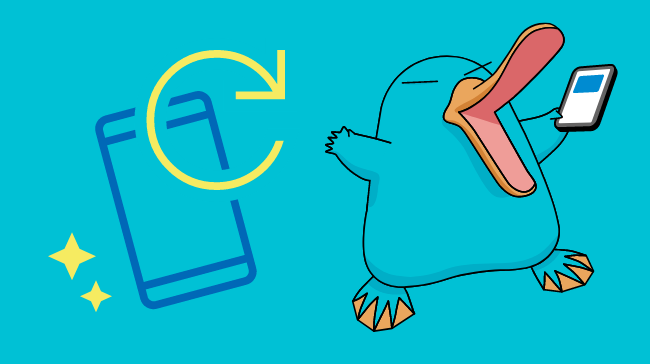
定期券ありの場合
再発行登録を行った当日は定期券のみ再設定いただけます。
- 定期券区間外のご利用、チャージ残額のご利用はできません。
- 翌朝5:00以降に、ICOCAアプリからチャージ残額の受け取りを行ってください。
(チャージ残額が0円の場合も必ず受け取り操作が必要です。)
定期券を翌朝5:00以降に再設定する場合は、同時にチャージ残額の受け取りが完了するためICOCAアプリでの追加操作は不要です。
定期券なしの場合
再発行登録の翌朝5:00以降に再設定を行ってください。
おサイフケータイ アプリから行う
-
1.アプリを起動して「マイサービス」タブであることを確認し、【交通系ICカードの受け取り】を押下してください。
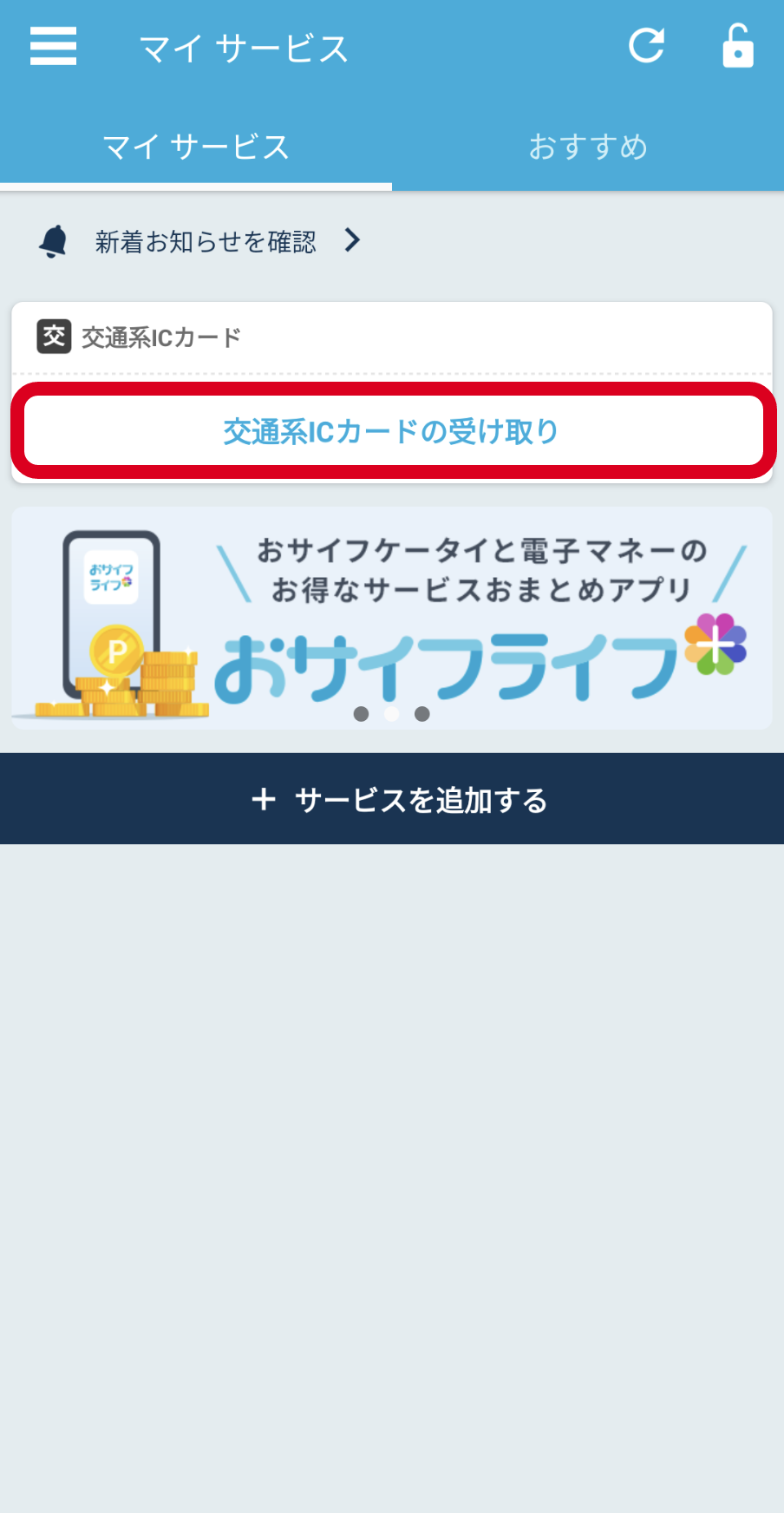
-
2.受け取るカードの種類の選択画面で、【モバイルICOCA】を押下してください。
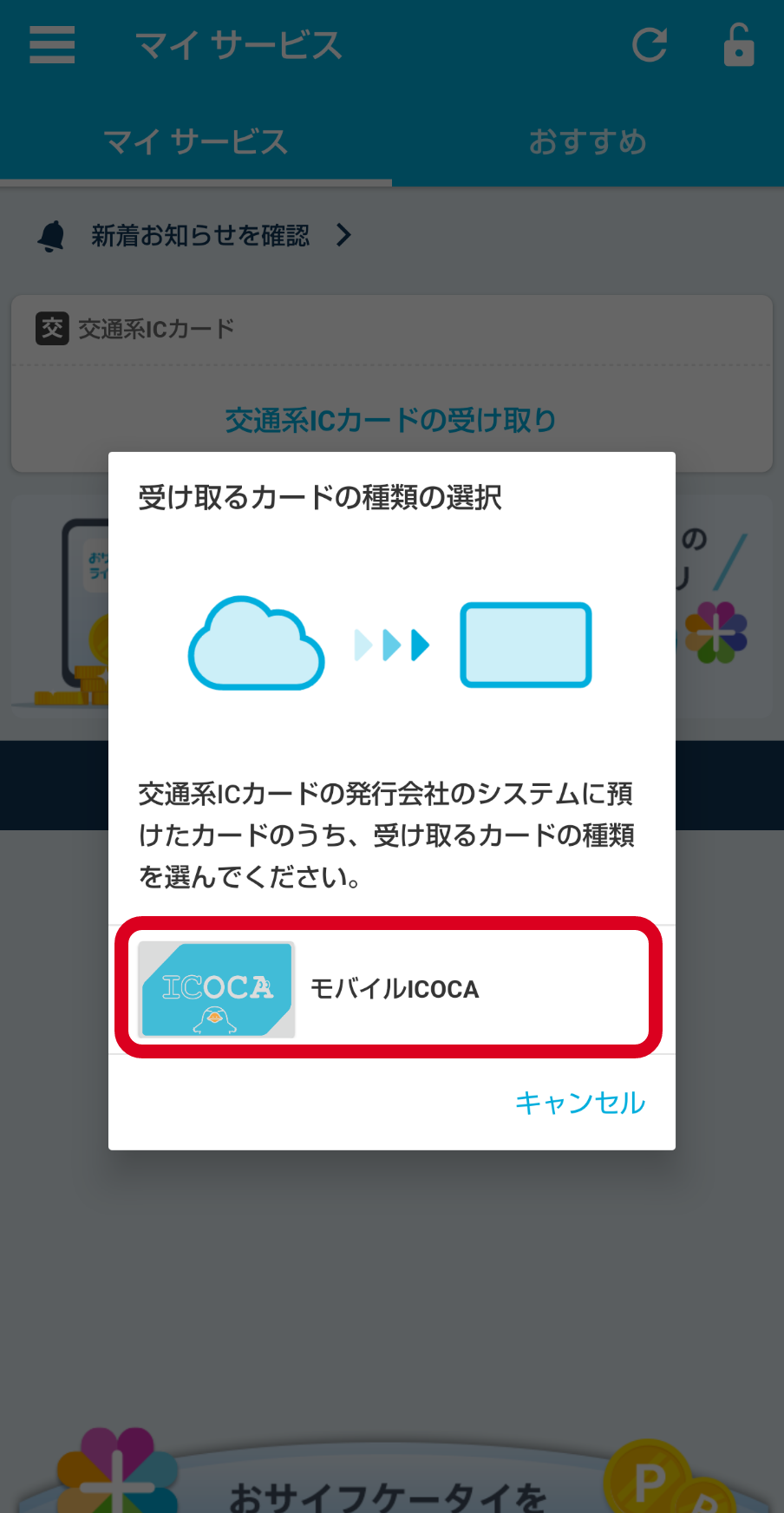
-
3.受け取りたいカードを画面中央に表示させ、【受け取る】を押下してください。
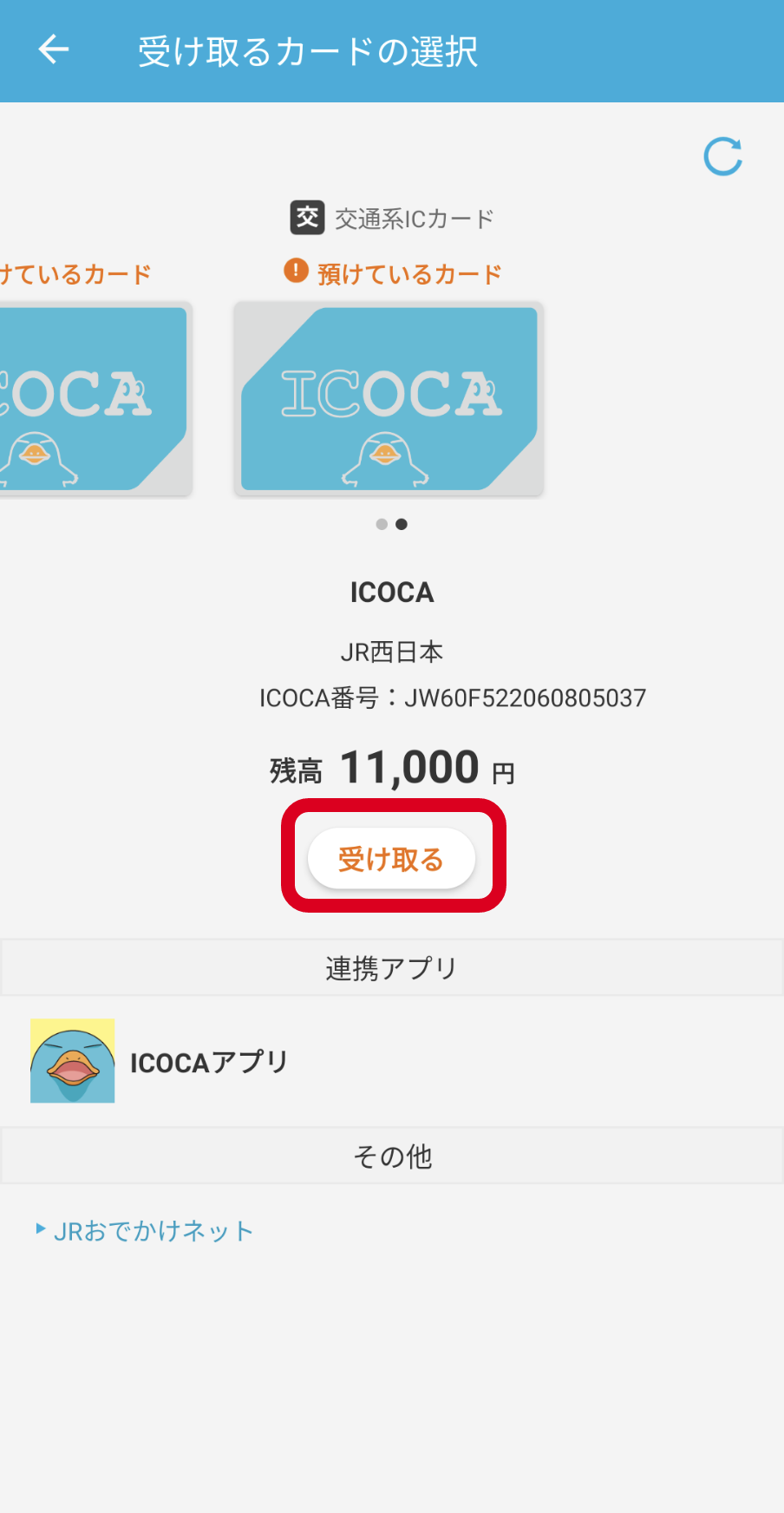
-
4.カードの受け取りが完了した旨のご案内が表示されますので、【閉じる】を押下してください。
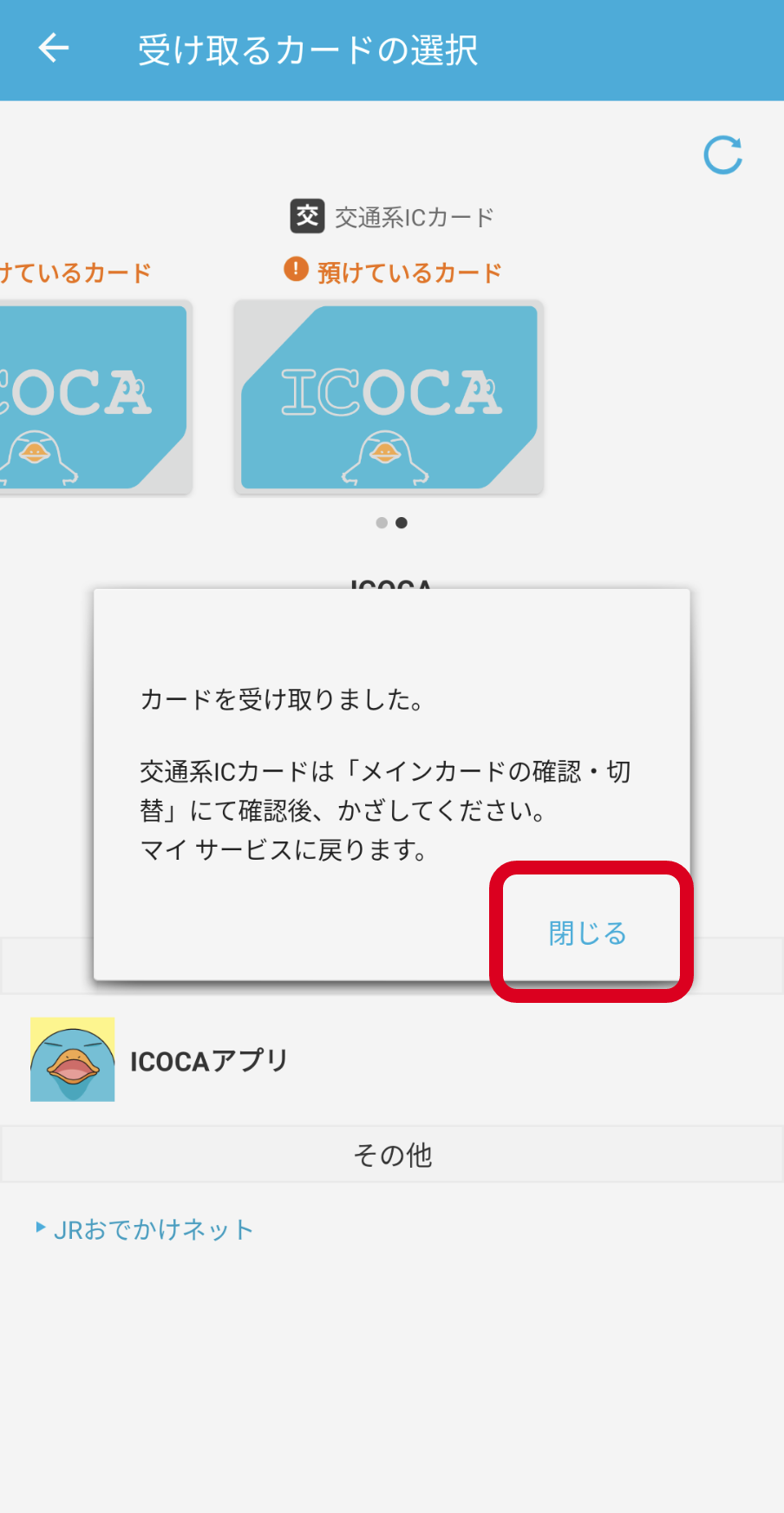
-
5.マイサービスのタブにて、受け取れていることを確認ください。
※ご利用の前にメインカードに設定されていることを必ず確認してください。
※ICOCAカード部分を押下すると、ICOCAアプリが起動します。
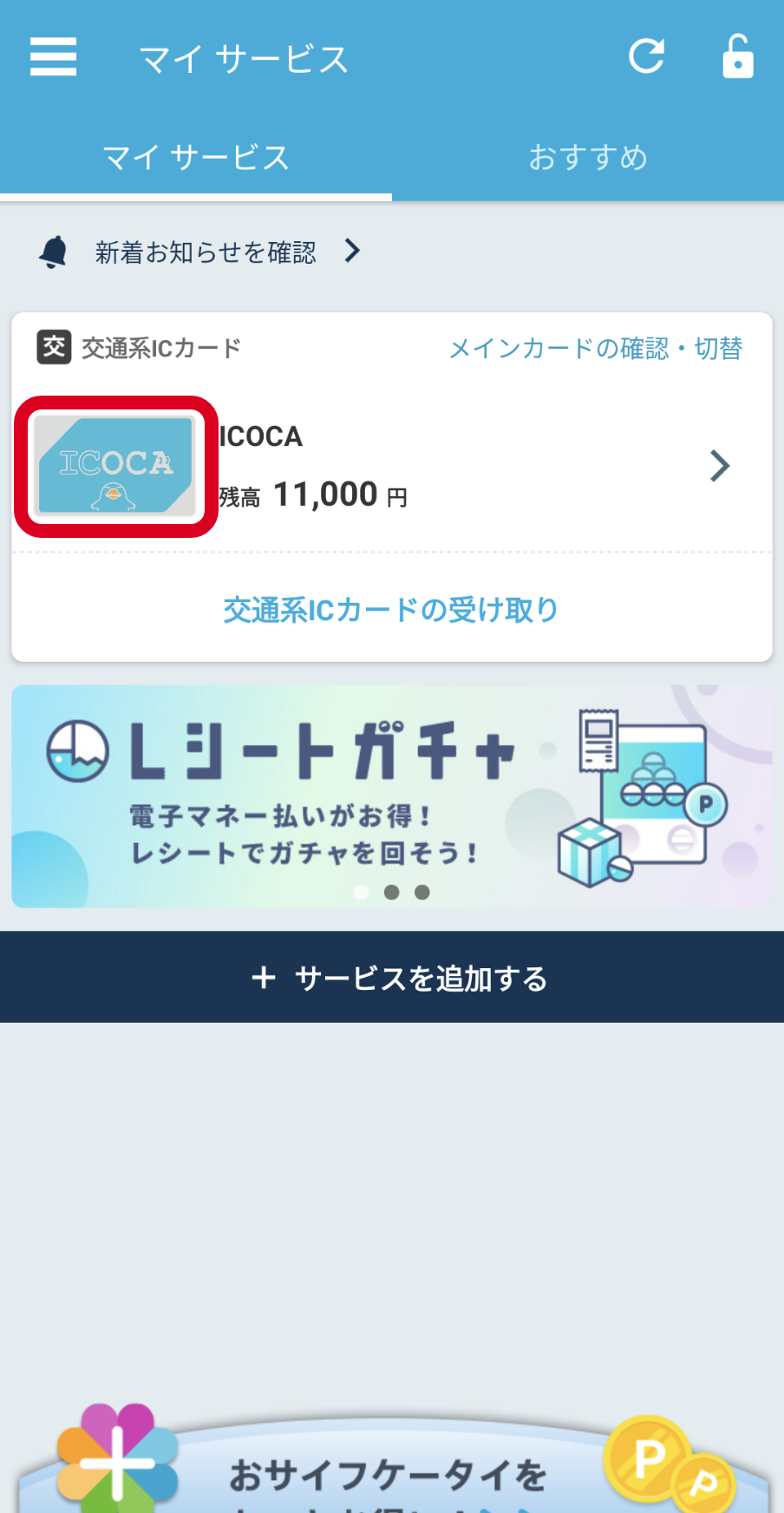
-
6.ICOCAアプリを開くと
当日受け取りの場合は、定期券のみ反映され、チャージ残額は「0円」と表示されます。手順7以降に進んでください。
元々チャージ残額がない場合も必ず次の操作が必要です。
翌朝5:00以降に受け取る場合は、(お持ちの方は定期券と)チャージ残額が反映されていることを確認して完了です。
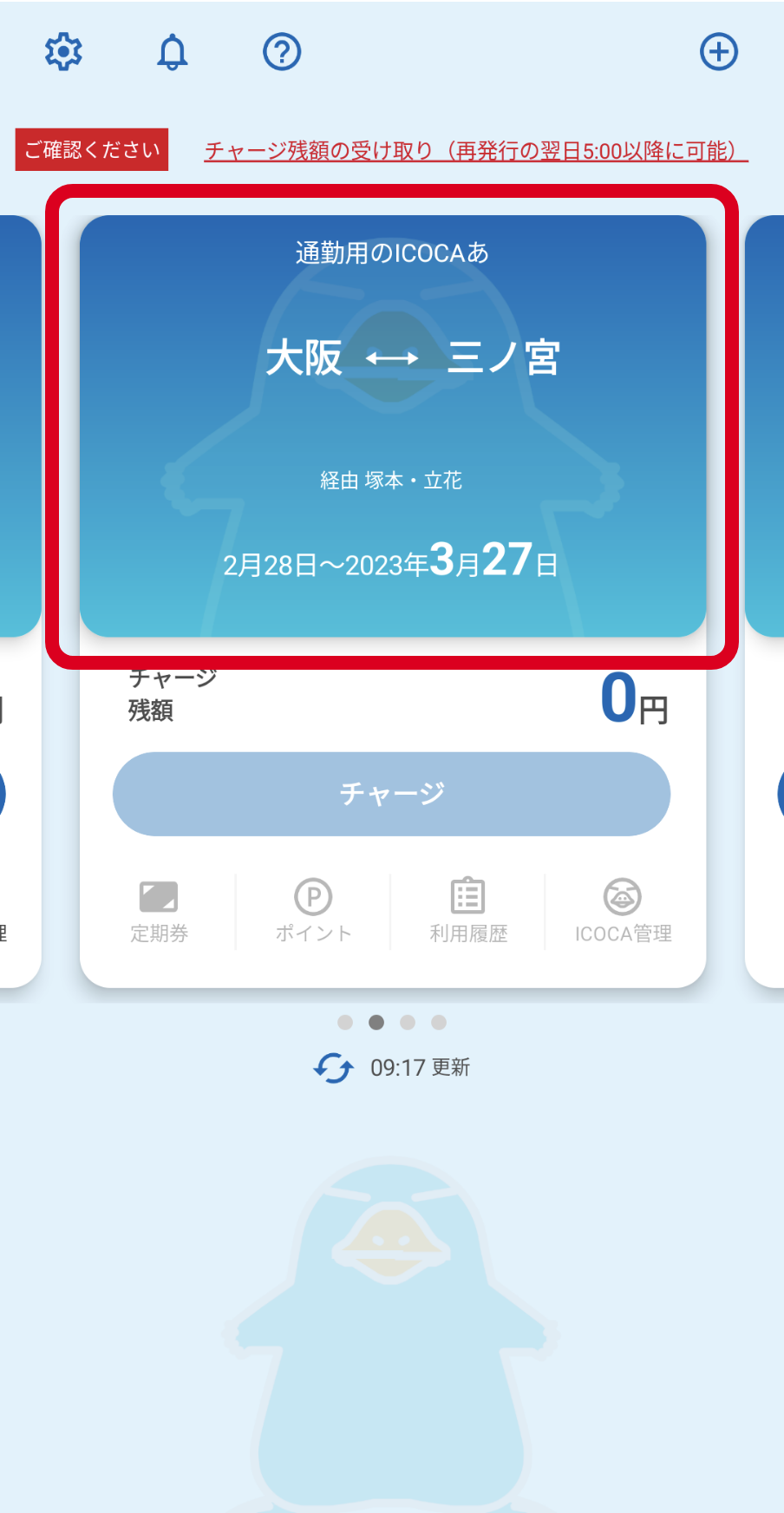
-
7.翌朝5:00以降にICOCAアプリを起動し、【チャージ残額の受け取り】バナーを押下し、チャージ残額が反映されていることを確認して完了です。
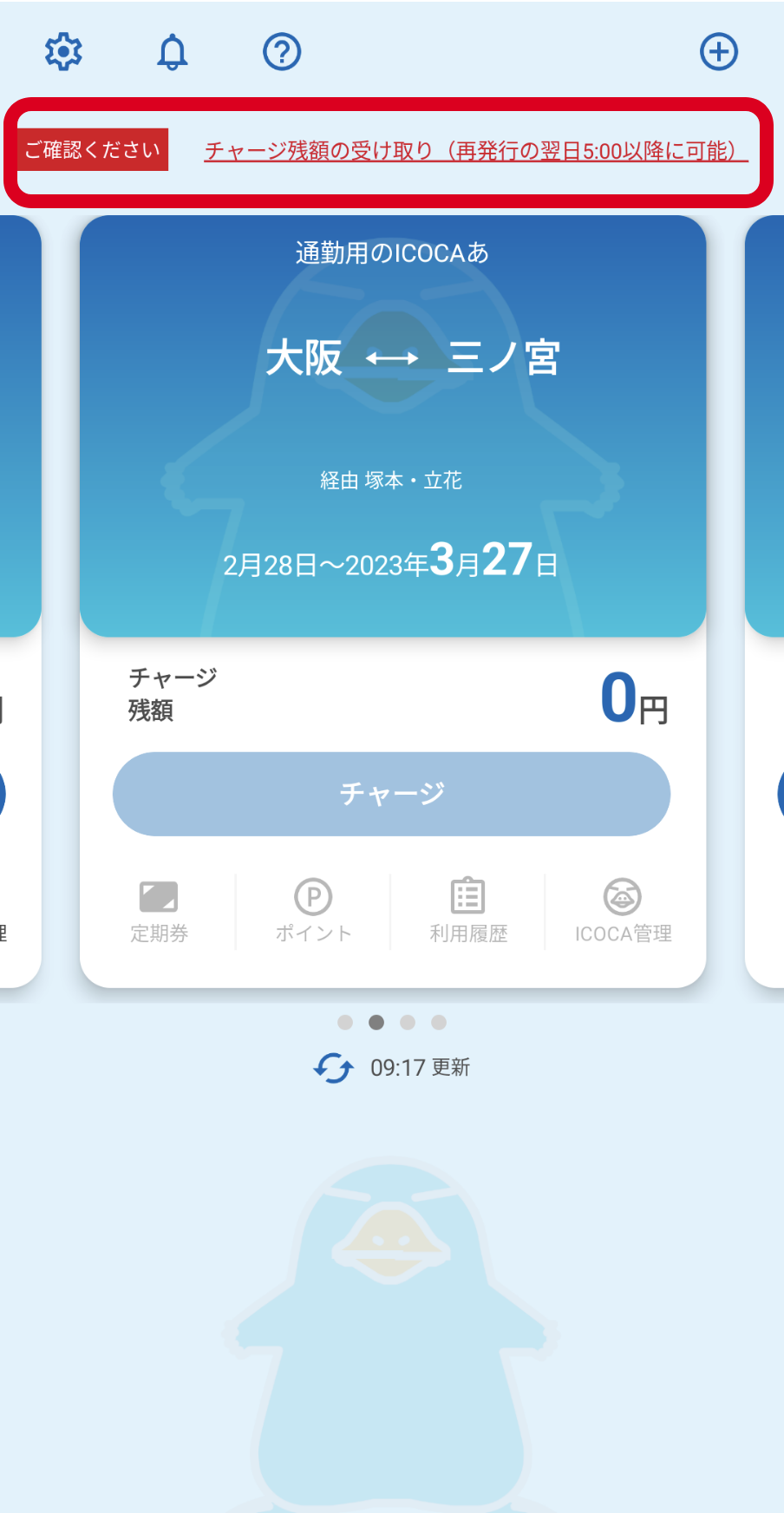
ICOCAアプリから行う
-
1.ICOCAアプリを起動し、【ICOCAを受け取る】を押下してください。
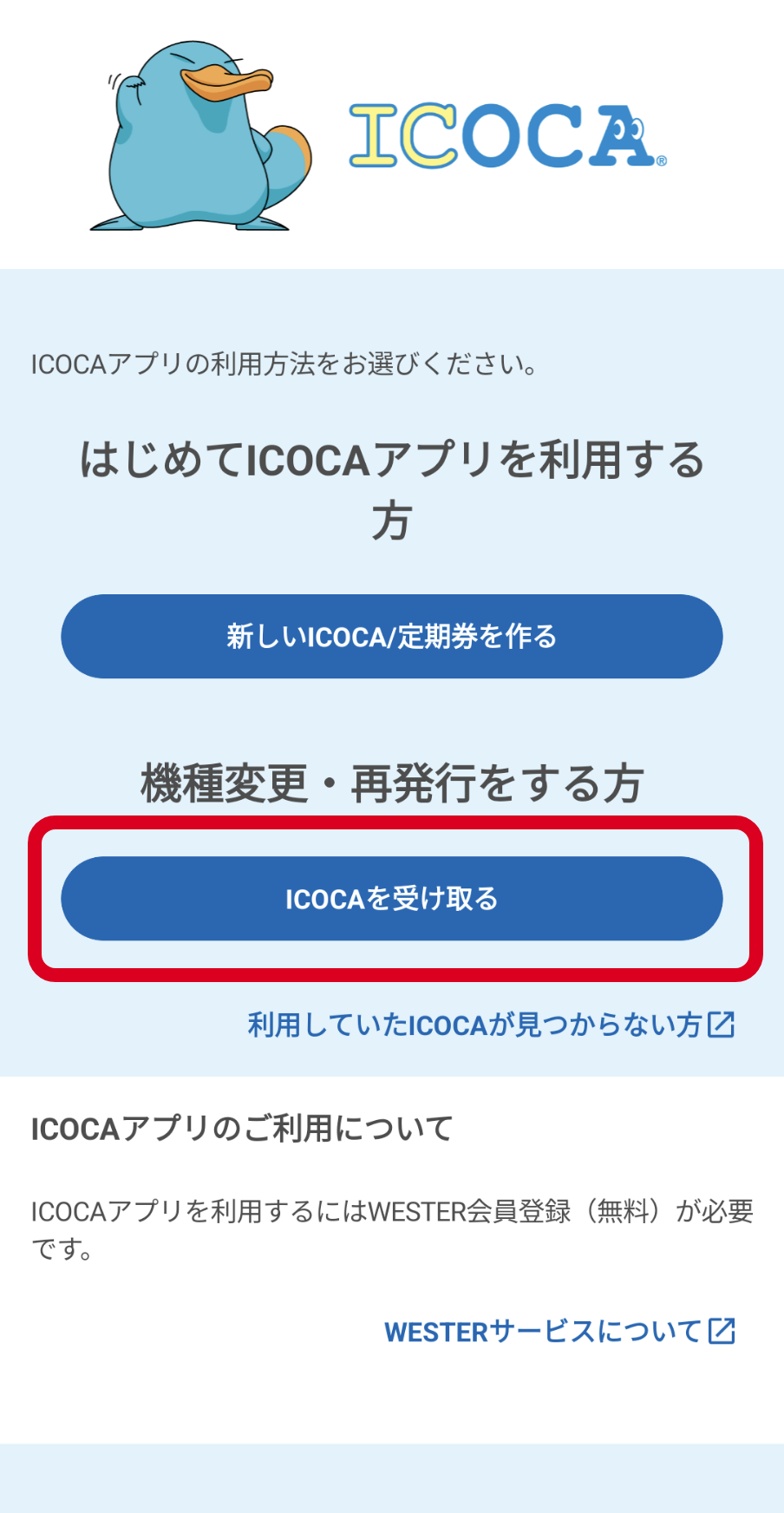
-
2.WESTER IDとパスワードを入力し、【ログイン】を押下してください。
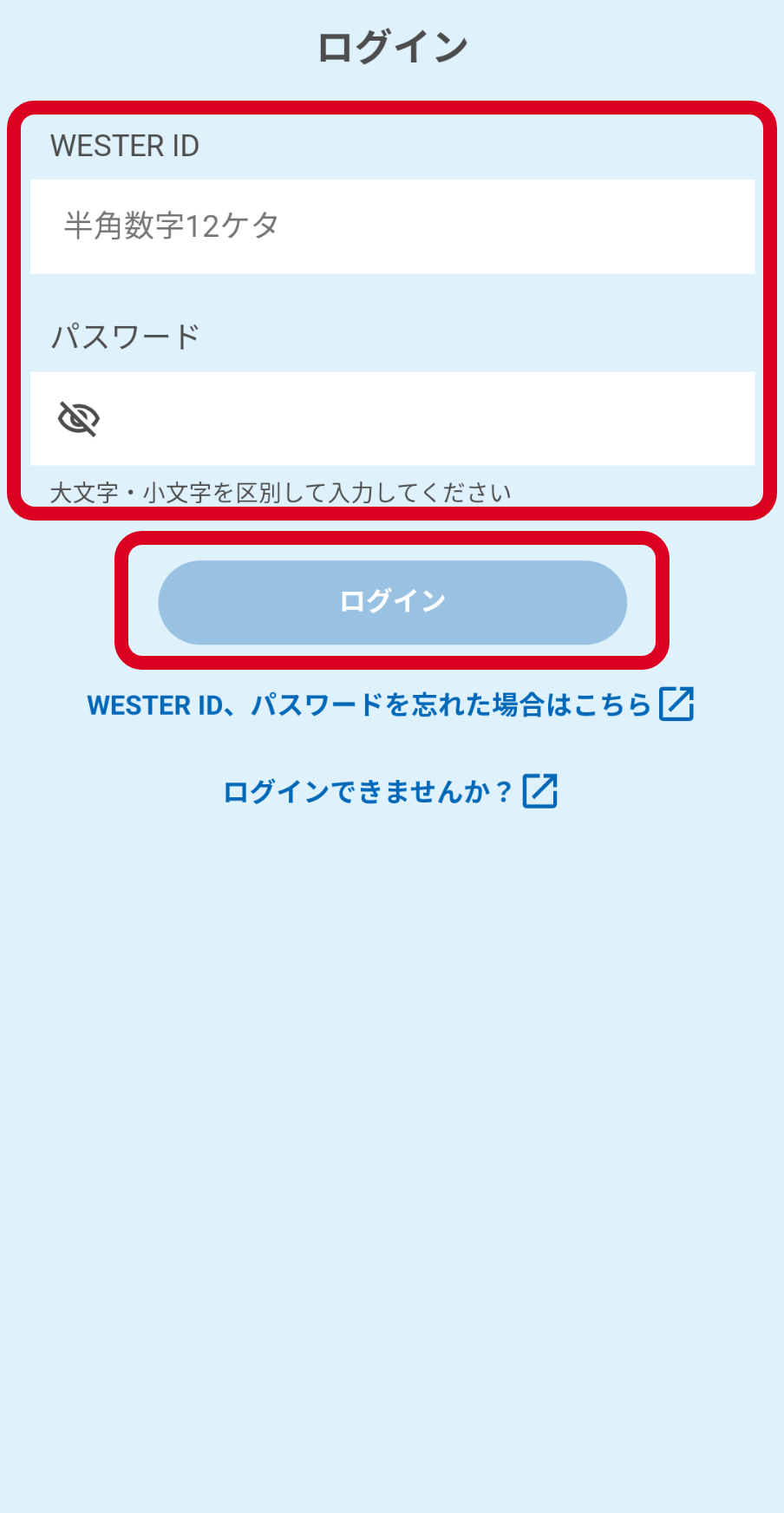
-
3.「未受取ICOCA選択」画面から、「定期券あり」と表示されているICOCAを選択し、【受け取る】を押下してください。
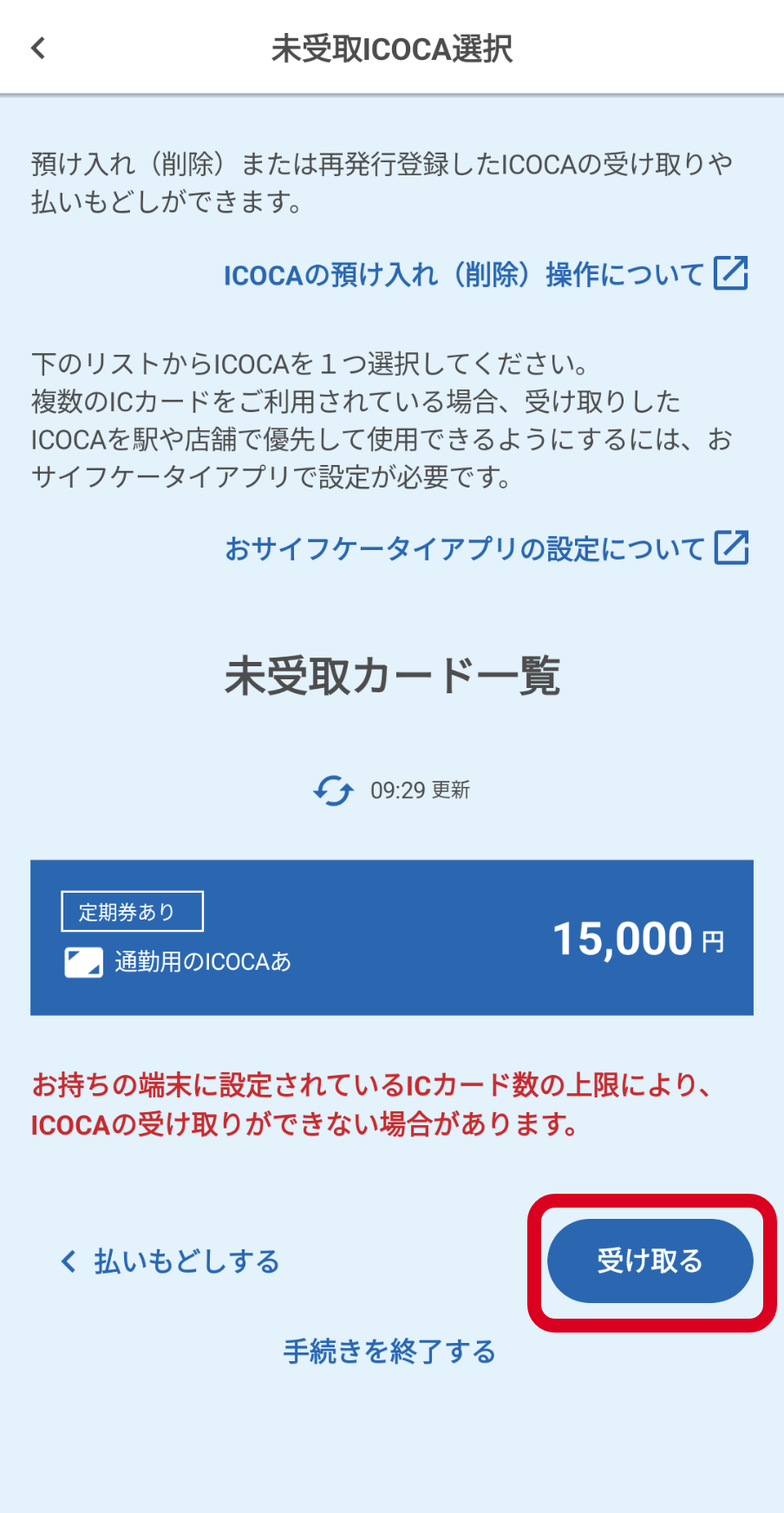
-
4.【ICOCAの受け取り】を押下してください。
おサイフケータイアプリから行うの1.へ。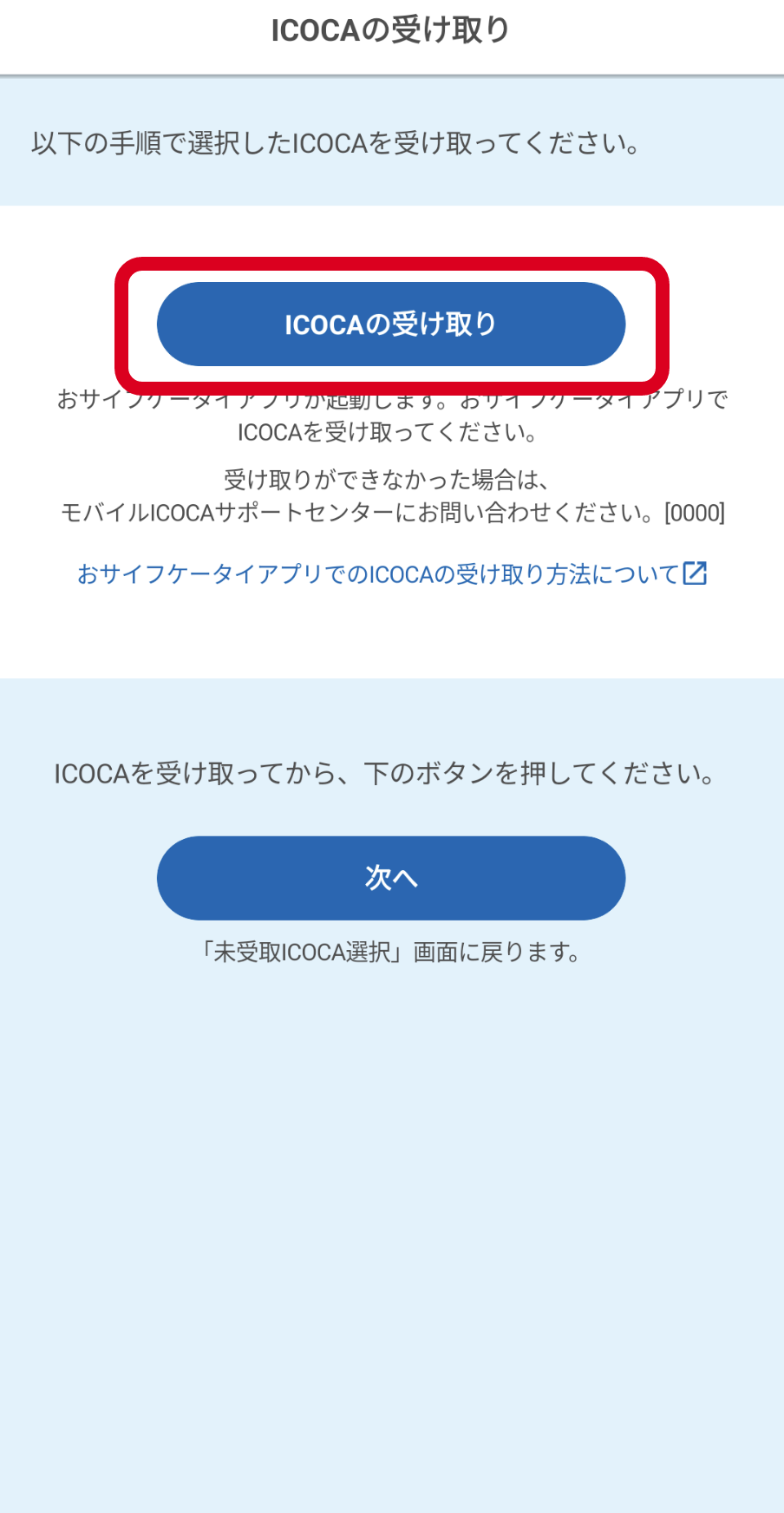
2枚目以降のICOCAを受け取る場合
-
1.ホーム画面で預け入れしたいICOCAを画面に表示させ、左上の【歯車マーク】を押下してください。
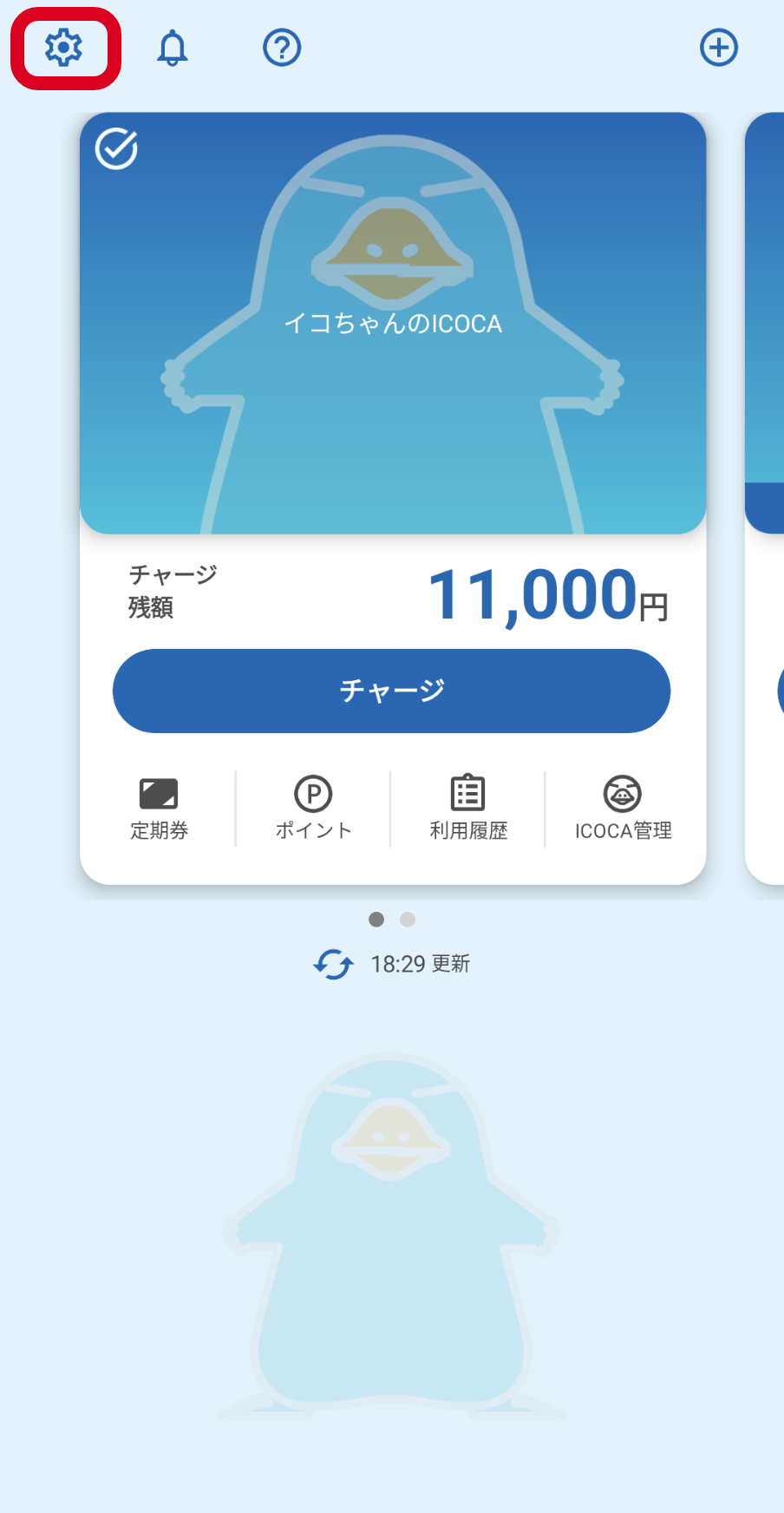
-
2.【機種変更】を押下してください。
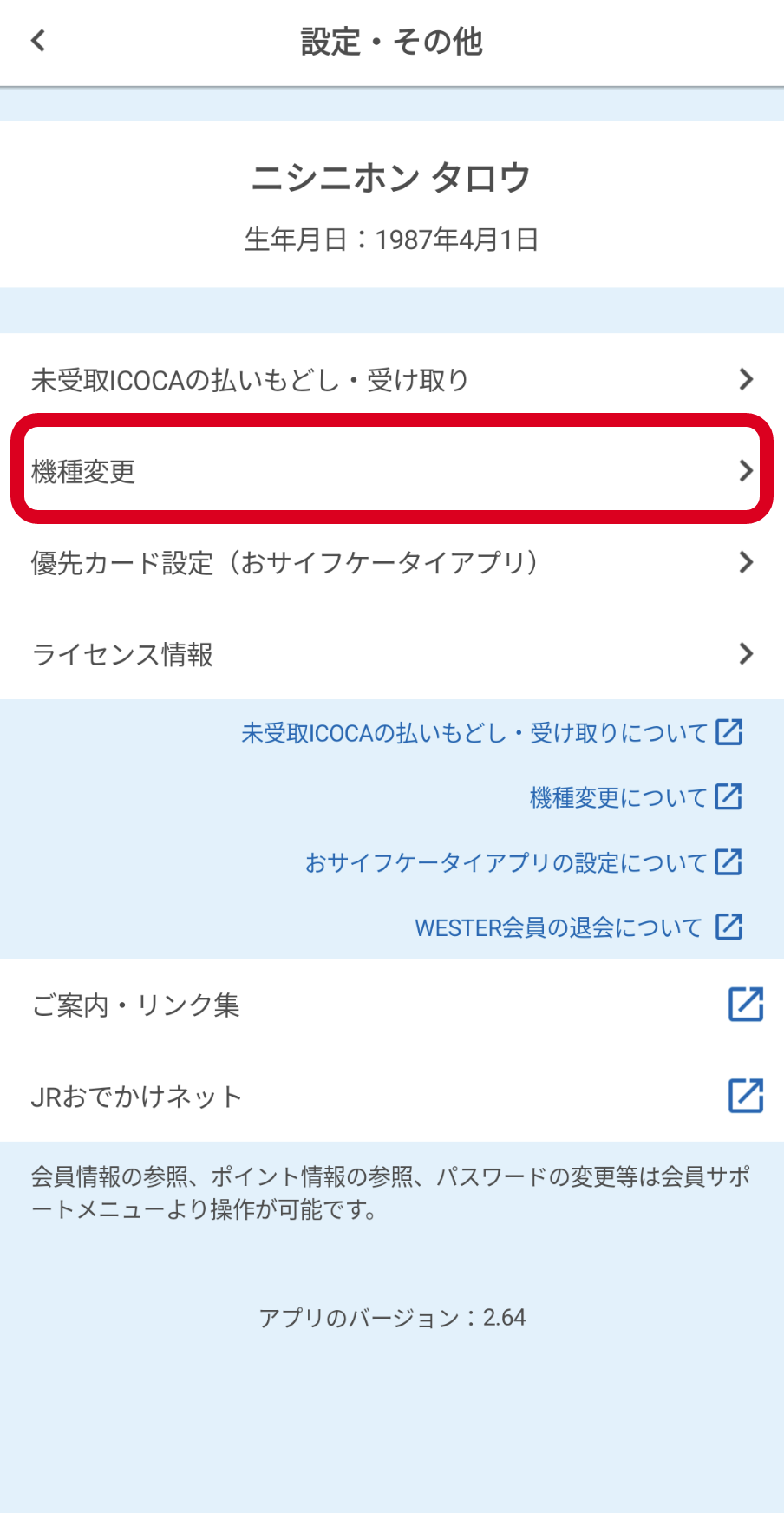
-
3.【おサイフケータイ アプリを開く】を押下しておサイフケータイ アプリから行う場合の2.へ。
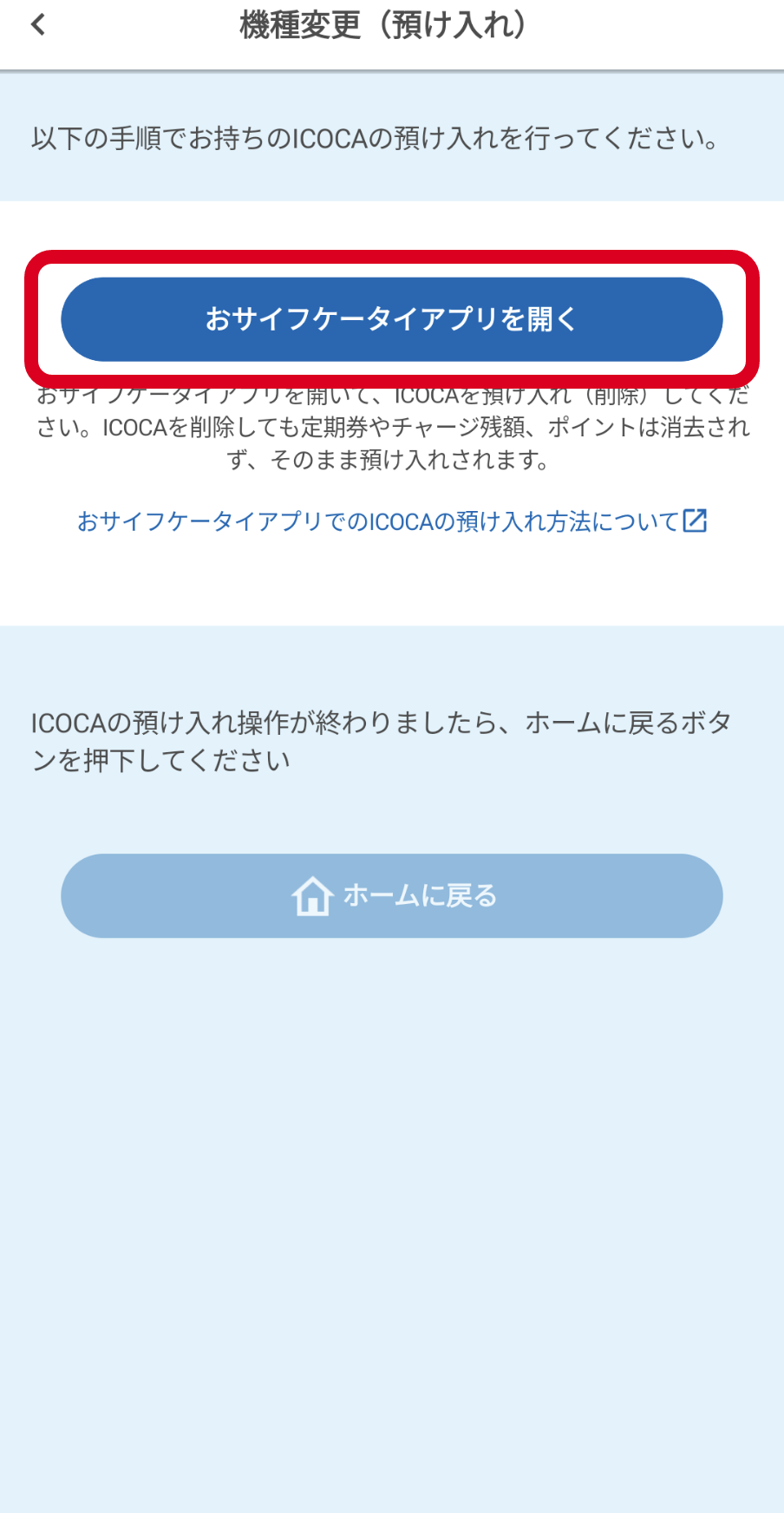
ご注意ください
-
ICOCA番号が変わります。
- ・「新幹線チケットレスサービス」などにICOCA番号を登録されている場合は、お客様自身で変更してください。
- ・ICOCA番号を登録するキャンペーンにエントリーしている場合は無効となることがあります。各種条件はキャンペーンサイトなどをご確認ください。
-
ご利用の前にメインカードに設定されていることを必ずご確認ください。
