通学定期券
通学定期券の購入についての注意点
-
ICOCAアプリでご購入いただける通学定期券は、中学校・高等学校・大学・大学院、および事業者に認可された専門学校用のみとなります。
小学校、実習、職業訓練の通学定期券はご購入いただけません。中学生であっても、満13歳未満の方は、ご利用いただけません。 -
ご自宅の最寄駅から学校最寄駅までの最短経路を発売いたします。
-
定期券の使用開始日は、7日後から14日先までお申し込みいただけます。
-
モバイルICOCAサポートセンターでのお申込内容の確認と承認は、お申し込みをいただいた日から7日以内に行います。
-
本人名義の決済用カードでの決済、または保護者等の決済用カードによる代理決済によりご購入ください。
iPhone / Apple Watchをご利用の方はこちら
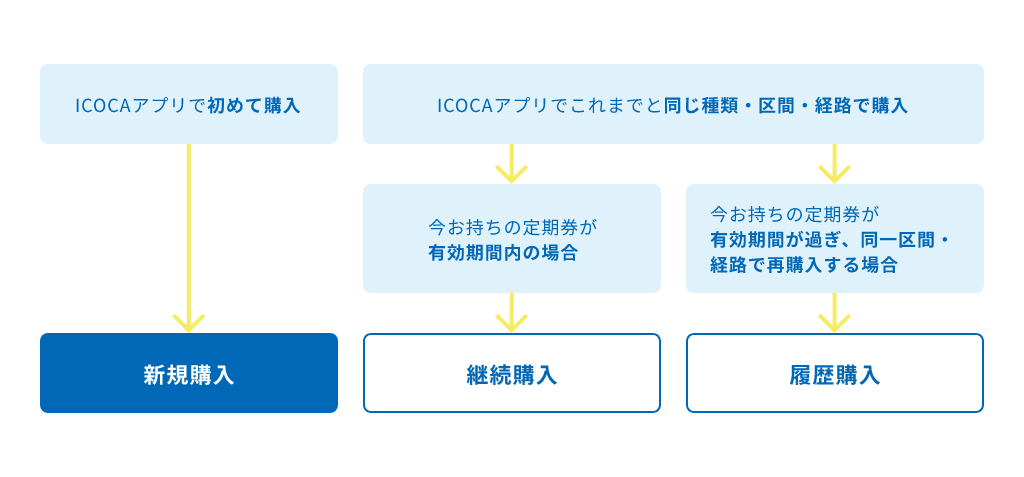
新規購入
-
STEP.1 通学区間を証明する証明書のご用意
A~Cいずれかの証明書類をご用意ください。
証明書類には、以下の項目が必要です。
-
氏名、生年月日、住所
-
通学区間
-
定期券の利用開始日、期間(通学証明書の場合)
-
学校名、学校所在地、学校印
-
有効期限
-
卒業予定日(記載がない場合もあります)
上記に加え、中学校、高等学校用の定期券は学校区分の記載が必要です。
中学校は「義務課程」、高等学校は「高等課程」と赤字で記載されていることをご確認ください。-
表裏で証明書が分かれている場合、両面ともアップロードが必要です。
-
記載漏れがあると再申請となる場合がありますので、すべての項目が正しく記載されていることをご確認ください。
-
有効期限や卒業予定日は、期限が切れていないことをご確認ください。
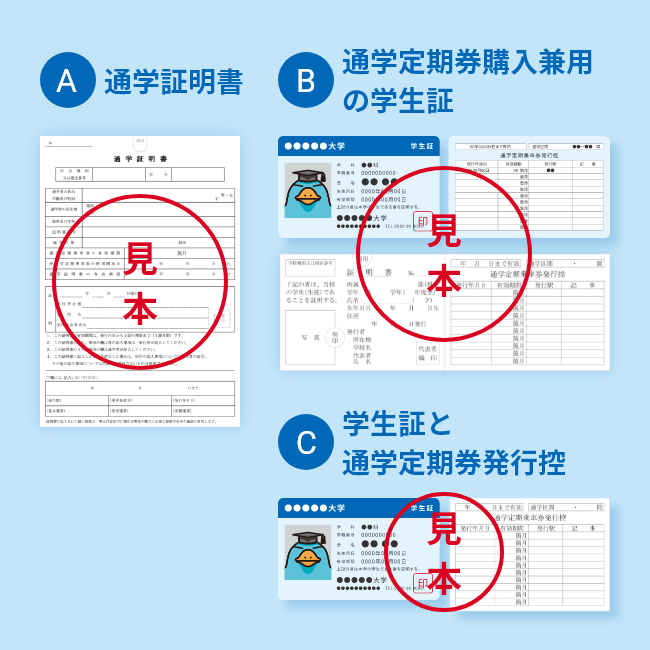
-
-
STEP.2 アプリやブラウザからのお申込み
使用開始日は7日後から14日先までお申し込みいただけます。
ICOCAアプリから
-
1.ホーム画面から【定期券】を押下してください。
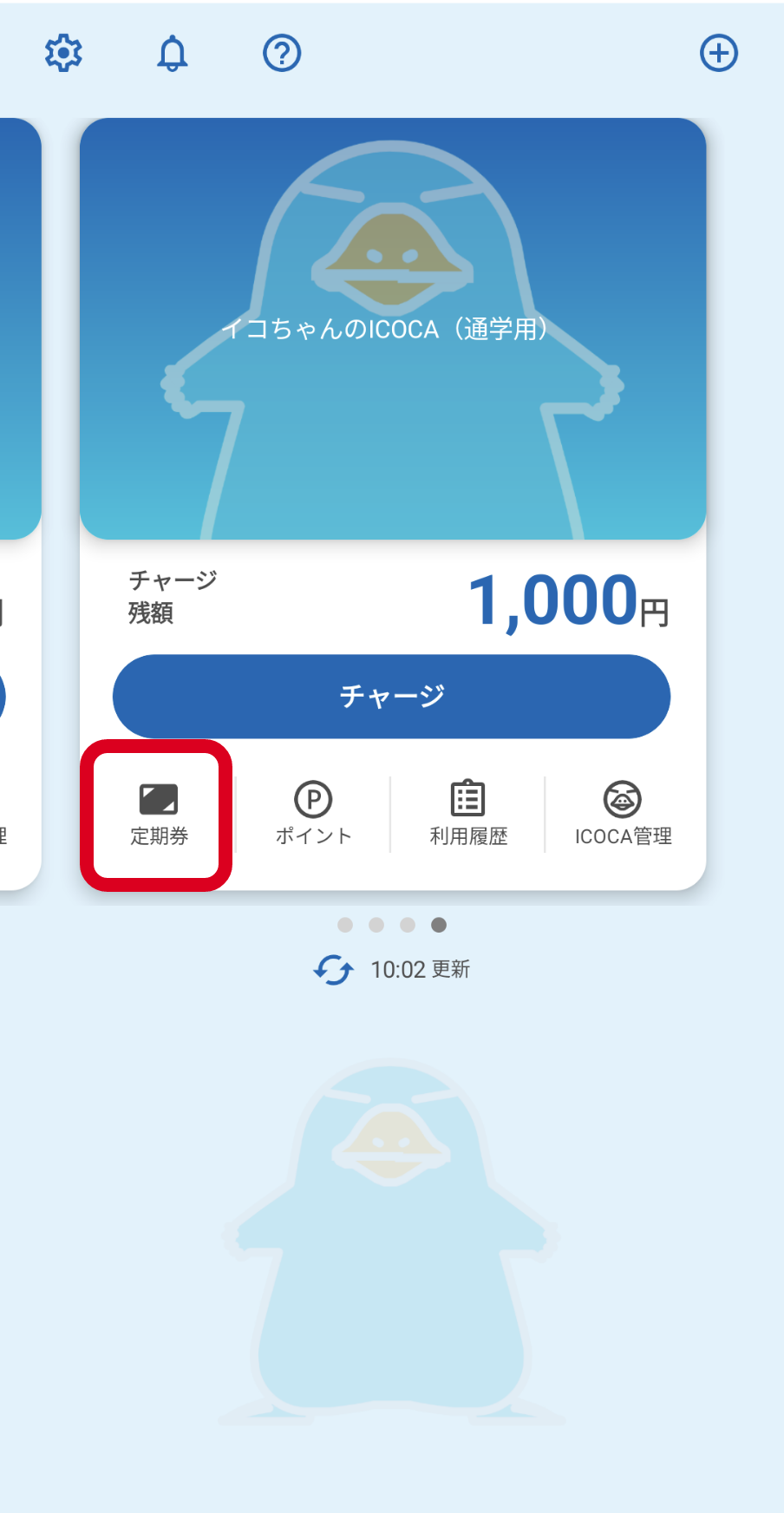
-
2.【新規購入(通学定期券)の申し込み】のリンクを押下してください。
モバイルICOCA会員メニューサイトのページがブラウザで開きます。
その後の動作は、「モバイル端末、またはPCなどのブラウザからお申込みの場合」をご確認ください。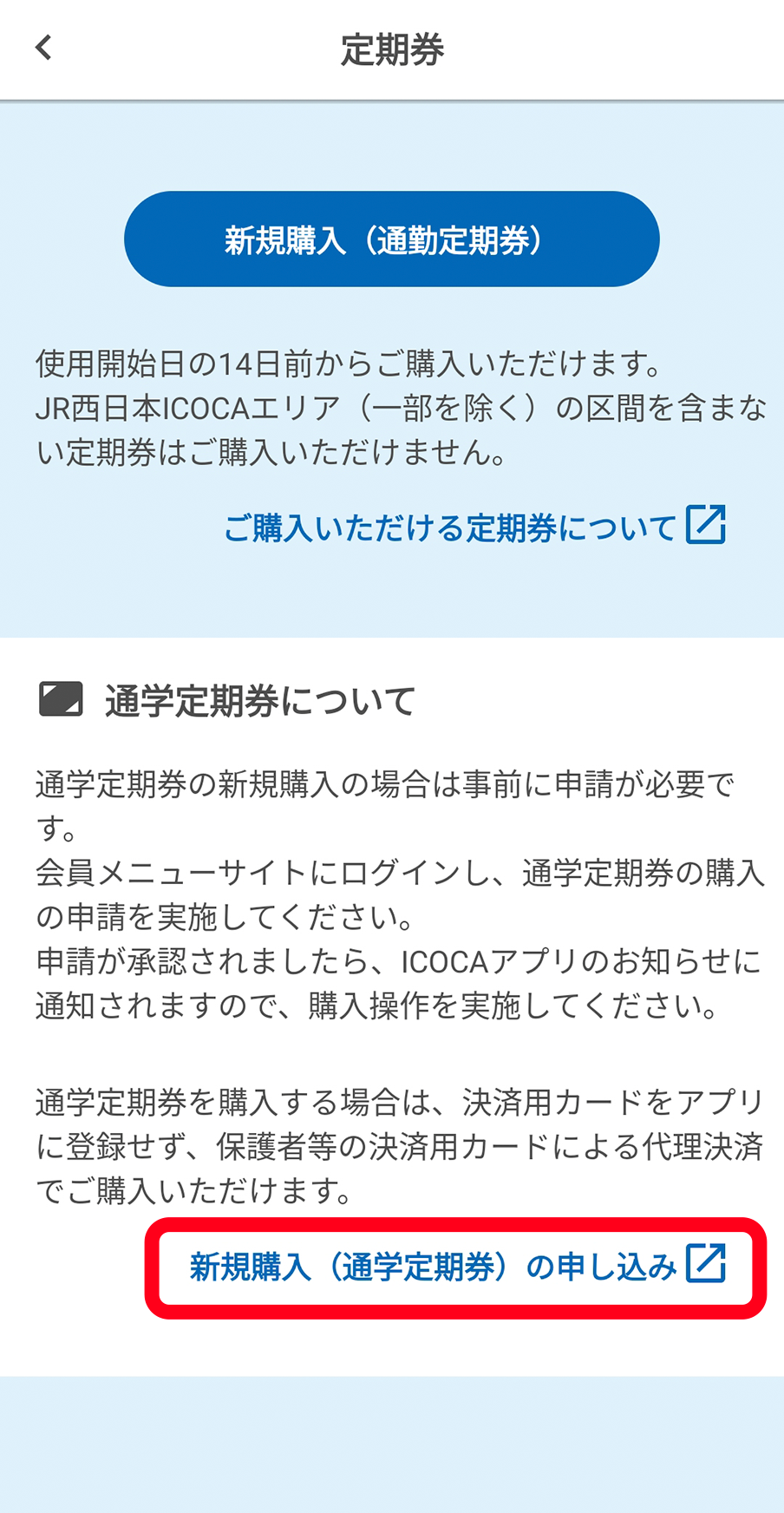
モバイルICOCA会員メニューサイトから
-
1.モバイルICOCA会員メニューサイトで申し込むICOCAを選択して【次へ】を押下してください。
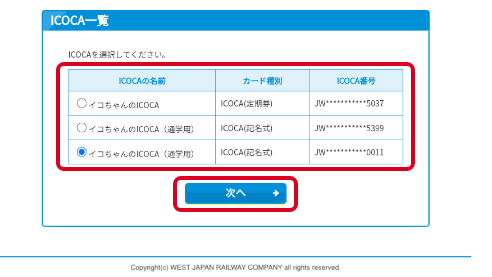
-
2.モバイルICOCA会員メニューページにて【通学定期券予約申込み】を押下してください。
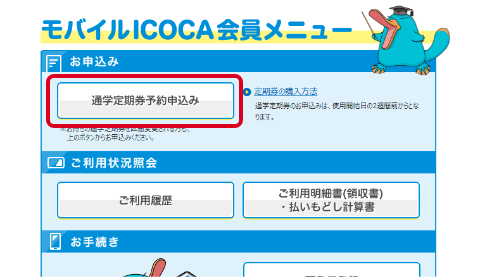
-
3.「通学定期券 購入に関するご案内」画面にて内容をご確認いただき、【確認】を押下してください。
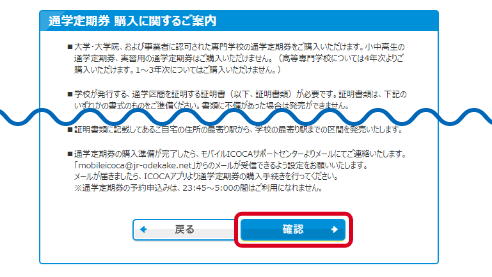
-
4.「通学定期券予約申込」画面にてご案内内容をご確認いただき、【新規購入(通学定期券)】を押下してください。
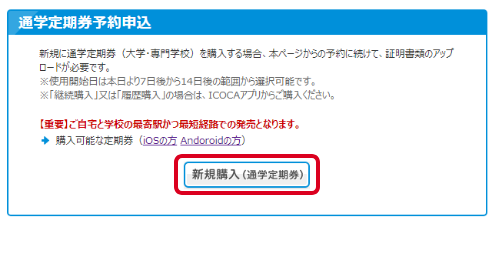
-
5.「使用開始日」「有効期間」を入力し入力内容を確認して、【次に進む】を押下してください。
※予約申込みいただいた「有効期間(1カ月、3カ月、6カ月)」情報は、購入時に変更できません。
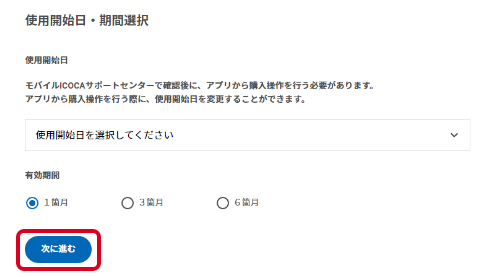
-
6.「発着経由駅」を入力し入力内容を確認して、【次に進む】を押下してください。
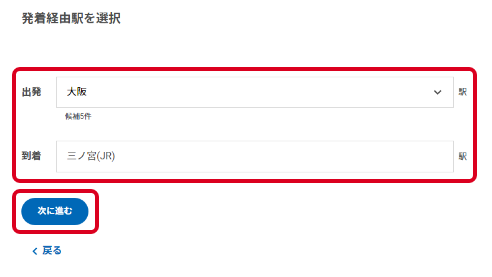
-
7.「経路選択」画面に候補となる経路が表示されますので、ご希望の経路を選択してください。
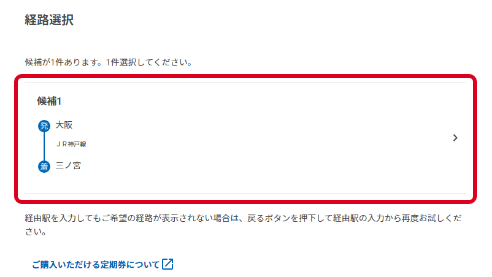
-
8.入力内容を確認し、【次に進む】を押下してください。
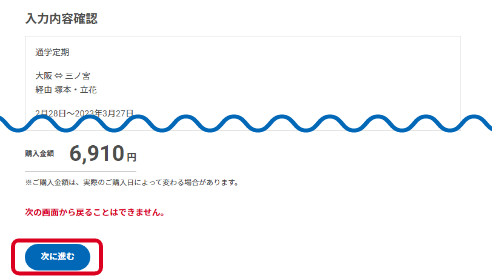
-
9.「学校情報・住所・最寄駅入力」画面で、必要事項を入力し【次へ】を押下してください。
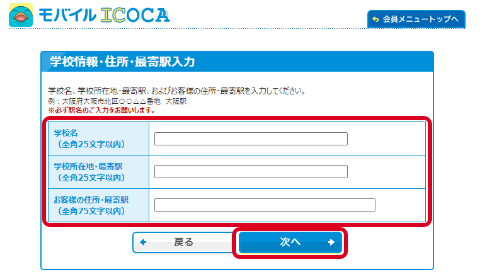
-
10.予約内容を確認し、【予約する】を押下してください。
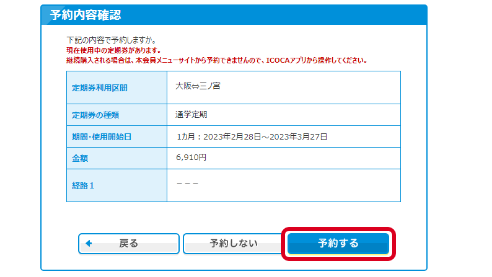
-
11.「予約情報の登録完了」画面が表示されると、通学定期券の予約が完了した状態です。【通学証明書アップロード】を押下してください。
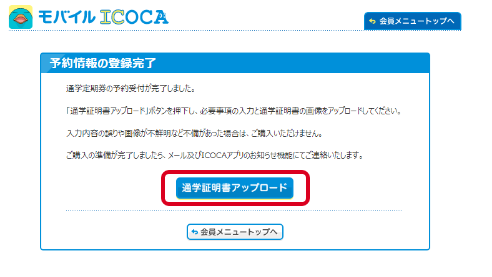
-
-
STEP.3 証明書類をアップロード
下記内容の記載がある証明書類(STEP 1のA~Cのいずれか)をアップロードしていただき、通学区間を証明いただく必要があります。
-
氏名、生年月日、住所
-
通学区間
-
定期券の利用開始日、期間(通学証明書の場合)
-
学校名、学校所在地、学校印
-
有効期限
-
卒業予定日(記載がない場合もあります)
上記に加え、中学校、高等学校用の定期券は学校区分の記載が必要です。
中学校は「義務課程」、高等学校は「高等課程」と赤字で記載されていることをご確認ください。-
表裏で証明書が分かれている場合、両面ともアップロードが必要です。
-
記載漏れがあると再申請となる場合がありますので、すべての項目が正しく記載されていることをご確認ください。
-
有効期限や卒業予定日は、期限が切れていないことをご確認ください。
「通学証明書」をお持ちの場合
学校の校印等学校が証明している「通学証明書」をアップロードしてください。
証明書に卒業予定日・通学区間が明記されていることをご確認ください。

学生証の裏面に「通学定期乗車券発行控」の記載がある場合
「学生証」の表面および裏面をアップロードしてください。
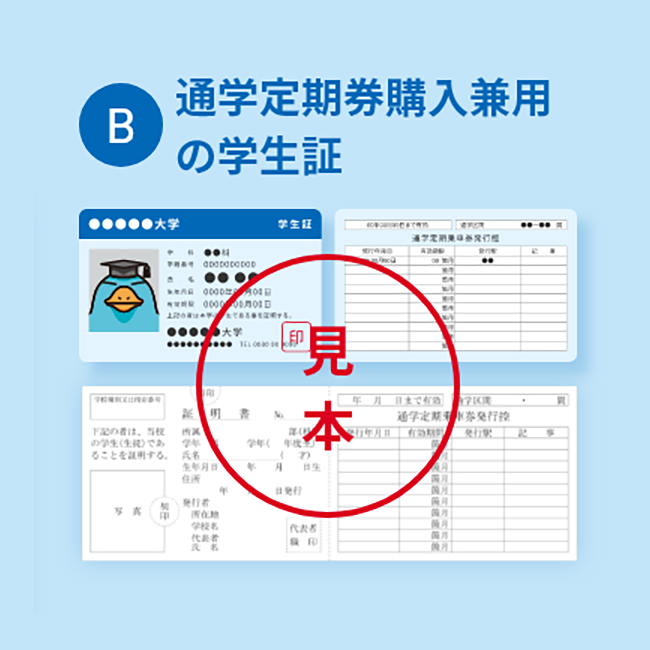
学生証とは別に「通学定期乗車券発行控」をお持ちの場合
(A)「学生証」と(B)「通学定期乗車券発行控」の両方をアップロードしてください。

-
-
STEP.4 ICOCAアプリで購入
申し込み日から7日以内に、モバイルICOCAサポートセンターにて承認を行い、結果をメールとICOCAアプリにてお知らせします。承認されたら、ICOCAアプリでのご購入操作へお進みください。
-
購入手続きは、予約完了から14日以内、且つ使用開始日の14日前より可能です。
承認後の購入操作
本人名義の決済用カードで購入する場合
-
1.ICOCAアプリを起動し【定期券申込内容に関するご案内】を押下してください。
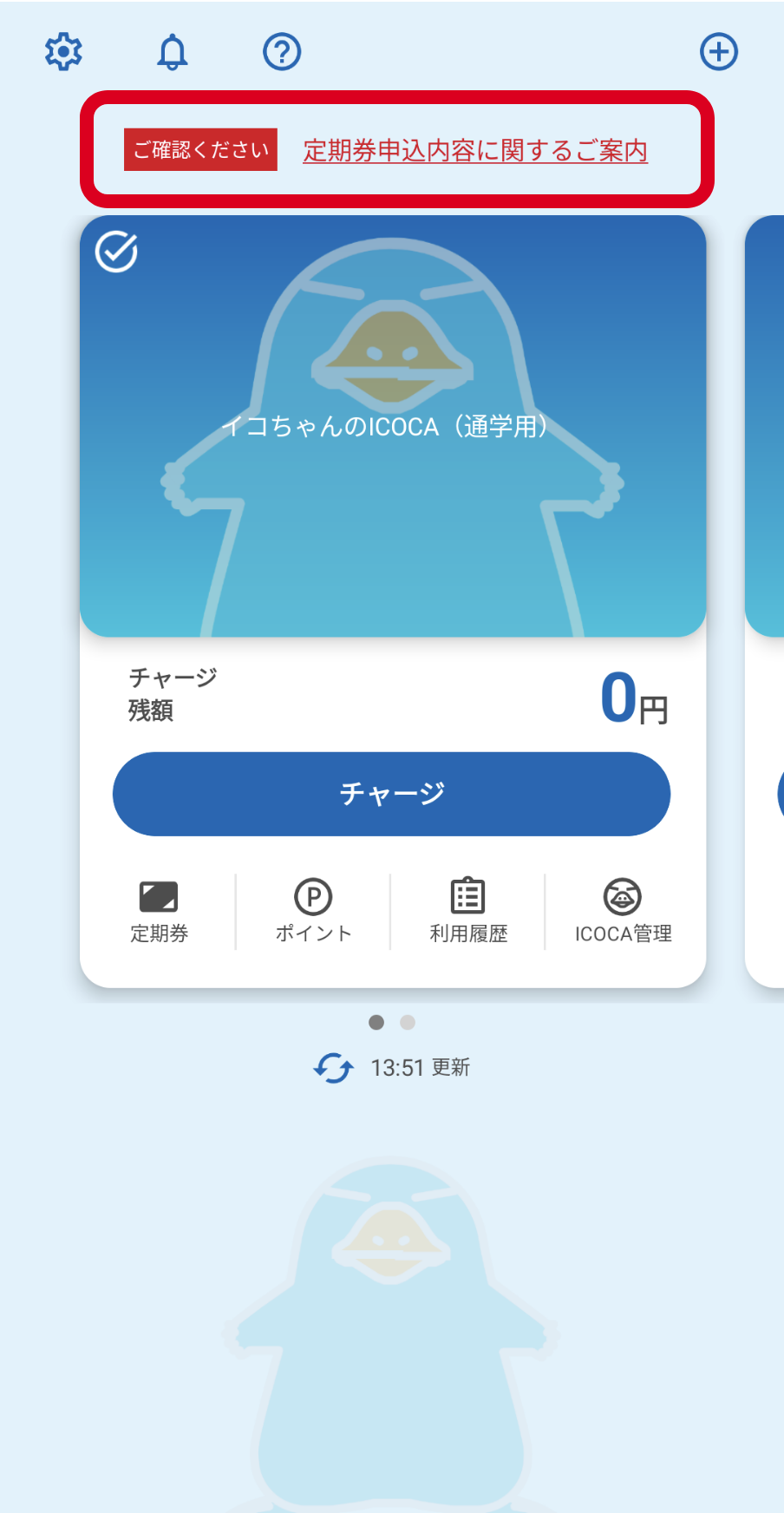
-
2.「使用開始日」を選択し、【次に進む】を押下してください。
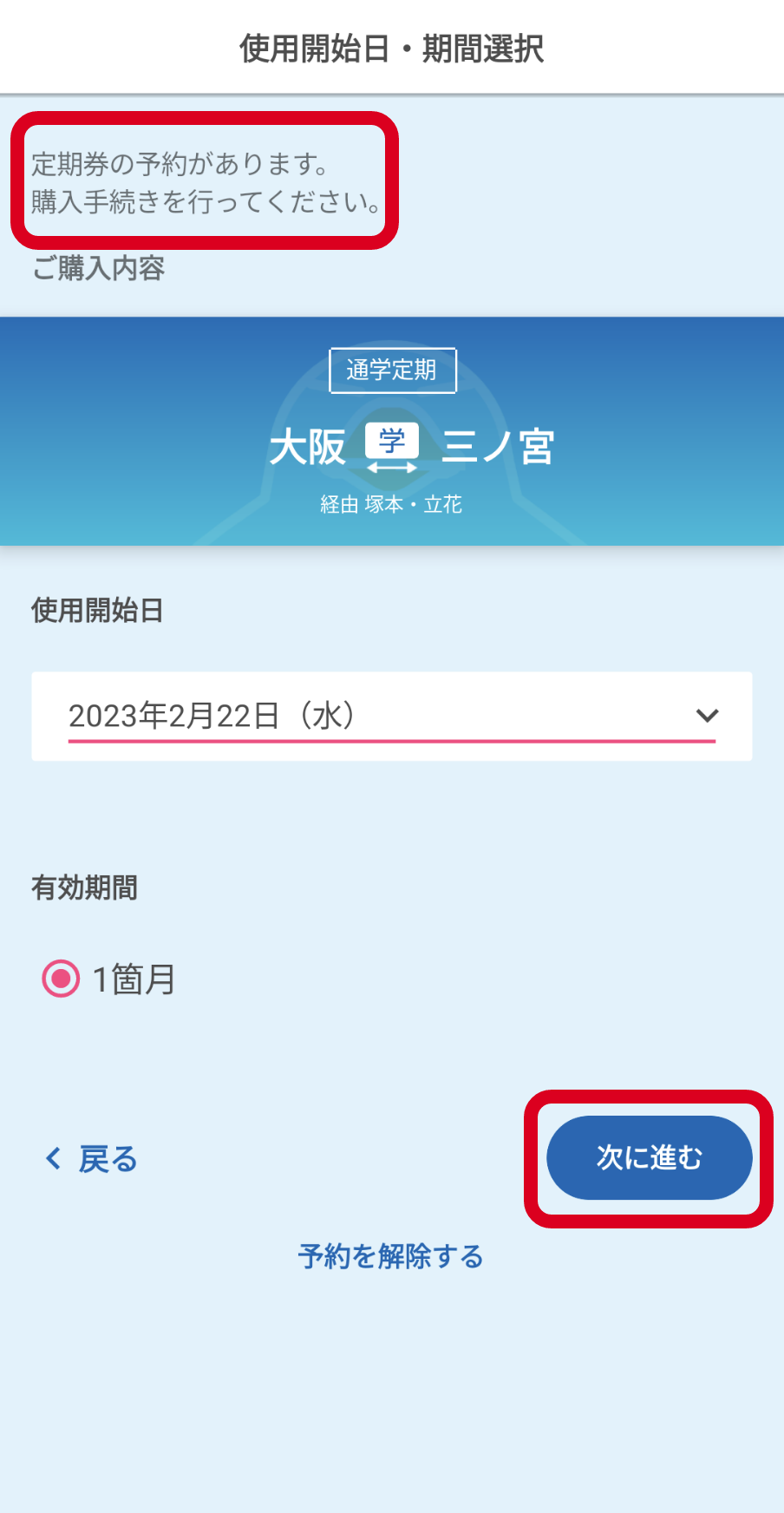
-
3.購入内容を確認し、【(登録のクレジットカード)で購入】を押下してください。画面の案内に沿って購入手続きを進めてください。
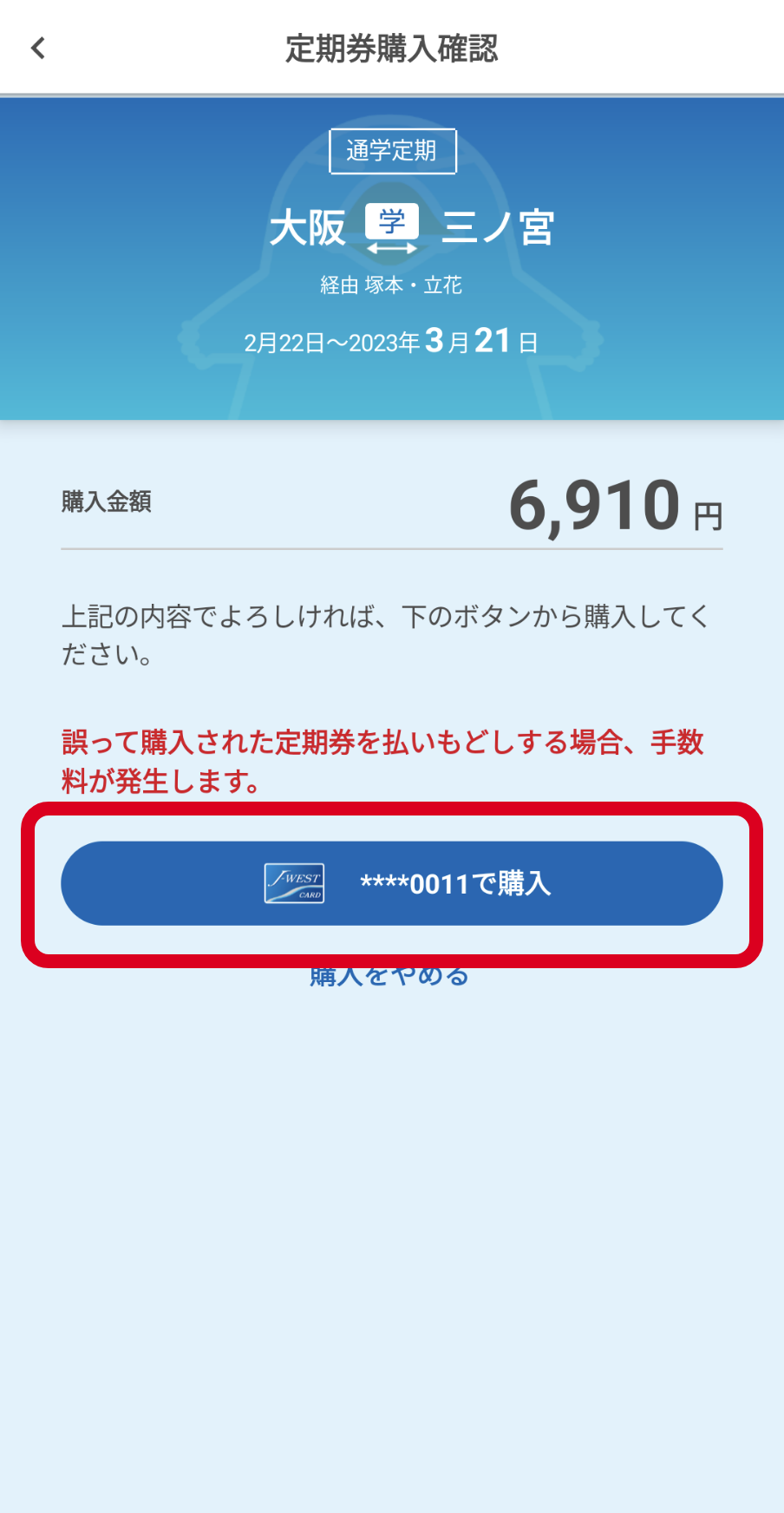
-
4.ホーム画面に購入した定期券情報が反映されていることをご確認ください。
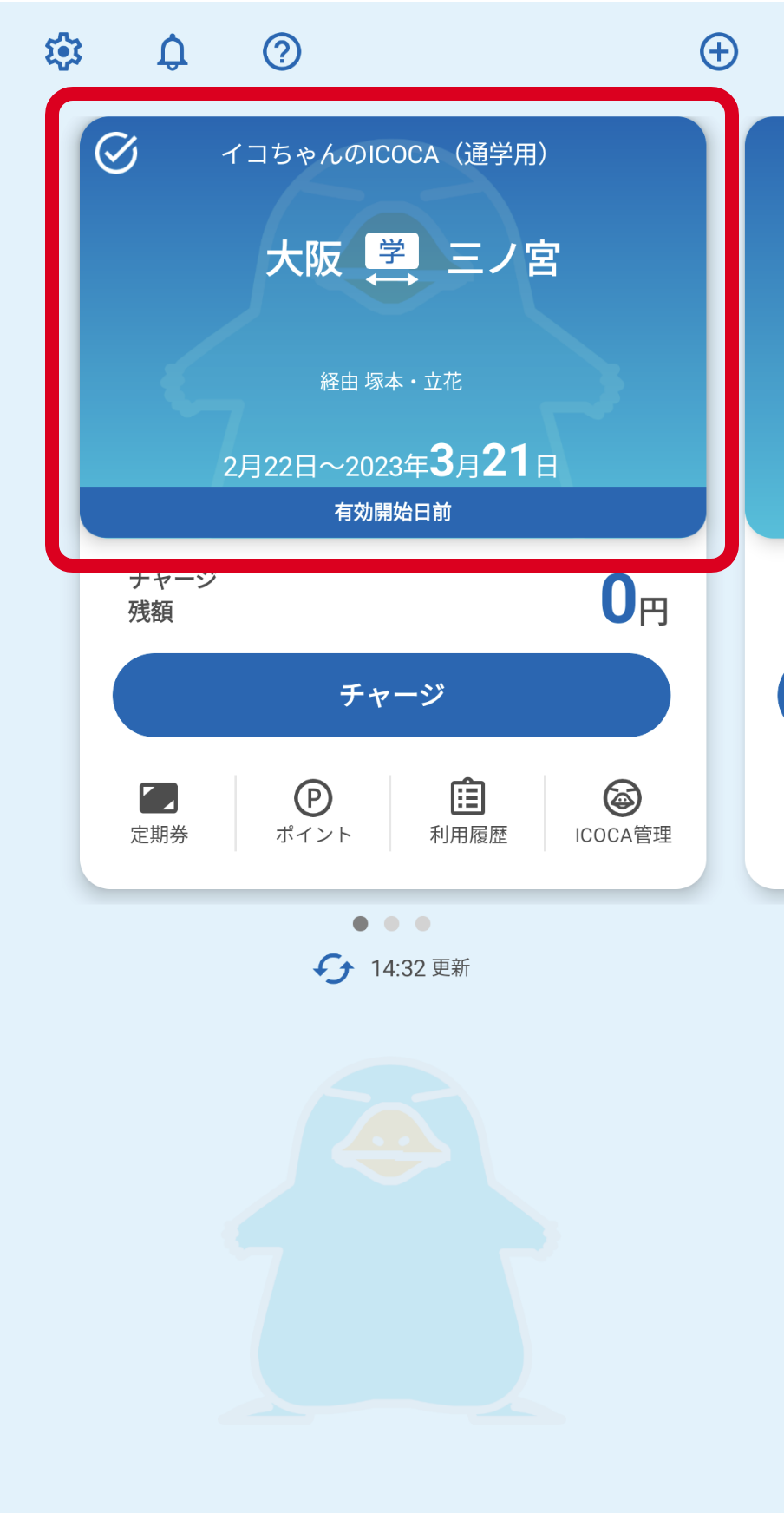
代理決済で購入する場合
-
1.ICOCAアプリを起動し【定期券申込内容に関するご案内】を押下してください。
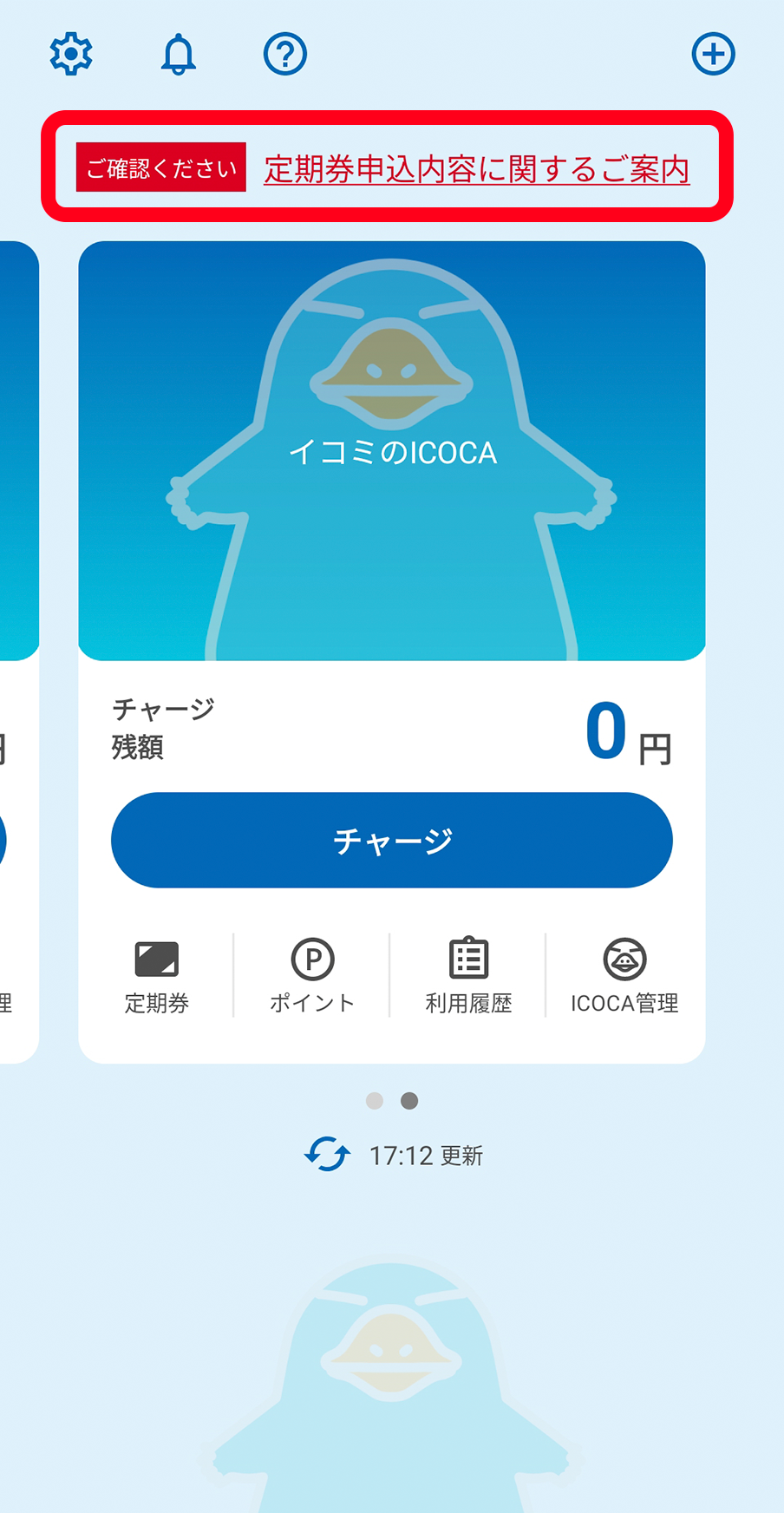
-
2.【操作を続ける】を押下してください。
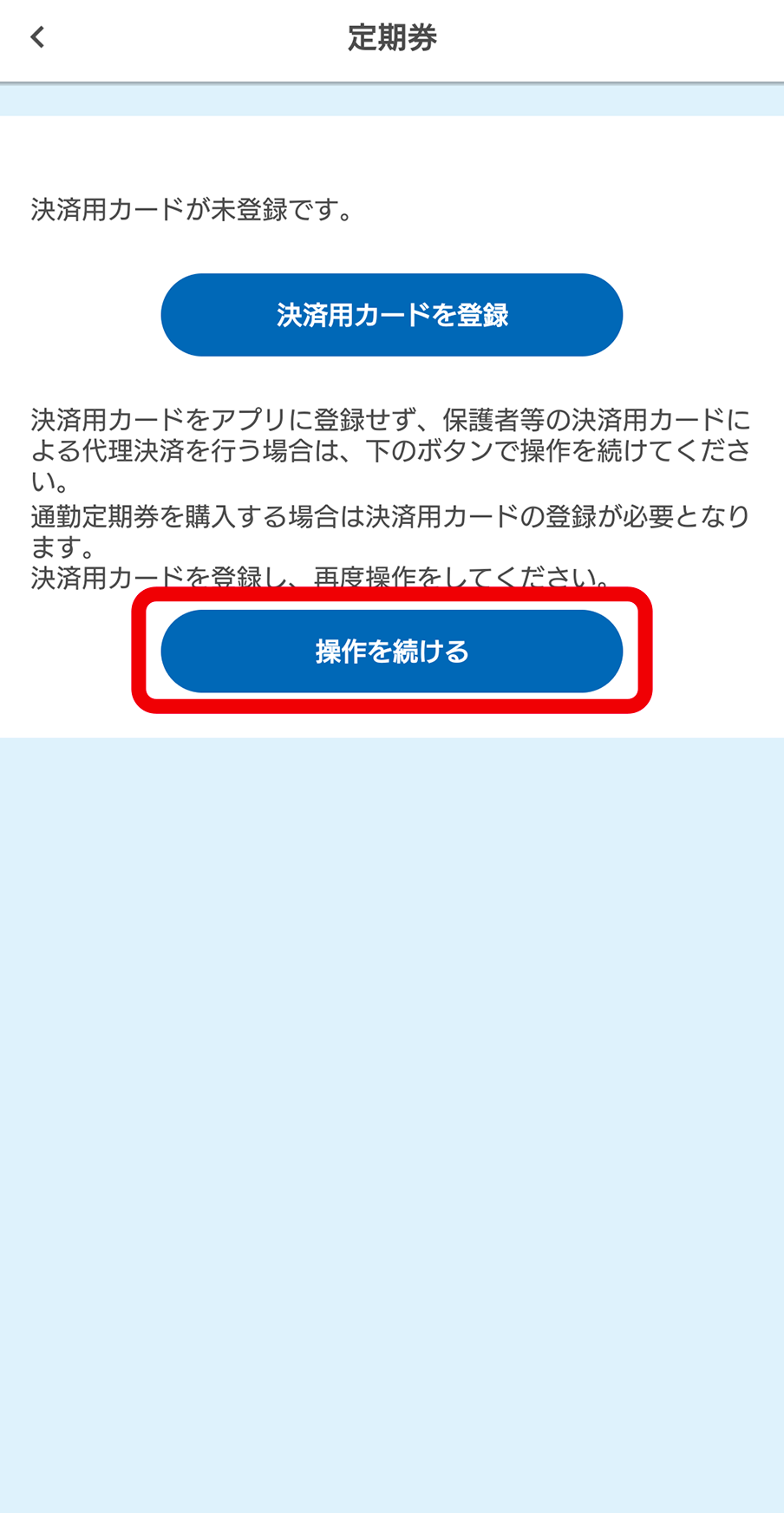
-
3.「使用開始日」を選択し、【次に進む】を押下してください。
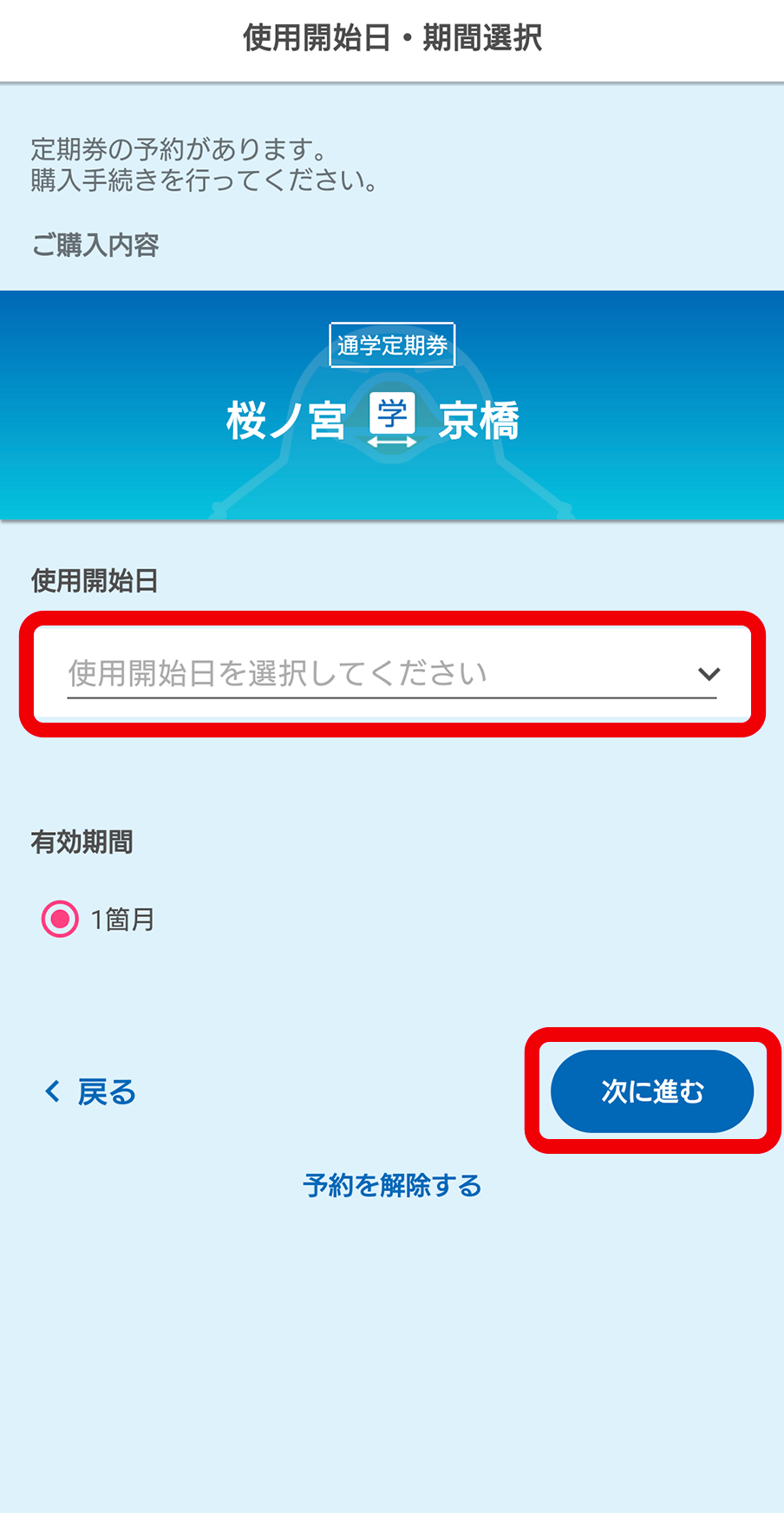
-
4.購入内容を確認し、【保護者等による代理決済で購入】を押下し、次の確認画面で【購入する】を押下してください。
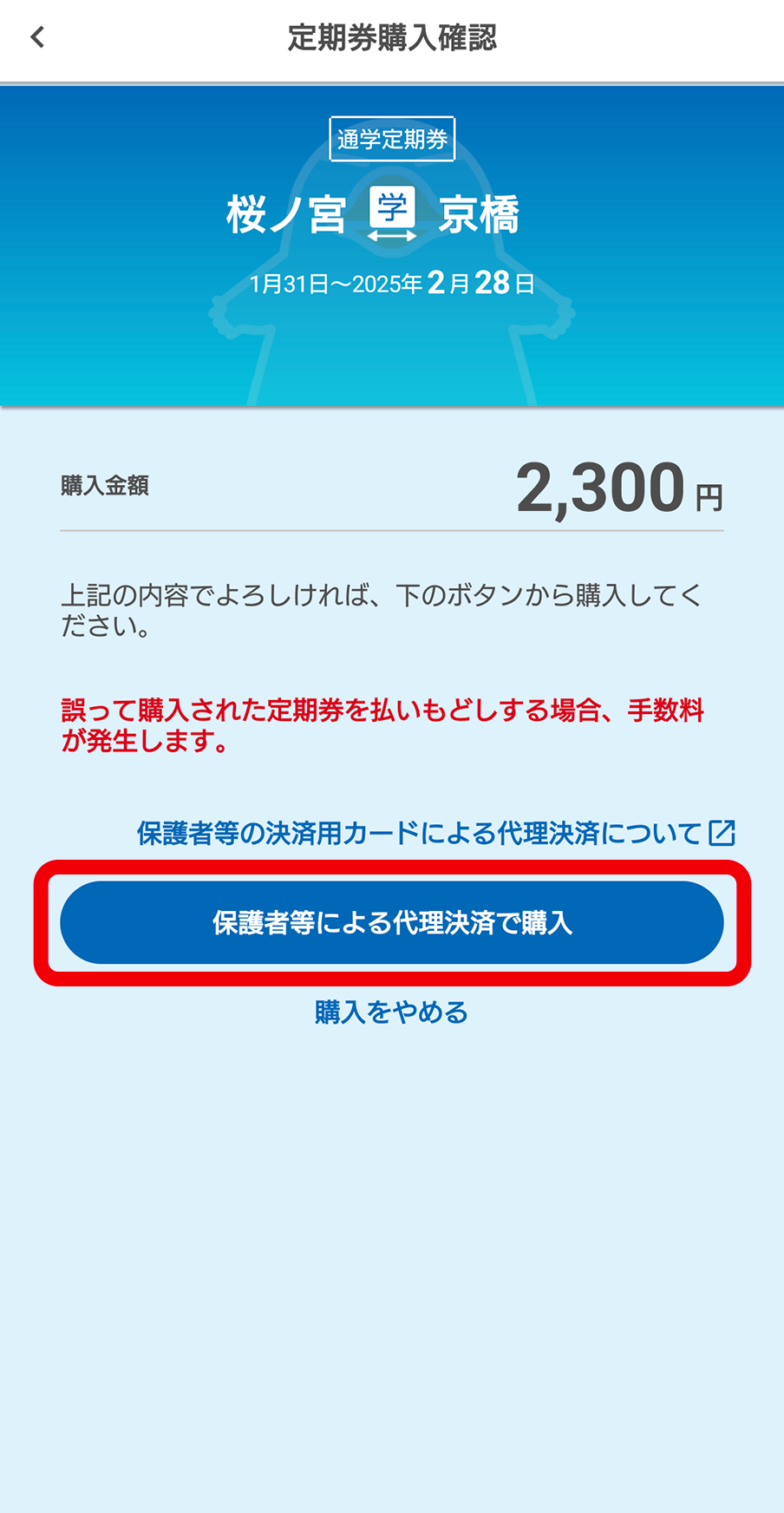
-
5.保護者等の決済用カード情報を入力し【次へ(代理決済)】を押下してください。
※必ず決済用カードの名義人様が直接入力してください。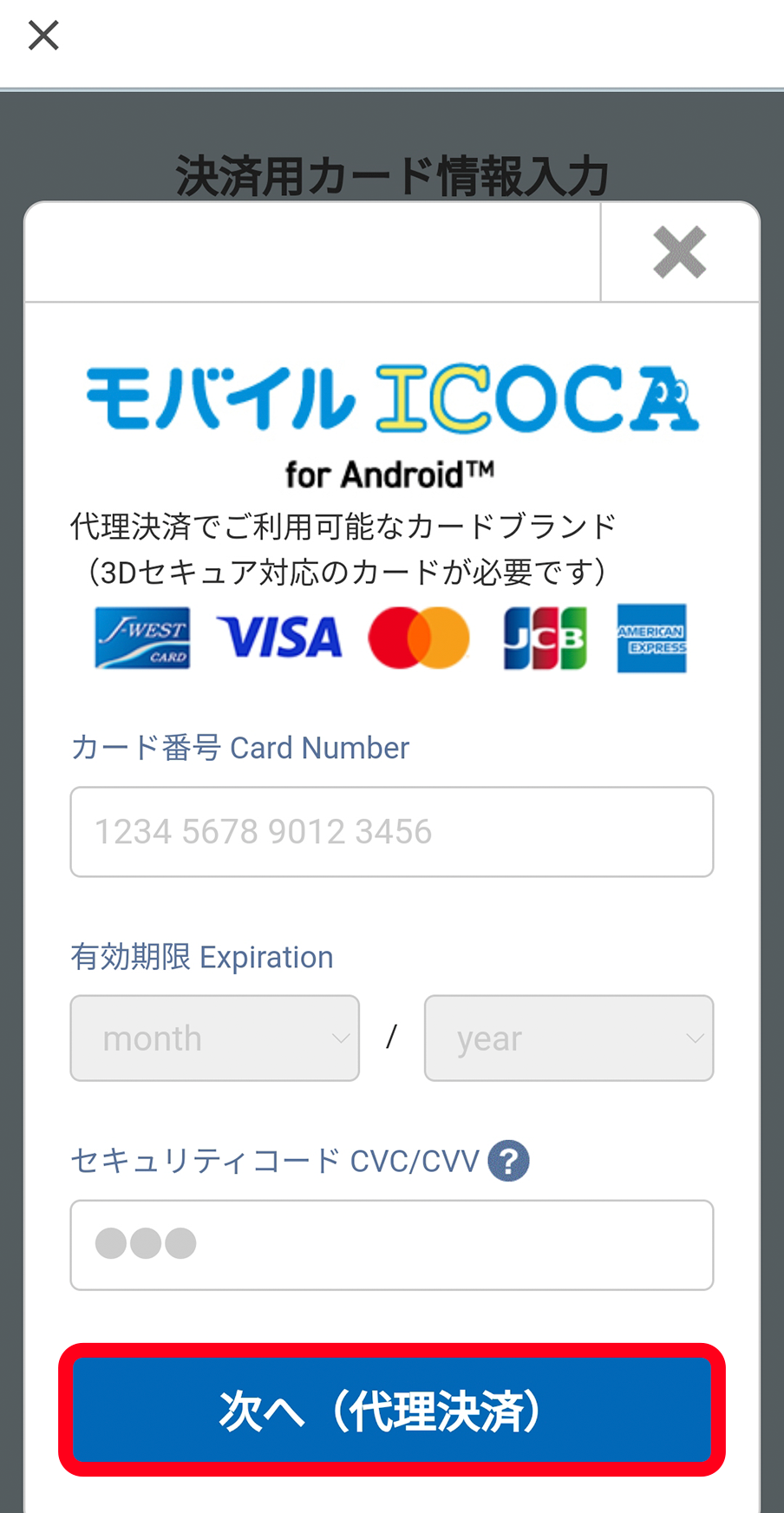
-
6.画面の案内に沿って購入を確定させてください。
ホーム画面に定期券情報が反映されていることを確認して完了です!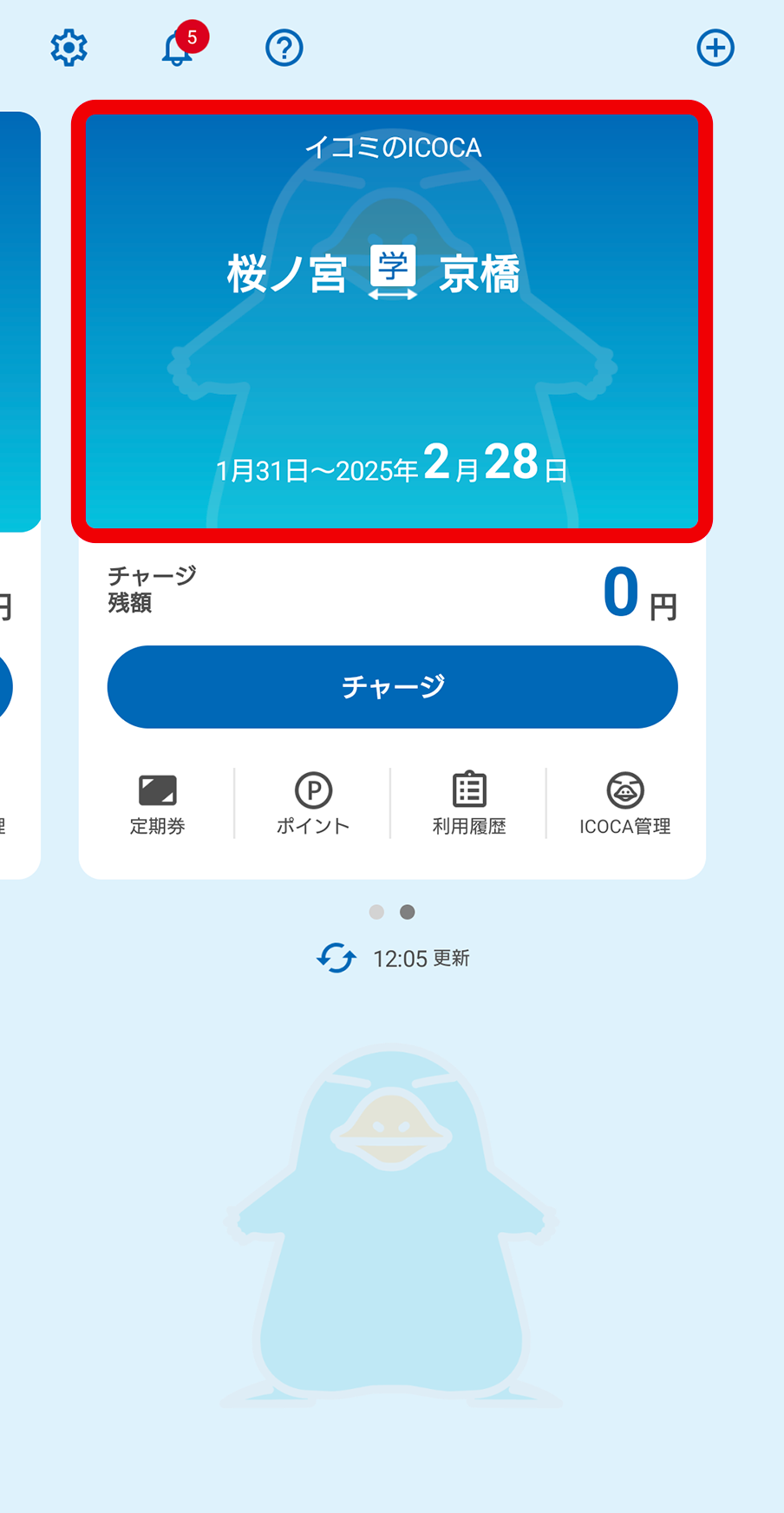
-
代理決済をご利用の方へ
-
必ず決済用カードの名義人様が直接カード情報を入力してください。
-
代理決済でご利用の決済用カードをICOCAアプリに登録することはできません。次回以降もカード情報のご入力が必要です。
-
代理決済によるチャージはできません。ご本人名義の決済用カードをお持ちでない場合は、駅の券売機等で現金によりチャージを行ってください。
ご注意ください
-
定期券予約情報の保存期間は、予約操作を完了した日から14日以内です。承認後、保存期間中に購入手続き(決済用カードによる購入操作)を完了いただかないと予約情報は取り消され、再度の申請が必要となります。
なお、予約情報の取り消しに伴う定期券の代金支払いや手数料などは発生しません。 -
「学生証(通学定期券購入兼用型)」は、写真やお名前、ご住所、発行日、発行者などが記載されている部分のほか、通学区間や通学定期券発行控が記載されている部分についてもアップロードしてください。また、文字が判読可能である鮮明なものをアップロード願います。
-
通学証明書をオンラインアップロードいただいた場合、通学証明書本通はモバイルICOCAサポートセンターで承認後、アプリでの購入手続きが完了するまで保管ください。
-
予約申込みいただいた「有効期間(1カ月、3カ月、6カ月)」情報は、購入時に変更できません。
-
購入可能な日数を過ぎた場合は、再度の申請が必要となります。
継続購入
使用中の通学定期券と同一の種類・区間・経路で
定期券の有効期間内に継続して購入する場合、ICOCAアプリでの「継続購入」操作により簡単にご購入いただけます。
前回と同一年度内に購入する場合
同一年度内:4月1日から翌年4月30日まで
学生証などの証明書類はご提出不要です。
ICOCAアプリでの操作手順は、通勤定期券の継続購入と同様の手順です。
ご注意ください
進級などで新年度の5月1日をまたいで購入する場合は、下記が必要です。
- 2024年3月23日以降に証明書類の画像をアップロードのうえ購入された通学定期券は、アップロードした証明書類に記載の卒業予定日まで継続購入・履歴購入が可能となります。(通学区間が変更となる場合は、あらためて証明書類の画像アップロードが必要です。)
- 学生証のみでは卒業予定日の確認ができかねますので、卒業予定日の記載のある証明書類をあわせてアップロードしてください。
■「通学証明書」をお持ちの場合
学校の校印等学校が証明している「通学証明書」をアップロードしてください。
-
証明書に卒業予定日・通学区間が明記されていることをご確認ください。
■学生証の裏面に「通学定期乗車券発行控」の記載がある場合
「学生証」の表面および裏面をアップロードしてください。
■学生証とは別に「通学定期乗車券発行控」をお持ちの場合
(A)「学生証」と(B)「通学定期乗車券発行控」の両方をアップロードしてく ださい。
-
新年度は、4月1日からです。
進級により年度をまたがって購入する場合
[1]4月1日以降開始の定期券を新年度分として初めて購入する場合
または
[2]有効期間終了日が翌年度の5月1日以降となる定期券を購入する場合
卒業予定日が確認できていない場合は、お申込みと証明書類のアップロードが必要です。
必要な手順・証明書類は、通学定期券の新規購入を参照してください。
ご注意ください
-
引越しなどで通学区間・経路が変わる通学定期券を購入する場合は、新規購入をしてください。
-
日付を空けて購入する場合は、有効期間が切れた後に、「履歴購入」機能でのご購入が可能です。
-
使用開始日の14日前以降でないと、【継続購入】のボタンは表示されません。
-
継続購入後、新しい有効期間が表示されますが、表示されている有効開始日以前においても該当区間の定期券としてご利用いただけます。
履歴購入
通学定期券の有効期間満了後、同一年度内に、同一の区間・経路で新たに定期券の購入をご希望の場合、ICOCAアプリでの履歴購入の操作により、簡単に再購入いただけます。
前回と同一年度内に購入する場合
同一年度内:4月1日から翌年4月30日まで
学生証などの証明書類はご提出不要です。
ICOCAアプリでの操作手順は、通勤定期券の履歴購入と同様の手順です。
履歴購入できない場合、新規購入のお手続きを行ってください。その際、証明書類のアップロードが必要です。
ご注意ください
進級などで新年度の5月1日をまたいで購入する場合は、下記が必要です。
- 2024年3月23日以降に証明書類の画像をアップロードのうえ購入された通学定期券は、アップロードした証明書類に記載の卒業予定日まで継続購入・履歴購入が可能となります。(通学区間が変更となる場合は、あらためて証明書類の画像アップロードが必要です。)
- 学生証のみでは卒業予定日の確認ができかねますので、卒業予定日の記載のある証明書類をあわせてアップロードしてください。
■「通学証明書」をお持ちの場合
学校の校印等学校が証明している「通学証明書」をアップロードしてください。
-
証明書に卒業予定日・通学区間が明記されていることをご確認ください。
■学生証の裏面に「通学定期乗車券発行控」の記載がある場合
「学生証」の表面および裏面をアップロードしてください。
■学生証とは別に「通学定期乗車券発行控」をお持ちの場合
(A)「学生証」と(B)「通学定期乗車券発行控」の両方をアップロードしてく ださい。
-
新年度は、4月1日からです。
進級により年度をまたがって購入する場合
[1]4月1日以降開始の定期券を新年度分として初めて購入する場合
または
[2]有効期間終了日が翌年度の5月1日以降となる定期券を購入する場合
卒業予定日が確認できていない場合は、お申込みと証明書類のアップロードが必要です。
必要な手順・証明書類は、通学定期券の新規購入を参照してください。
ご注意ください
「履歴購入」は、前回使用した定期券の有効期間終了日の翌日から操作可能となります。使用開始日の14日前以降でも、前回の定期券が有効期間内の場合は操作できません。
例)旧定期券が4月15日まで有効で、4月18日から使用開始となる新定期券を購入の場合、4月15日までは「履歴購入」ができません。4月16日以降にご購入ください。
