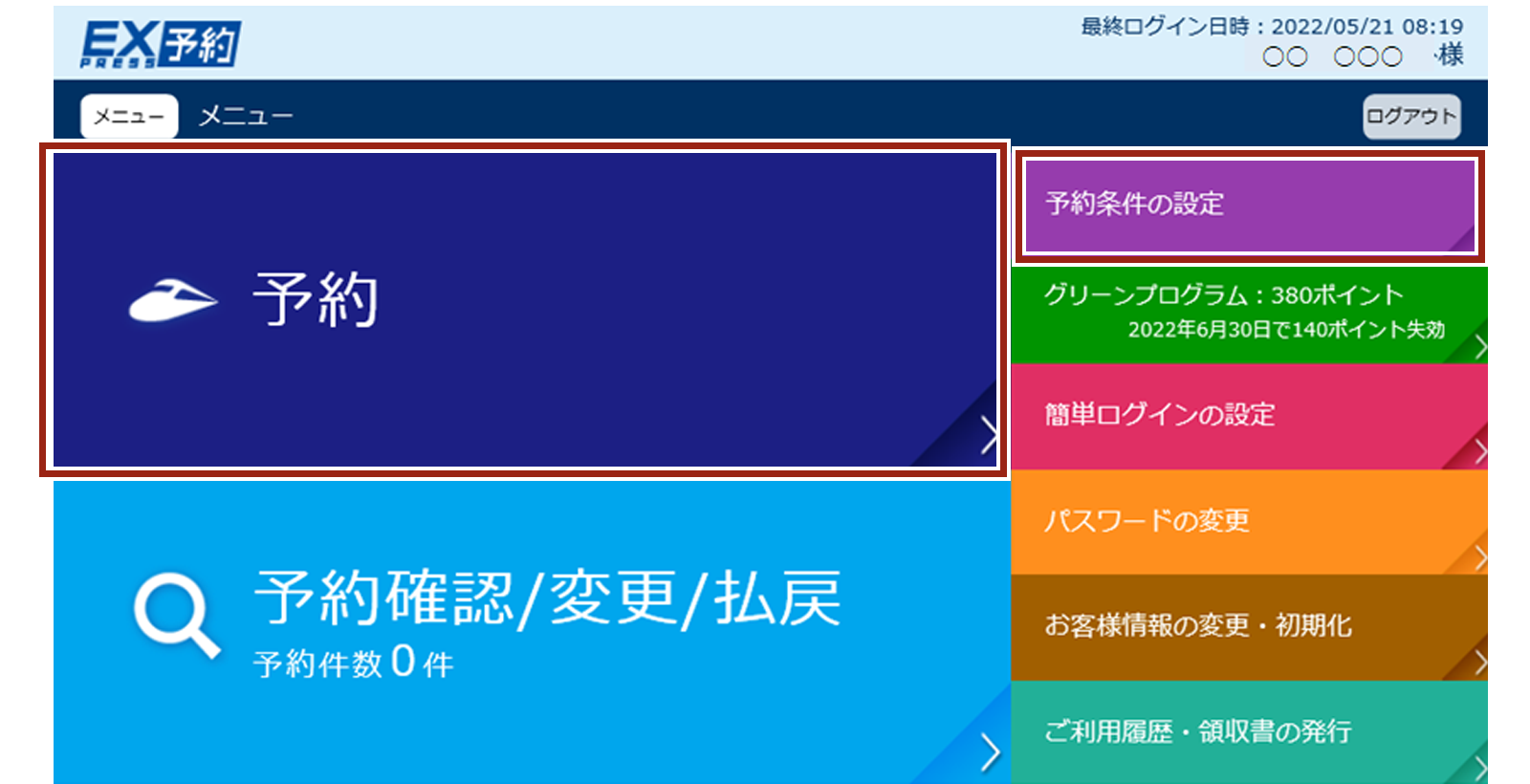予約
予約受付時間など
| 予約受付時間 | 24時間
|
|---|---|
| 受付期間 |
乗車日1年前(前年同日)※の5:30から乗車日当日の時刻表に表示された所定発車時刻4分前まで
|
| 予約の回答 | 予約画面上で即時回答およびメールで完了のお知らせ |
| 人数 | 1回の操作で、おとな・こどもあわせて6名まで |
ご予約の流れ
- STEP 1メニュー画面
- STEP 2条件設定
- STEP 3列車選択
- STEP 4商品・設備の
選択 - STEP 5座席選択
- STEP 6購入(決済)
- STEP 7乗車用IC
カードの指定
STEP1 メニュー画面
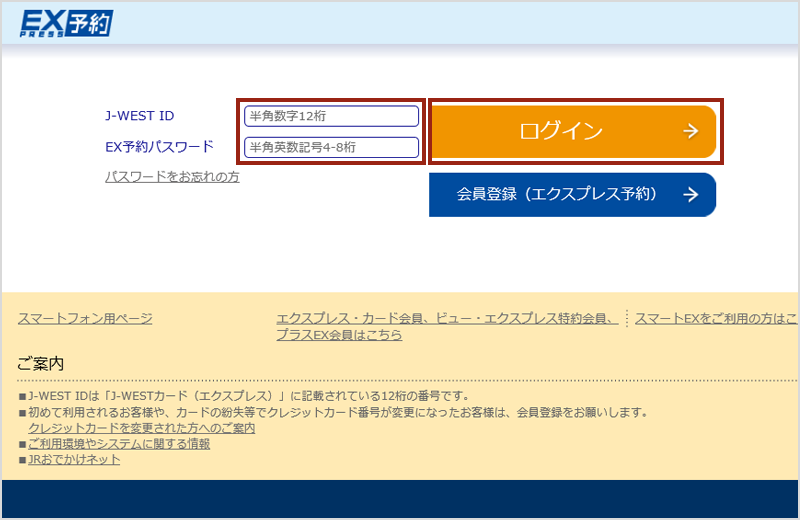
新規予約を行う場合は、「予約」をクリックします。
STEP2 条件設定
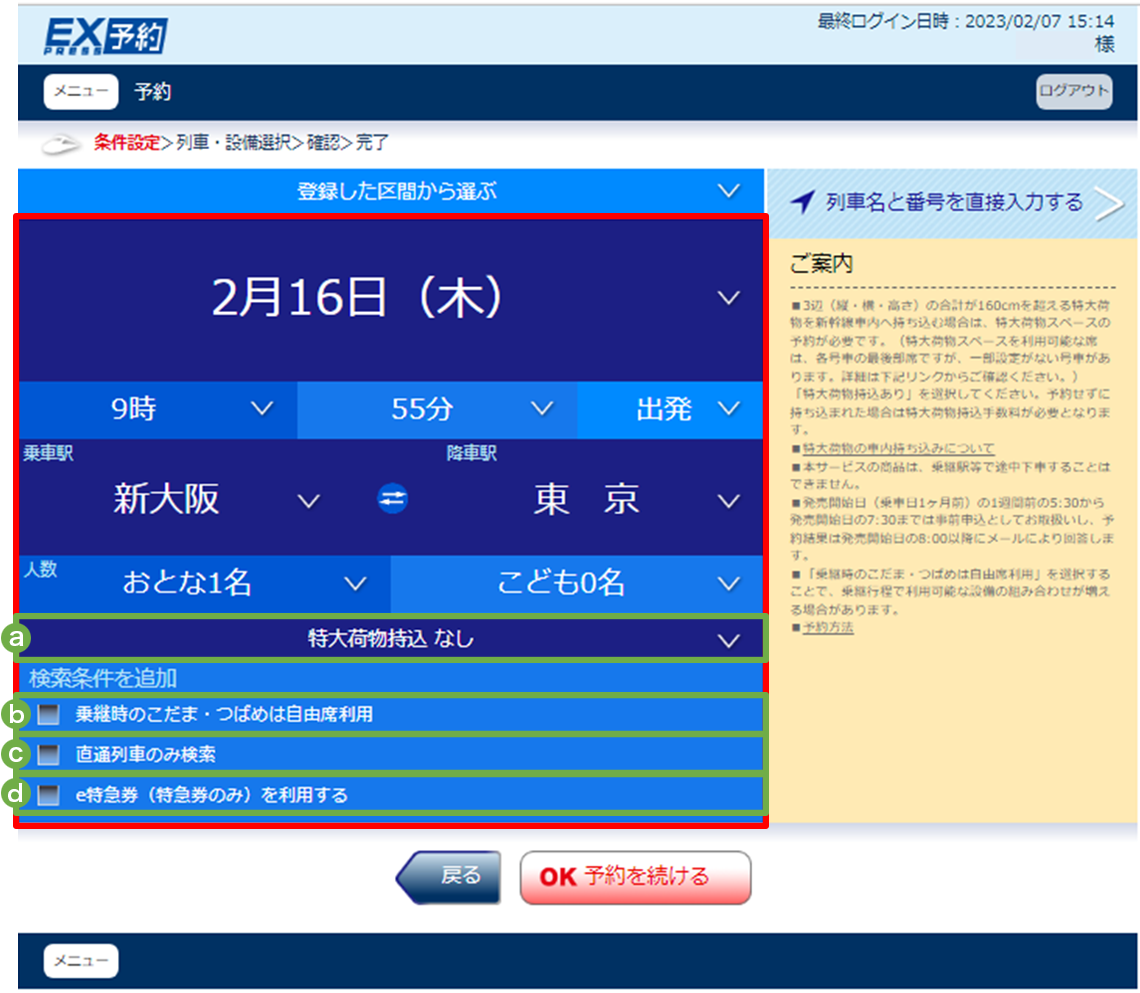
予約の際、以下の条件を設定することが可能です。
a.「3辺の合計が160cm超250cm以内」の荷物(「特大荷物」)を持ち込む場合、「特大荷物持込」を「あり」に変更してください。
b.「乗継時のこだま・つばめは自由席利用」にチェックを入れると新幹線を乗り継いで利用する際、「こだま」や「つばめ」の乗車区間は、自動的に「普通車自由席」を選択します。
c.「直通列車のみ検索」にチェックを入れると、乗り継ぎのない列車のみ提案します。
d.「e特急券(特急券のみ)を利用する」にチェックを入れると、e特急券の商品を表示します。チェックを入れない場合、e特急券は表示されません。
STEP3 列車選択
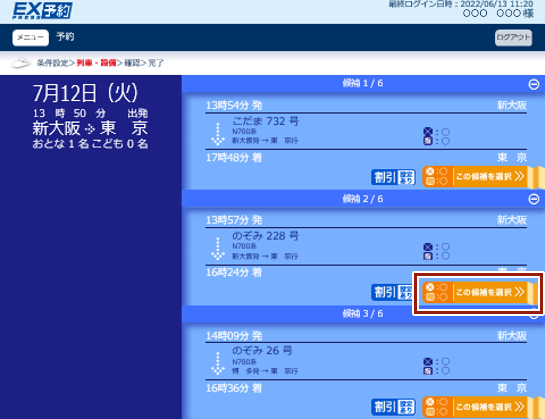
STEP4 商品・設備の選択
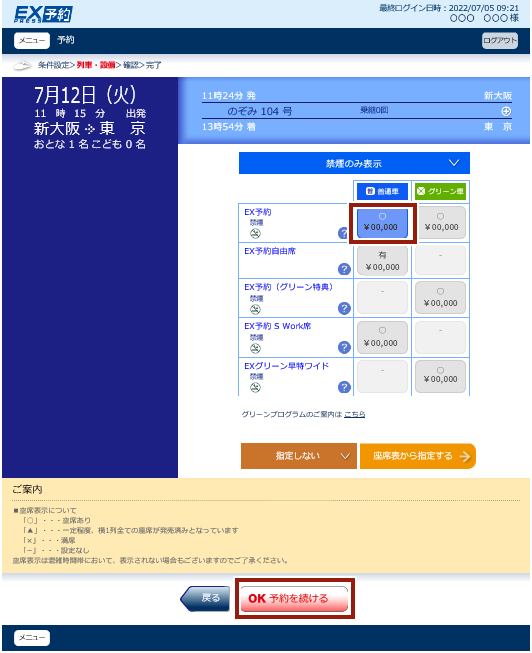
座席表から席を選ばない場合は、「OK 予約を続ける」をクリックします。⇒STEP6へ
※座席位置の項目より選ぶこともできます。
STEP5 座席選択
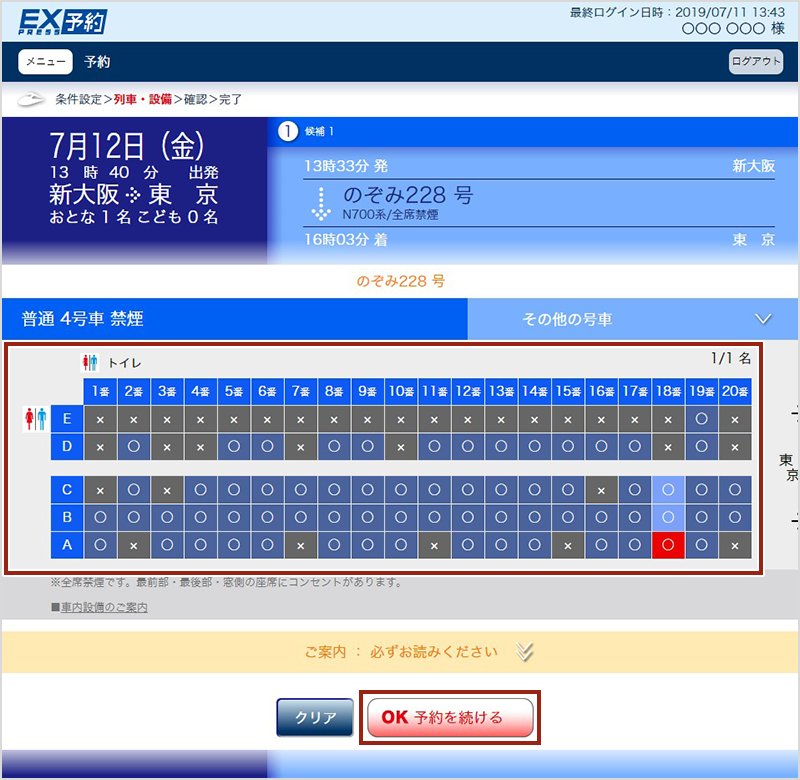
STEP6 購入(決済)
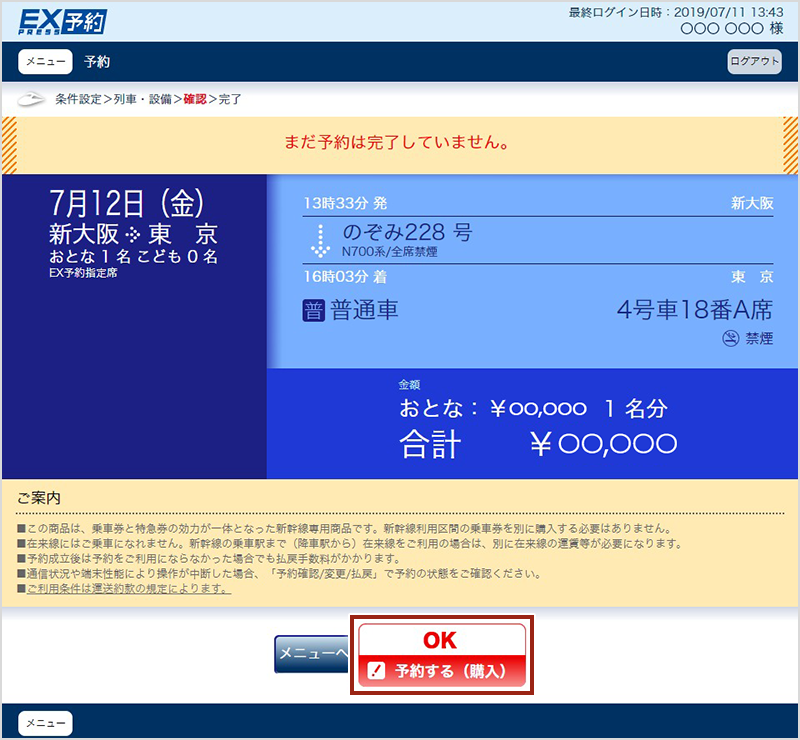
予約の完了は、メールでもお知らせします。
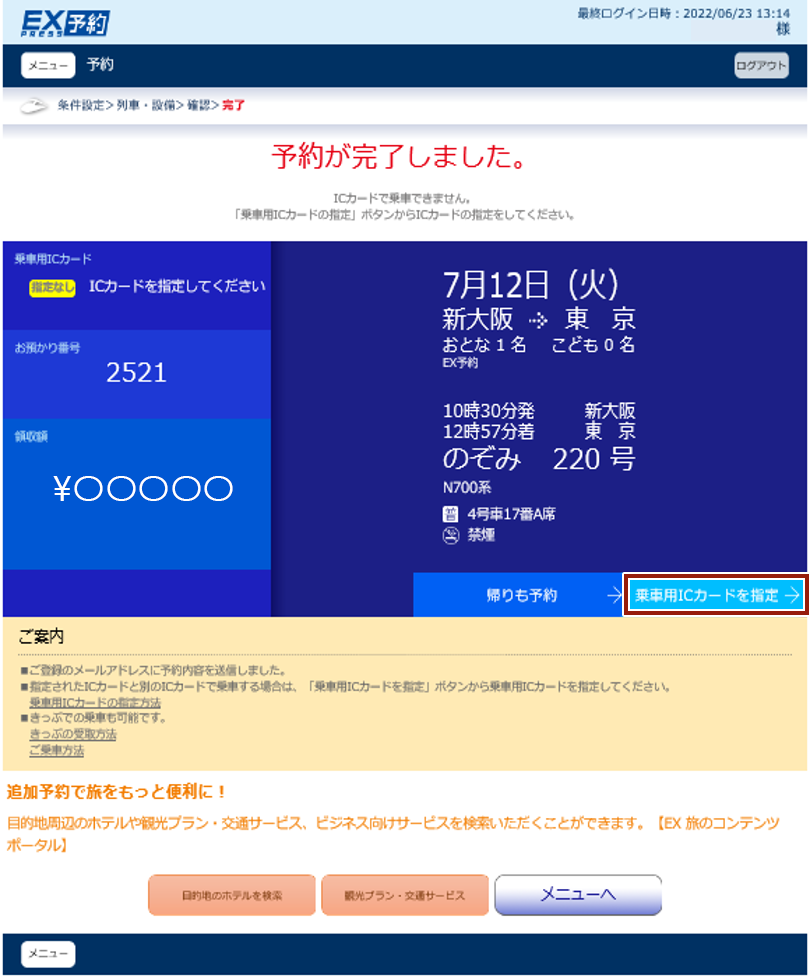
STEP7 (乗車用ICカードの指定)
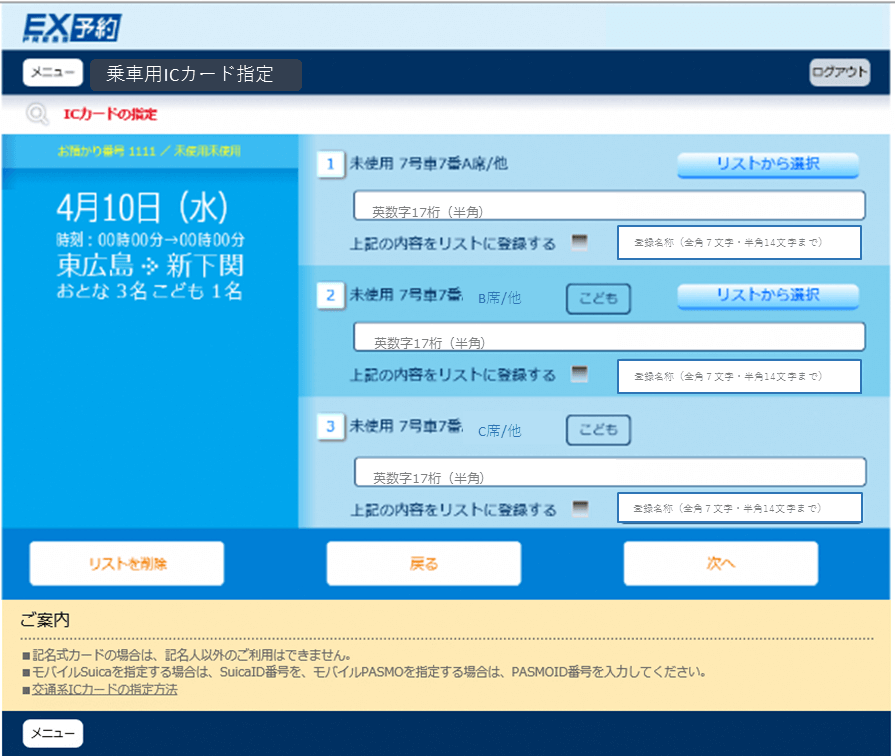
※複数人予約された場合も「乗車用ICカード」を指定することでICサービスをご利用いただけます。
簡単ログイン・予約条件の登録
簡単ログイン
「簡単ログイン」画面では、エクスプレス予約へのアクセス時、12桁のWESTER IDの入力を省略し、エクスプレス予約用パスワードの入力だけで、スピーディにご利用いただけます。(パスワード管理には十分ご注意ください)