定期券の申込方法
以下の「定期券申込メニュー」からお申込みください。
-
定期券の種類選択
「定期券申込メニュー」画面で、「通勤定期券申込」「通学定期券申込」「FREX申込」「FREXパル申込」をお選びください。
- パソコン画面(共通)
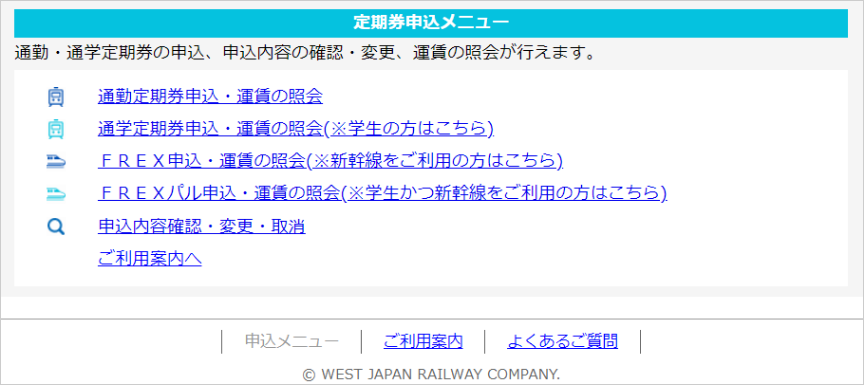
- スマホ画面(共通)
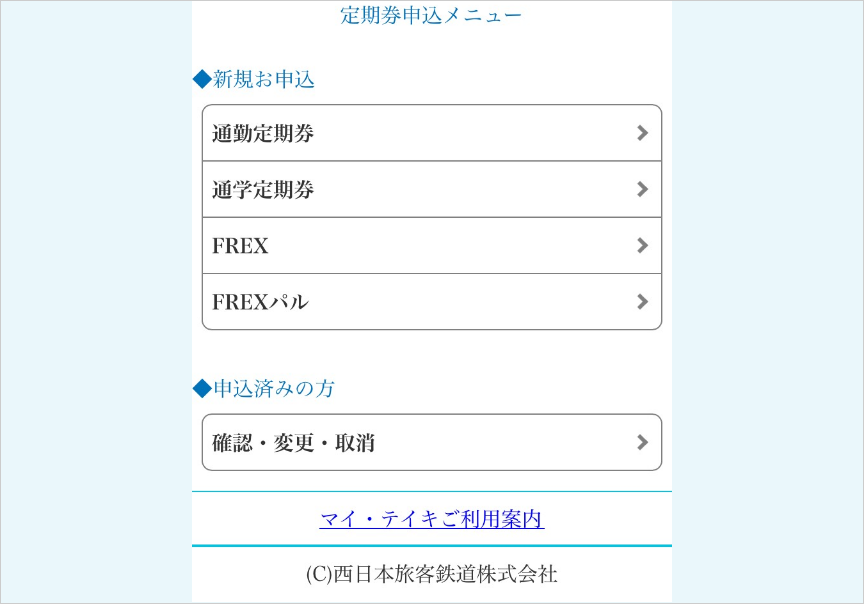
-
利用区間・利用開始日の入力
ご利用になる区間の乗車駅と降車駅を入力し、ご利用開始日を選択してください(FREX・FREXパルは新幹線乗車駅と新幹線降車駅も入力してください)。
通学定期券を申込の場合、「学生分類」を選択してください(FREXパルの学生分類は「学生」のみ)。- パソコン画面(通学)
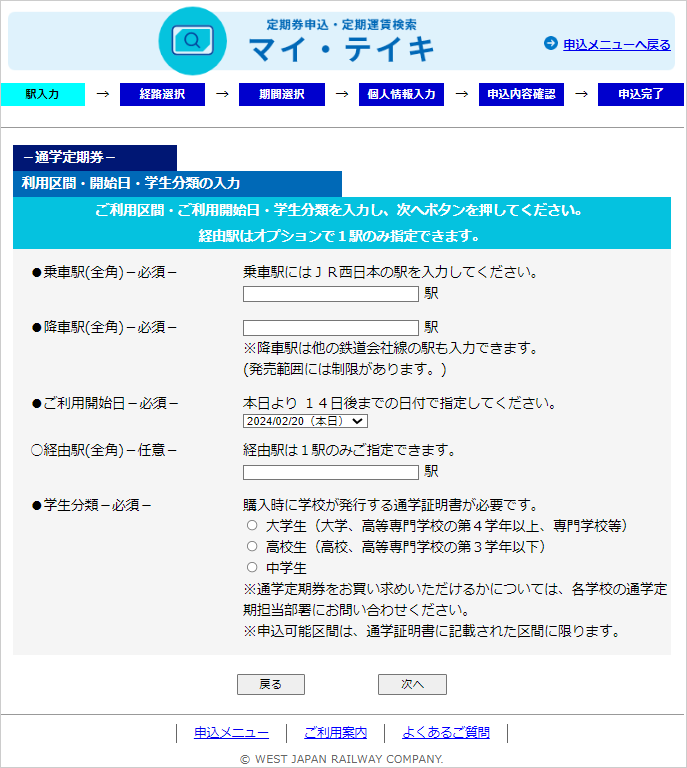
- スマホ画面(通学)
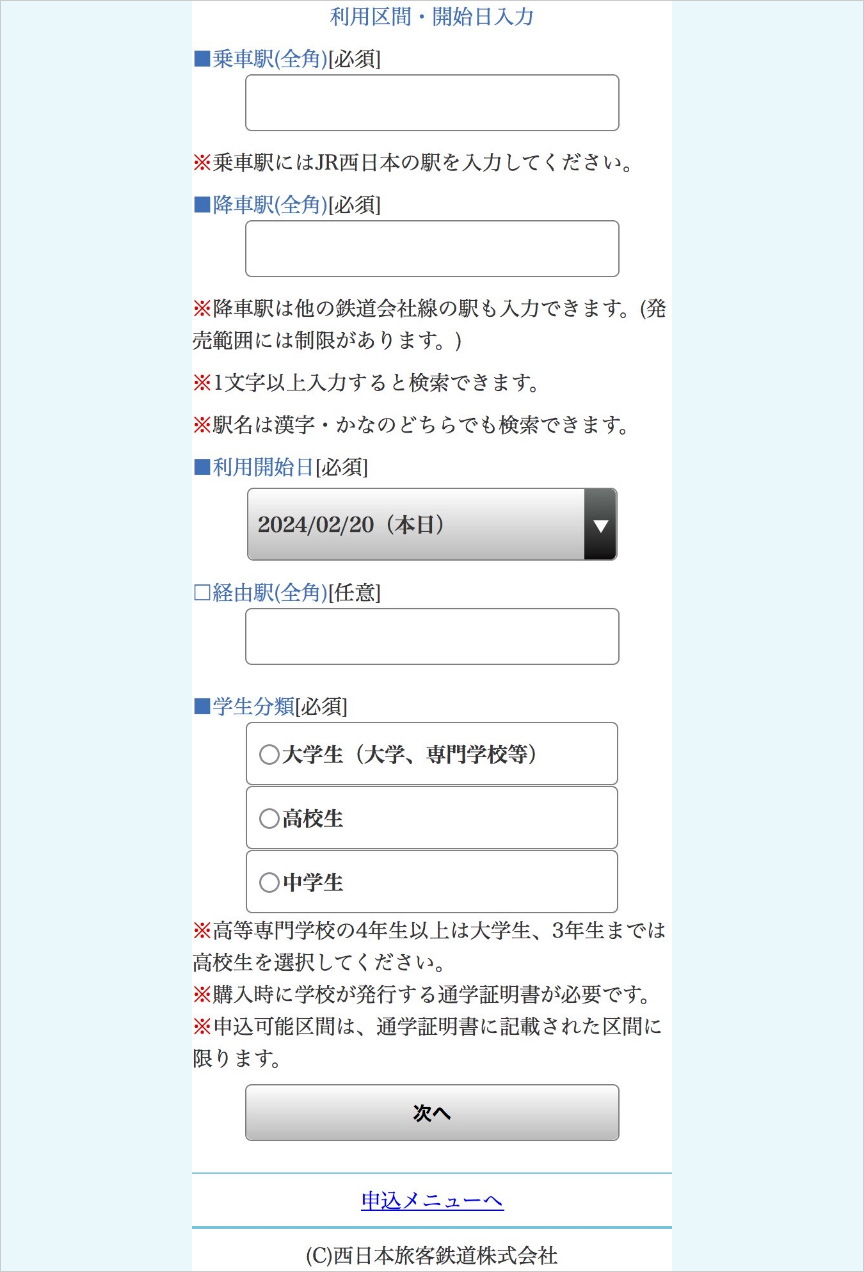
- パソコン画面(FREX通学)
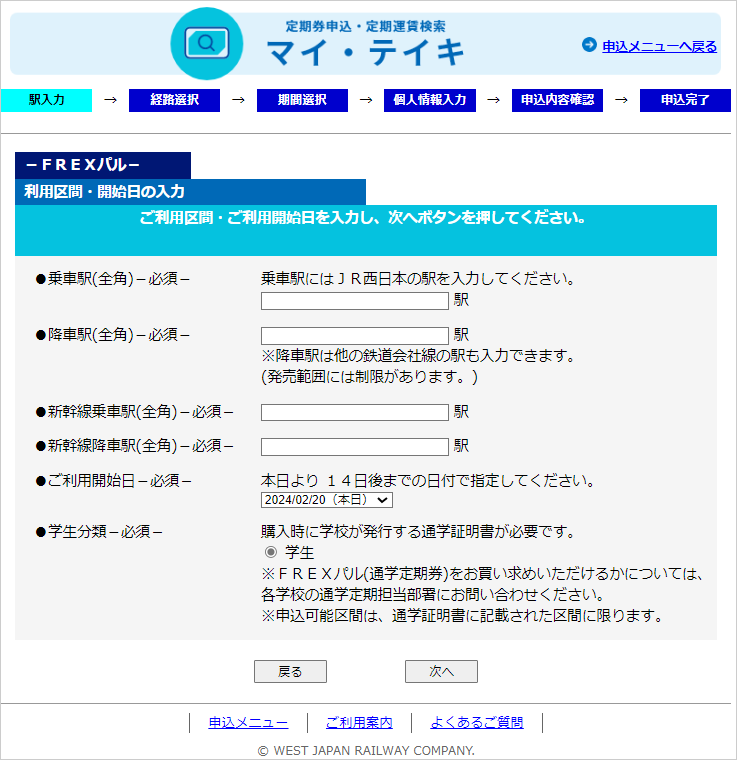
- スマホ画面(FREX通学)
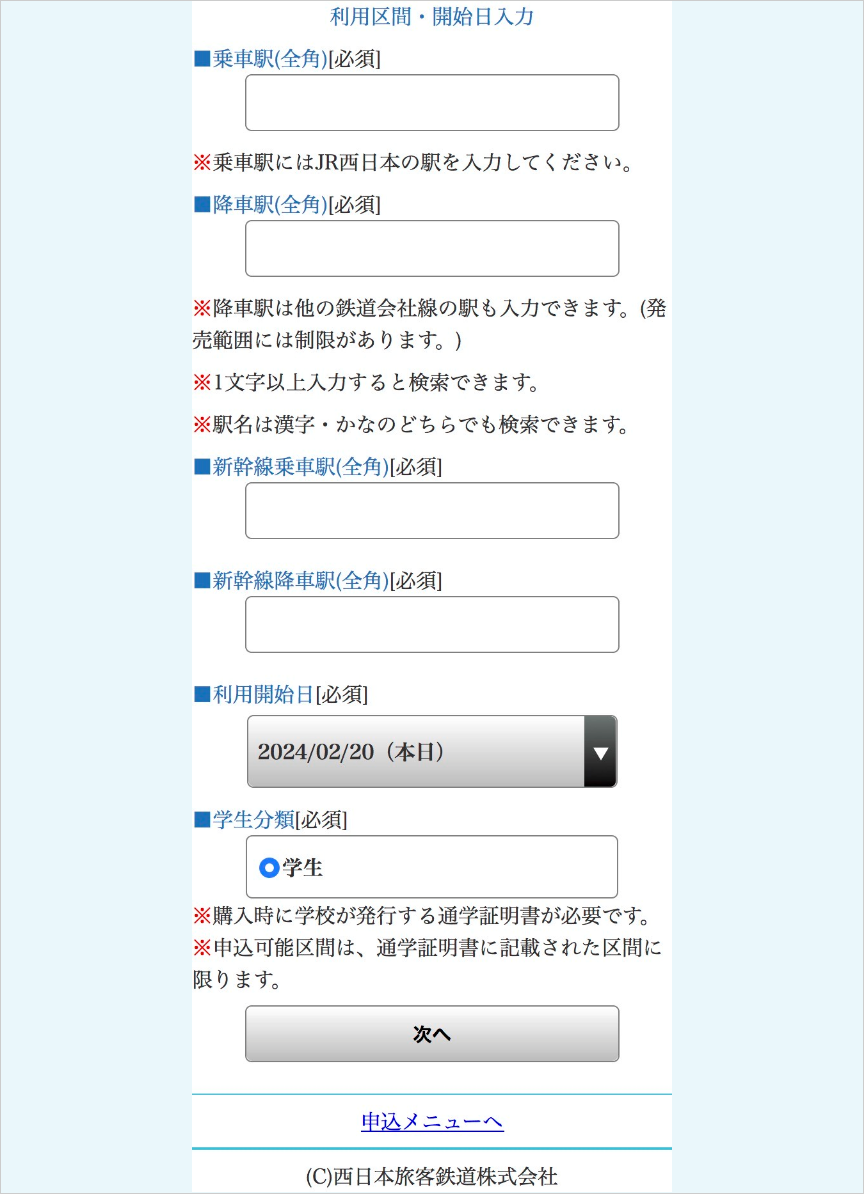
- 駅名は、漢字またはカタカナ1文字以上の入力で候補の駅が表示されます。
- 乗車駅は、JR西日本の駅に限ります。
- 降車駅は、他の鉄道会社線の駅も入力できます(発売範囲には制限があります)。
- 必要に応じて経由駅もご入力ください。経由駅は1駅のみご指定できます。
-
「通学定期券」「FREXパル定期券」は、学校が発行する「通学証明書」または「通学定期券購入兼用証明書」が必要となります。
「通学定期券」「FREXパル定期券」をお買い求めいただけるかについては、各学校の通学定期券担当部署にお問い合わせください。
また、申込できる区間は、「通学証明書」または「通学定期券購入兼用証明書」に記載された区間に限ります。 - ご利用開始日は、本日より14日後までの日付が指定できます。
- 「通勤定期券」・「FREX定期券」の場合、「学生分類」は表示されません。
- 「FREX定期券」・「FREXパル定期券」について詳しくは、こちらをご覧ください。
- 以下の定期券はお取扱いいたしません。
小児の定期券/満12歳のお客様の通勤定期券/通学定期券・FREXパルを除く各種割引定期券/実習用通学定期券/特定者用の割引定期券/普通職業訓練の定期券
-
利用区間の選択
表示された候補の駅名から、ご希望の乗車駅・降車駅を選択してください(FREX・FREXパルは新幹線乗車駅と新幹線降車駅も選択します)。
- パソコン画面(通学)
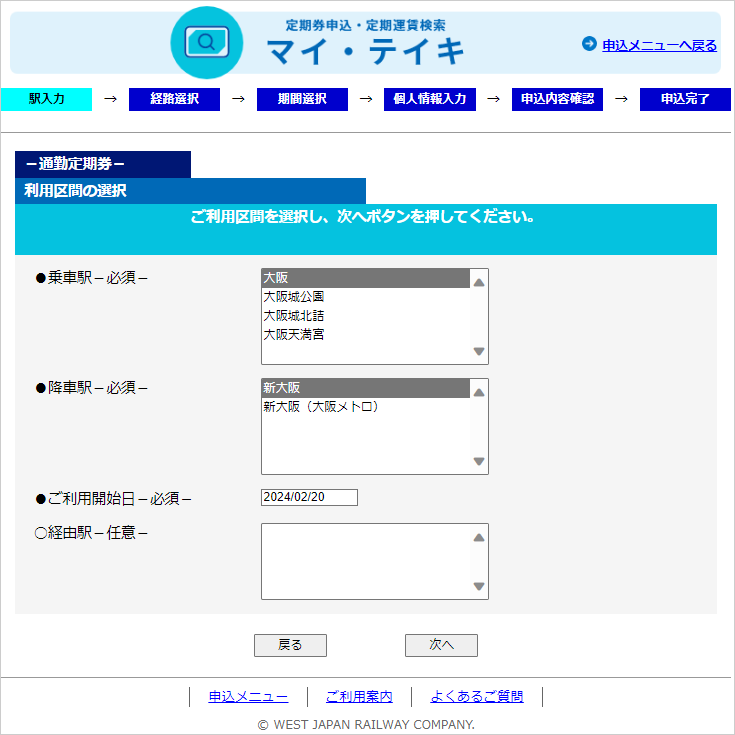
- スマホ画面(通学)
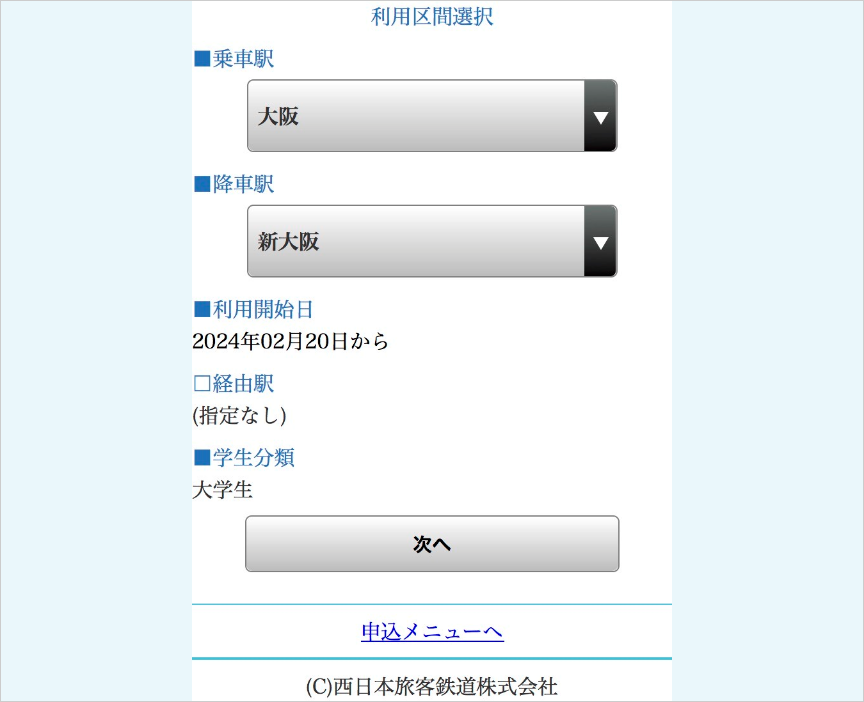
- パソコン画面(FREX通学)
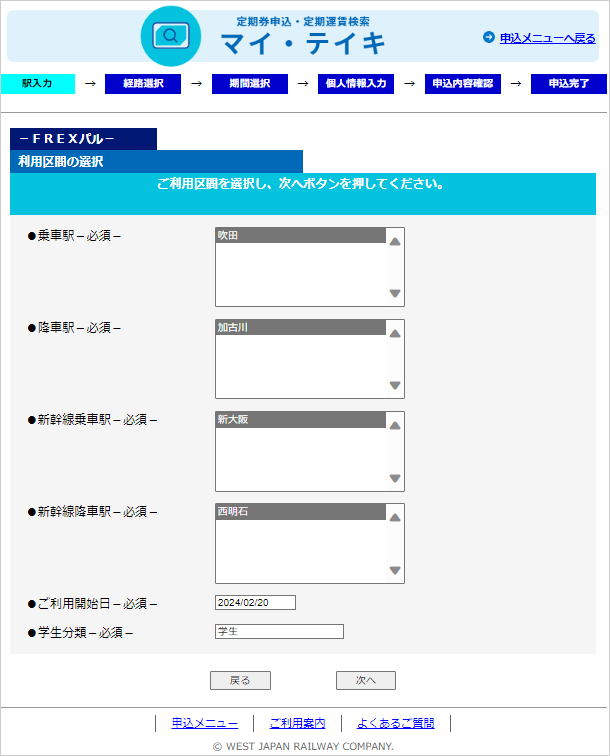
- スマホ画面(FREX通学)
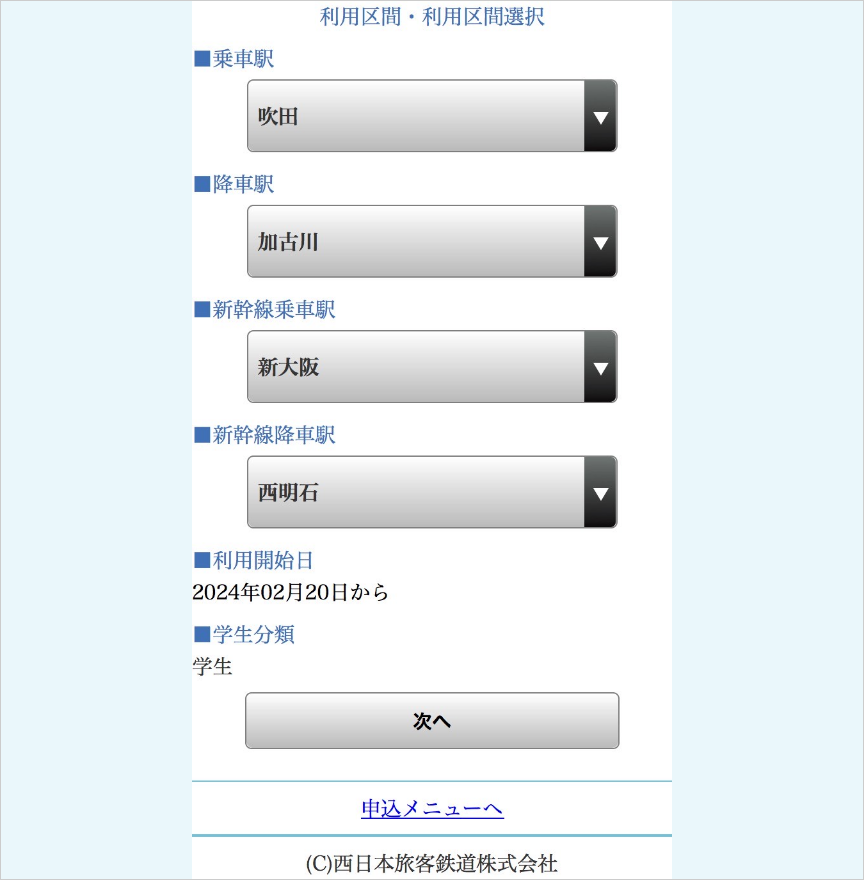
-
経路の選択
表示された候補の経路から、ご利用になる経路を選択してください。
- パソコン画面(通勤)
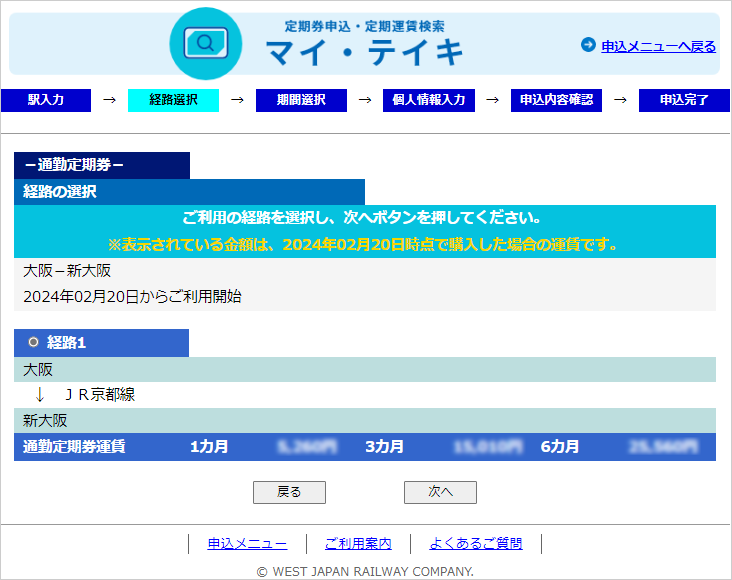
- スマホ画面(通勤)
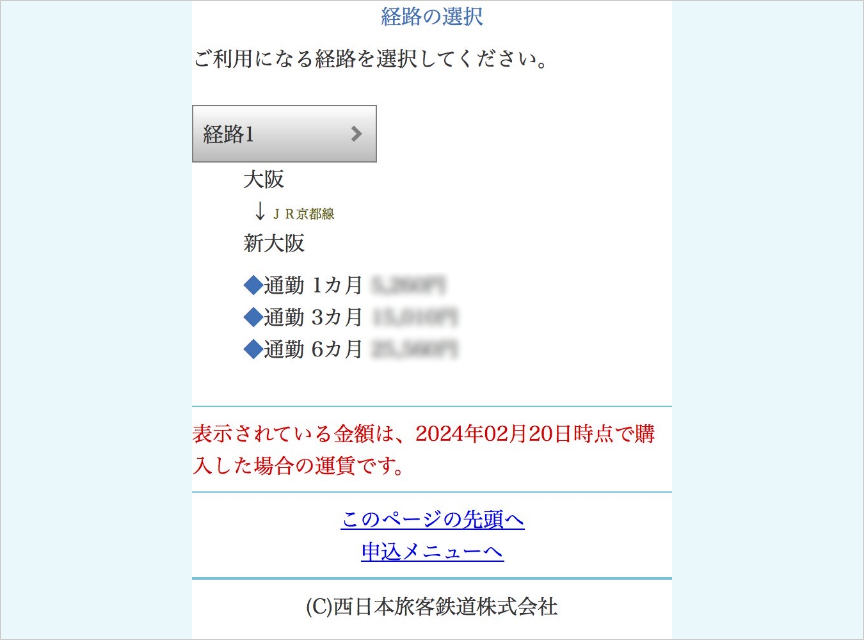
- 候補の経路は、最大8経路まで表示されます。
-
ご希望の経路が表示されない場合は、経由駅をご指定ください。
経由駅を指定してもご希望の経路が表示されない場合は、駅の窓口にてお買い求めください。
-
定期券運賃の確認、利用期間と定期券のタイプの選択
定期券運賃につきましては、この画面でご確認いただくことが可能です。
引き続きお申込される場合は、ご利用期間、定期券のタイプを選択のうえ、[次へ]を押して入力を続けてください。- パソコン画面(通勤)
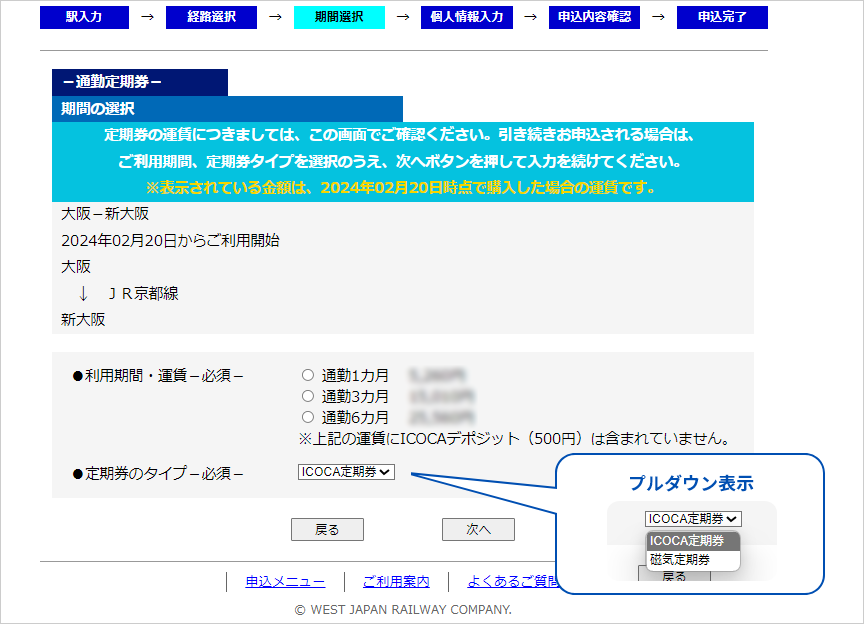
- スマホ画面(通勤)
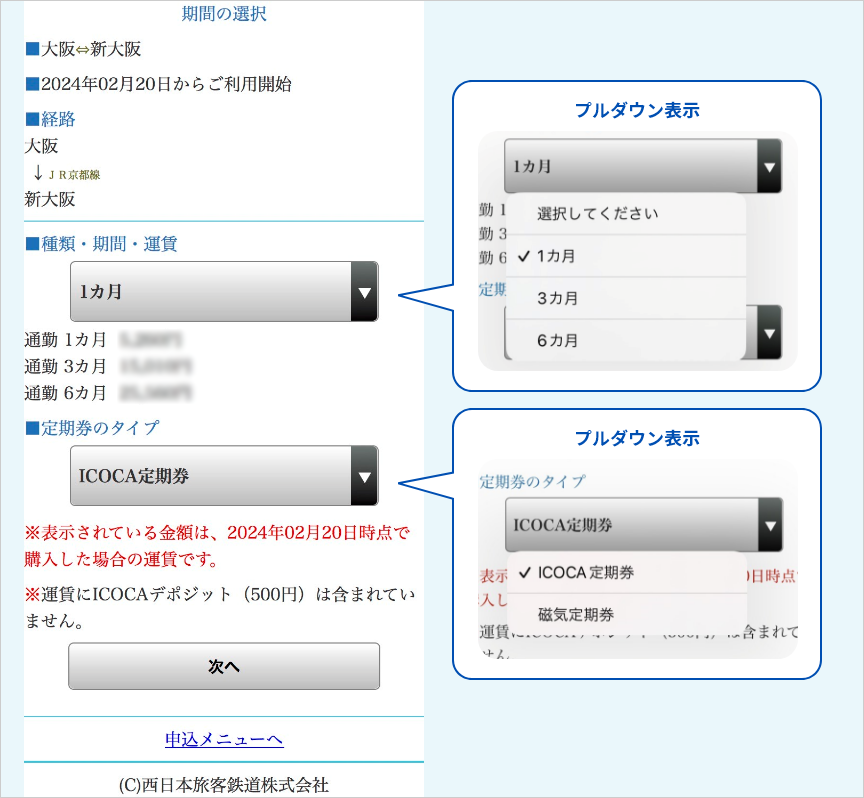
- SMART ICOCA定期券をご希望の場合も、ICOCA定期券を選択してください。
- ICOCA利用可能エリアの場合は、ICOCA定期券と磁気定期券のどちらかをお選びいただけます。
- ICOCA利用可能エリア以外の場合は、磁気定期券のみとなります。
- ICOCAエリアについて詳しくは、こちらをご覧ください。
-
個人情報取扱いの確認
個人情報のお取扱いに関する内容をご確認の上、ご同意いただける場合、「上記内容に同意する」をチェックし、「同意する」を押してください(スマホの場合、「個人情報入力へ」を選択してください)。
- パソコン画面
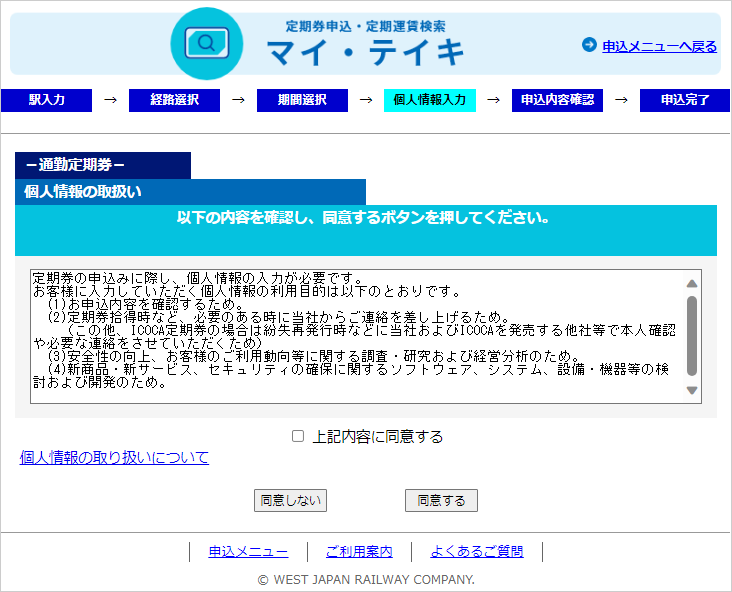
- スマホ画面
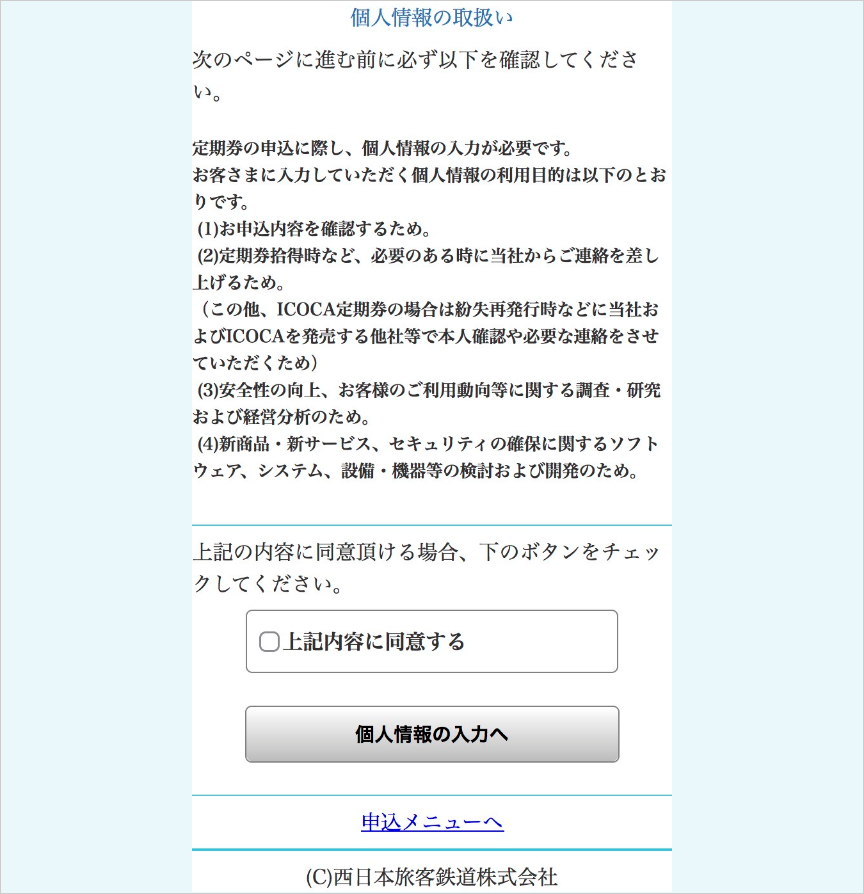
- 個人情報の取扱について詳しくは、こちらをご覧ください。
-
お客さま情報の入力
氏名カナ、性別、電話番号、生年月日を入力してください。定期券のタイプでICOCA定期券を選択した場合、ICOCA定期券の紛失再発行時に使用するカード検索番号(4桁の数字)を入力してください。
通学定期・FREXパルの場合、申込内容を送信するメールアドレスを入力してください。なお、迷惑メールフィルターを設定している場合、「@preorder-teiki.jr-odekake.net」のドメイン指定受信設定をしてください。- パソコン画面(通学)
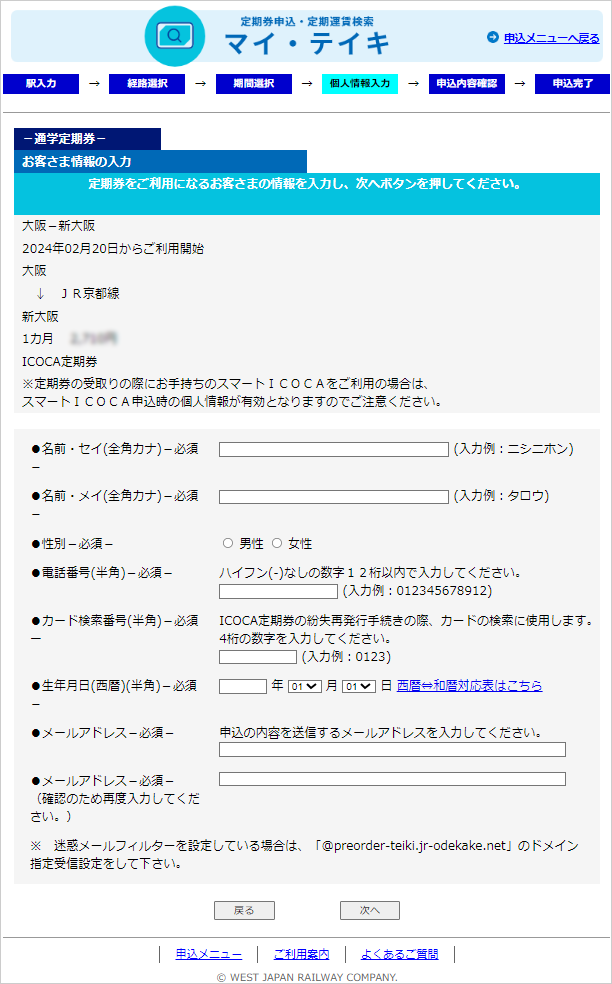
- スマホ画面(通学)
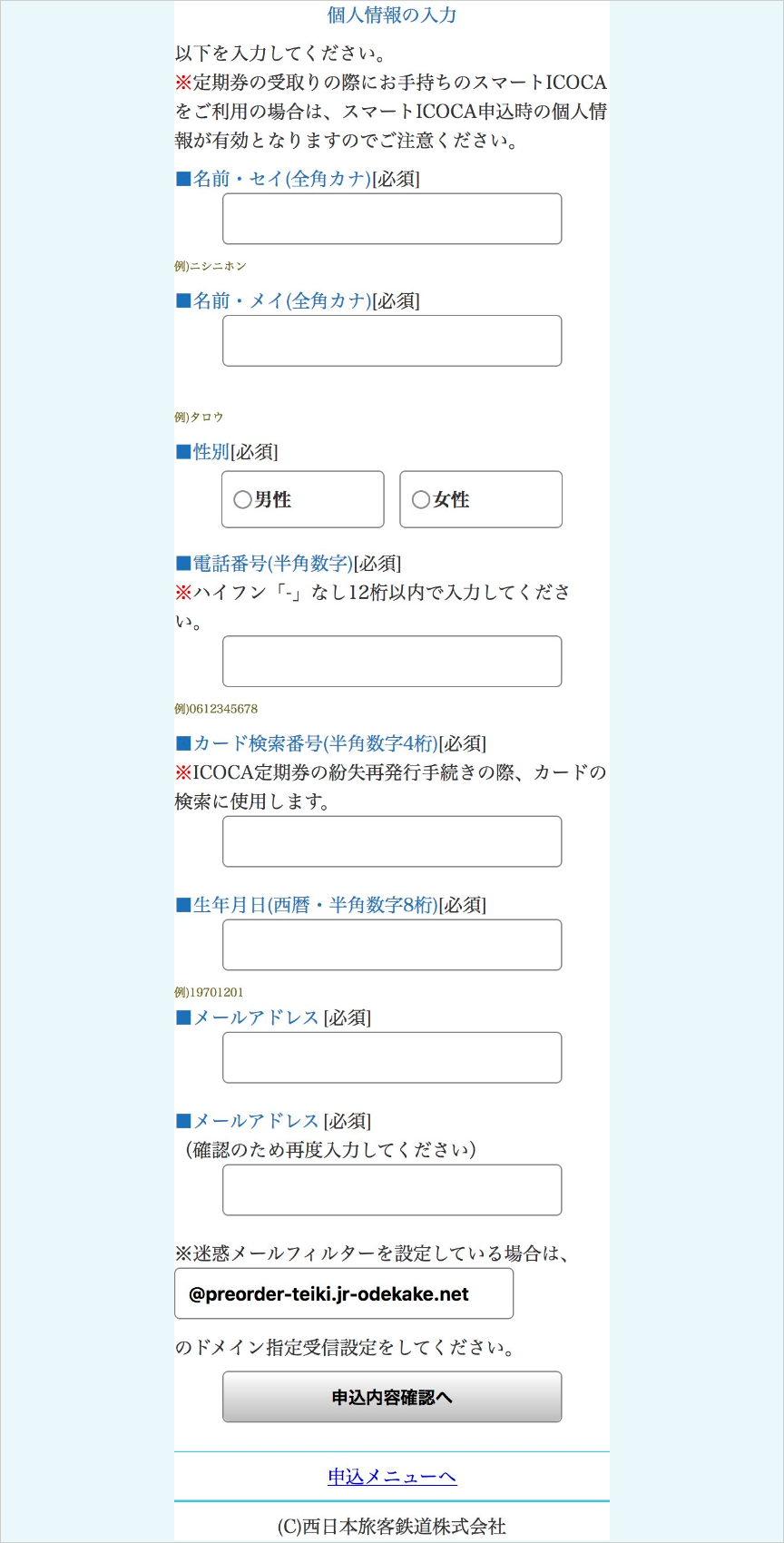
-
申込内容・購入・受取方法等の確認
申込内容、購入・受取方法に関するご案内をご確認いただき、ご同意いただける場合は「上記内容に同意する」をチェックの上、[同意して申込]を押してください。
- パソコン画面(通学)
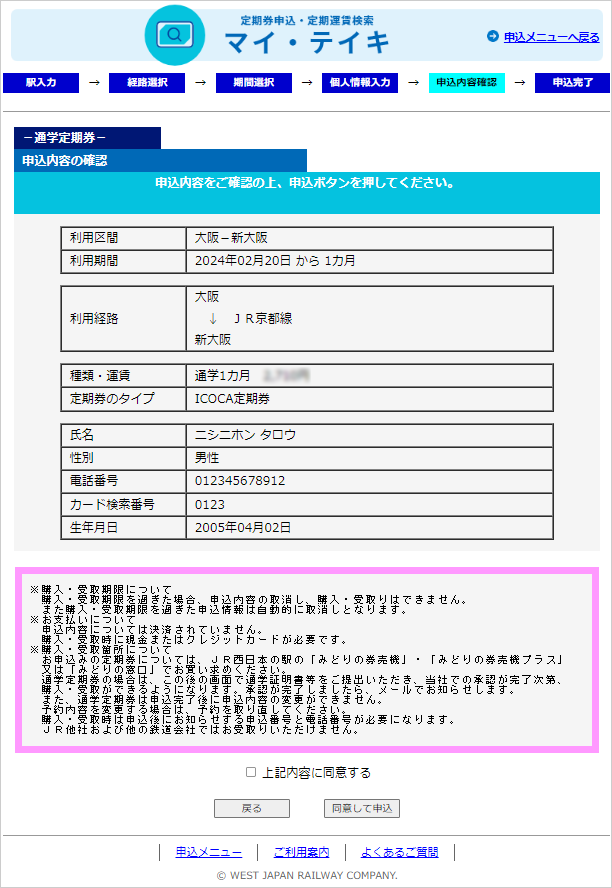
- スマホ画面(通学)
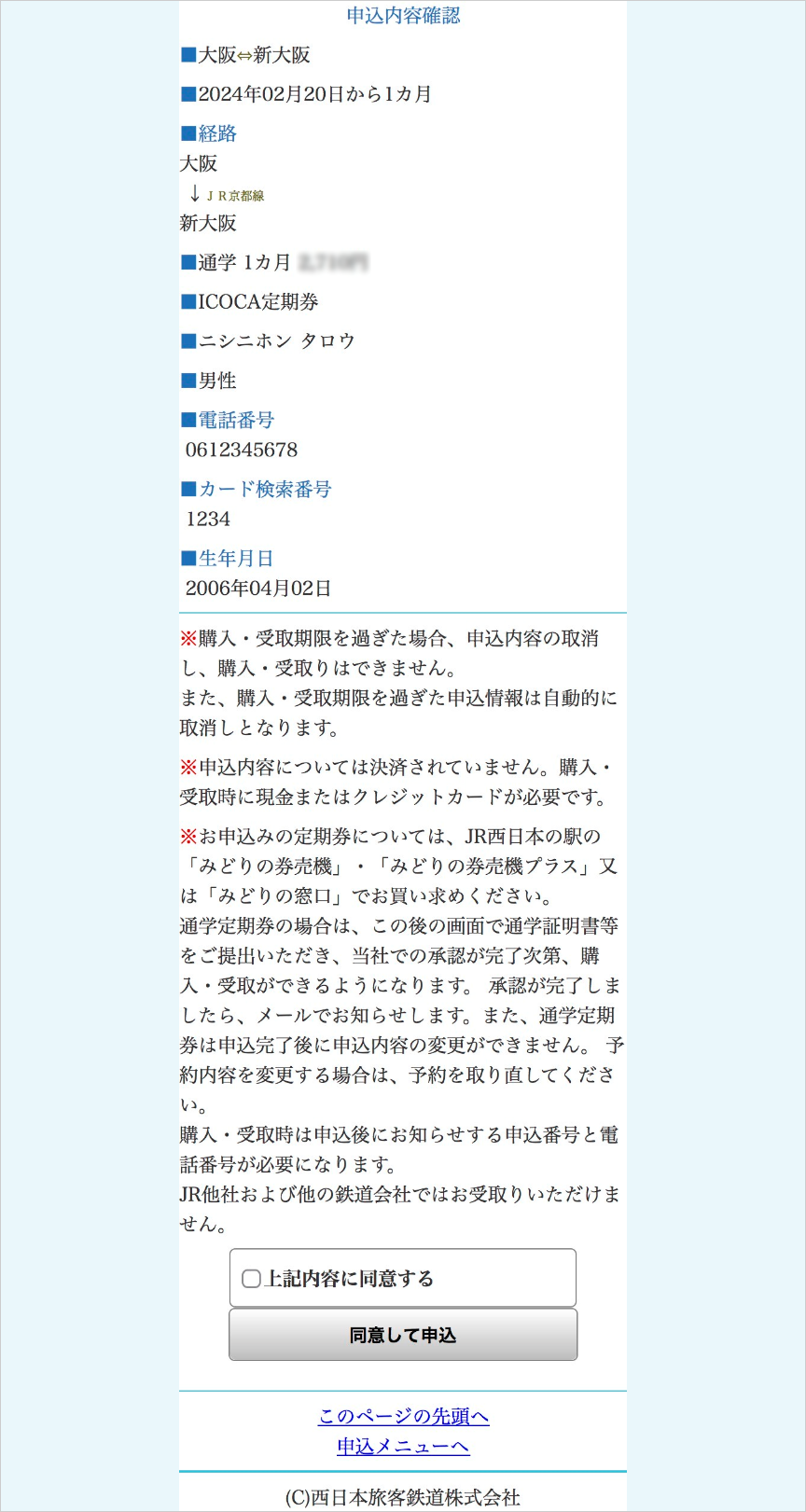
-
申込完了(通学定期券・FREXパル定期券のお受け取りは本人確認書類のアップロードが必要)
-
(1)通勤定期券・FREX定期券
通勤定期券・FREX定期券については、申込が完了し、QRコード(※)ならびに申込番号(6桁)と購入・受取り期限が表示されます。
表示されるQRコードをJR西日本のみどりの券売機にかざすと、簡単に購入・受取りができます。
なお、申込番号(6桁)と登録された電話番号で購入・受取りをされる場合は、みどりの券売機への入力が必要となりますので必ずお控えください。 スマートフォン等でお申込みの方は、画面メモ機能をご活用ください。
また、[申込内容をメールで送る]ボタンを押下すると、ご希望のメールアドレスに申込内容をメール送信することができます。- パソコンでお申し込みの方は、[印刷]ボタンを押下すると、印刷用ページが開き、QRコードが表示されます。
- 「QRコード」は株式会社デンソーウェーブの登録商標です。
-
(2)通学定期券・FREXパル定期券
通学定期券・FREXパル定期券のお受取りについては、本人確認書類のアップロードが必要です。
アップロードされた本人確認書類の承認完了を通知するメールを受取り後に申込完了となり、購入が可能となります。
続けて本人確認書類をアップロードする場合、「本人確認書類のアップロードを行う」を押してください。
後で本人確認書類をアップロードする場合、お申込み時にご登録いただいたメールアドレスに通学証明書アップロードサイトのURLを記載したメールが送信されますので、このサイトのURLから通学証明書等をアップロードしてください。
本人確認書類のアップロード方法は、こちらをご覧ください。
通学定期券は午前12時(正午)までに通学証明書等のアップロードが完了した場合、原則アップロードした当日中に内容確認・結果を通知します。- ただし、システム不具合や著しく申請が集中した場合、当日中に回答できない場合や回答に時間を要する場合がございます。余裕を持ったご申請をお願いします。
- パソコン画面(通勤)
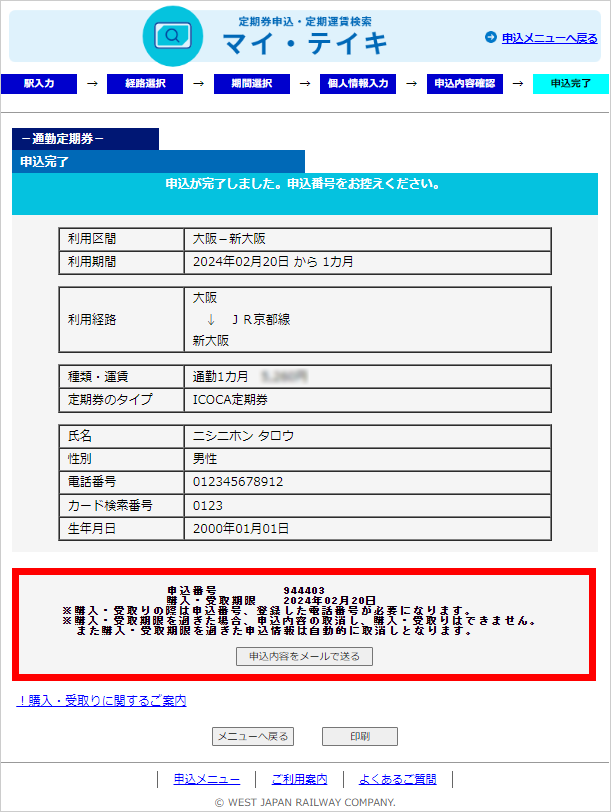
- スマホ画面(通勤)
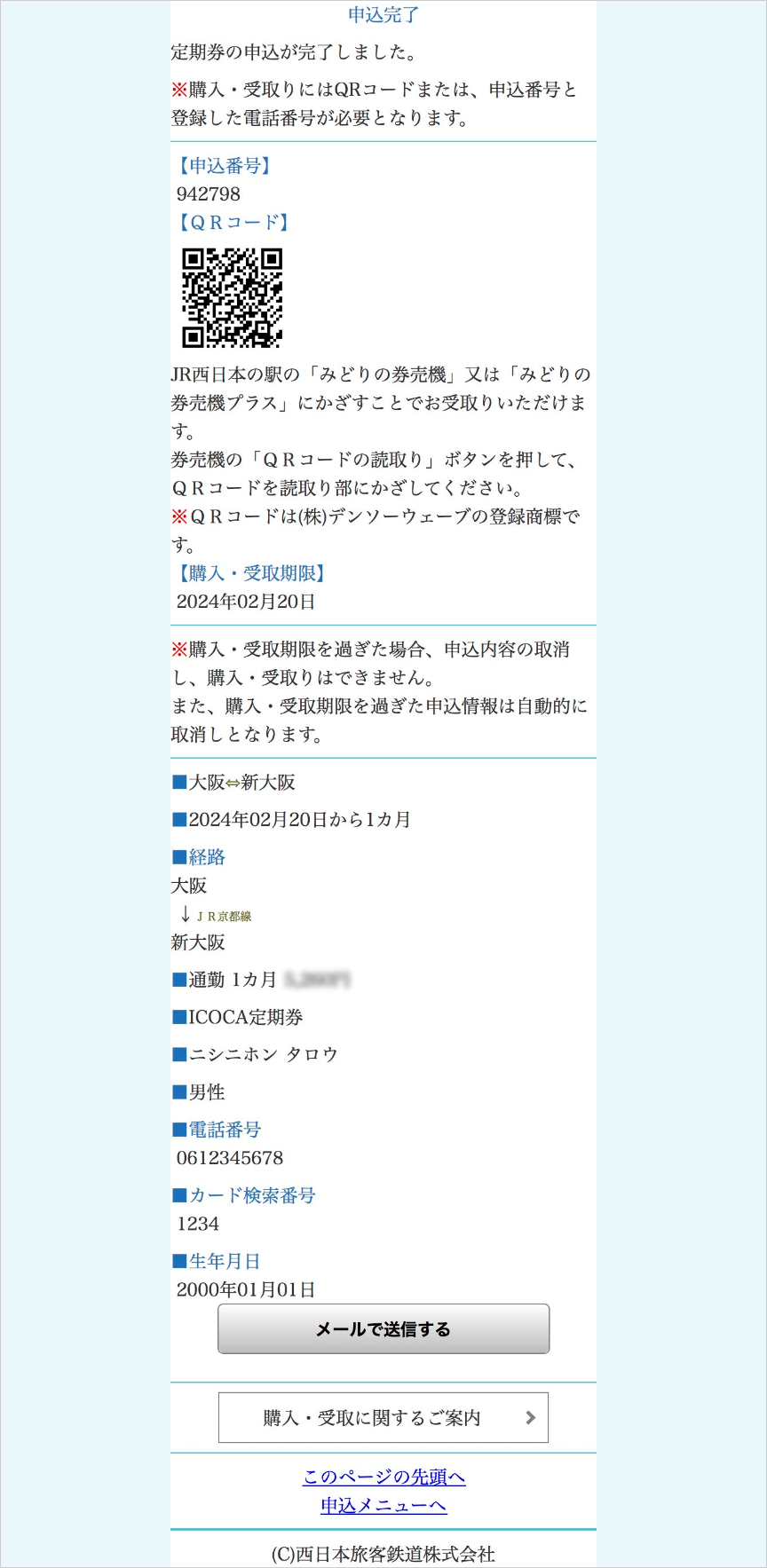
- パソコン画面(通学)
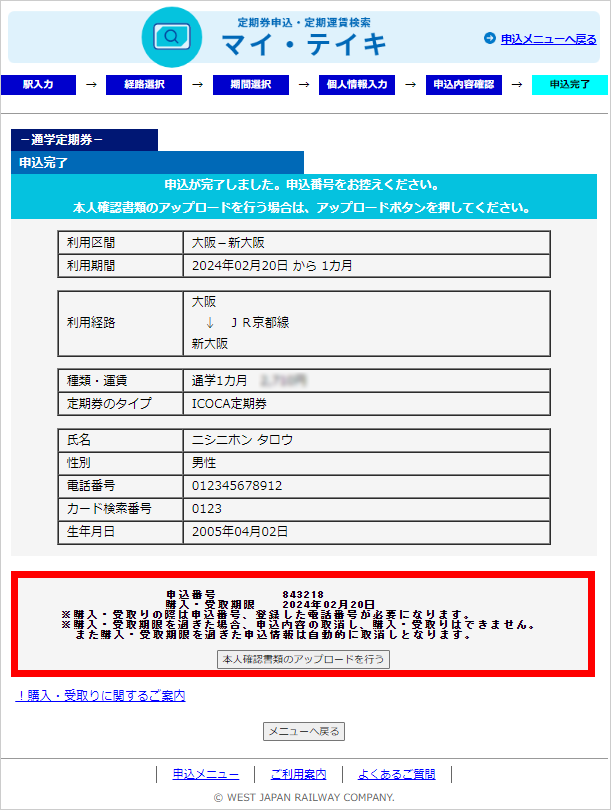
- スマホ画面(通学)
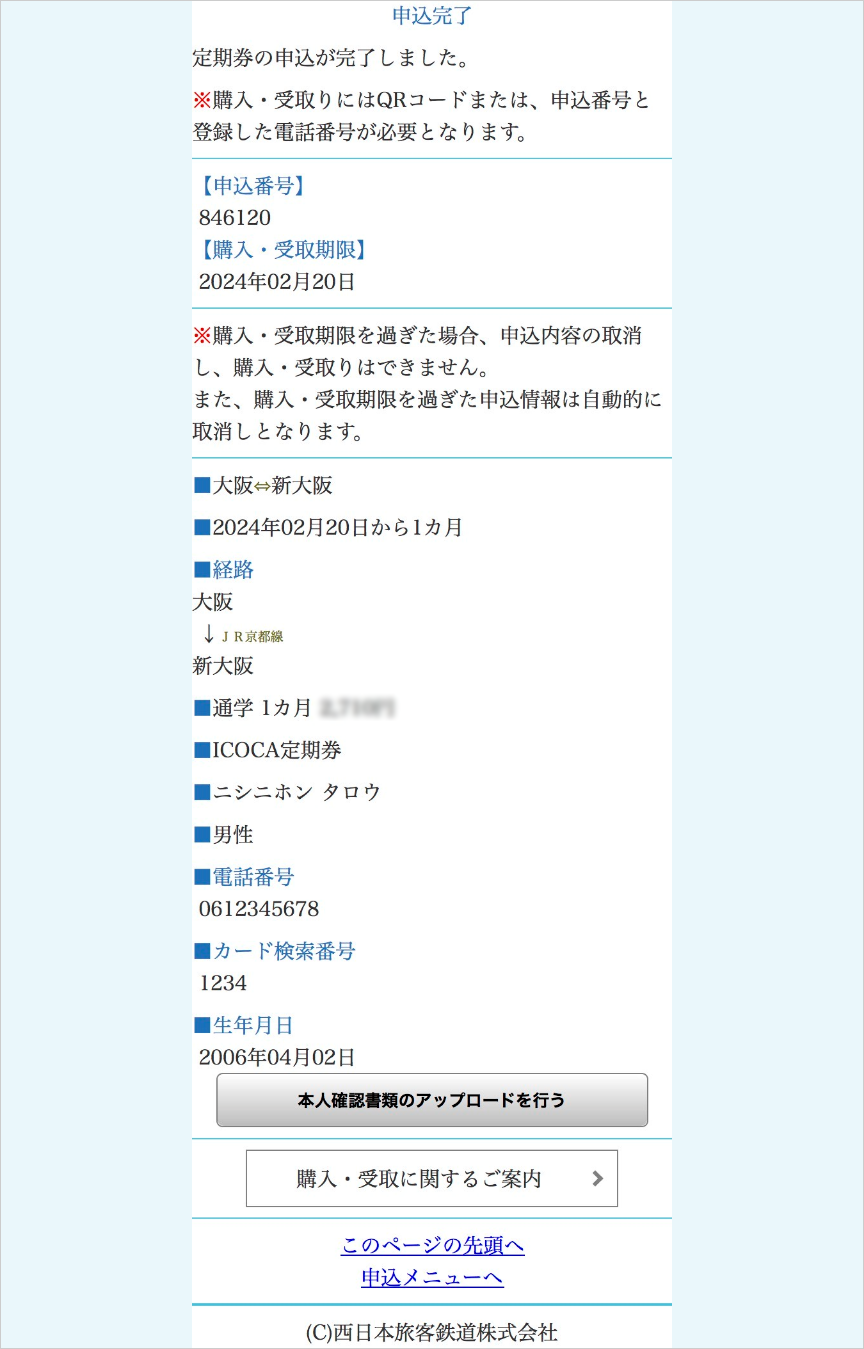
JR西日本の駅のみどりの券売機にQRコードをかざすことで簡単・スムーズにお受取りができます。
- QRコードをご利用いただかない場合、申込番号(6桁)と登録された電話番号は必ず必要となります。
お支払いは、お受取りの際にお願いいたします。
受取期日までに、JR西日本の駅のみどり券売機またはみどりの窓口で現金、またはクレジットカードにてご購入ください。
受取期日までにお受取りがない場合は、申込内容は自動的に取消しとなります。
受取方法に関して詳しくは、こちらをご覧ください。
【ご希望のお客様のみ】申込内容をメール送付できます
メールアドレスをご入力いただき、[送信]ボタンを押下してください。- 迷惑メールフィルターを設定している場合、「@preorder-teiki.jr-odekake.net」のドメイン指定受信設定をしてください。
- パソコン画面(通勤)
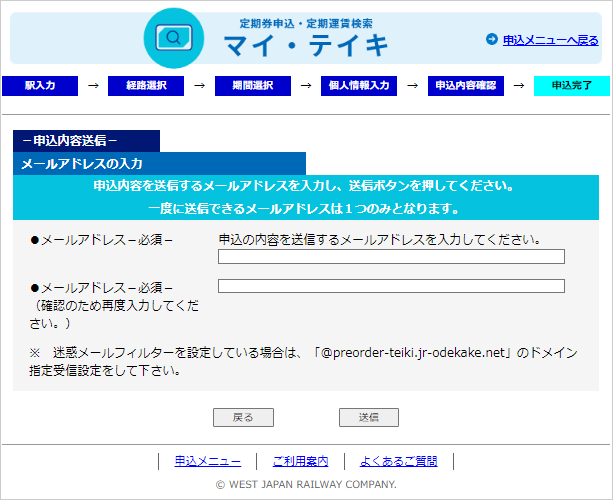
- スマホ画面(通勤)
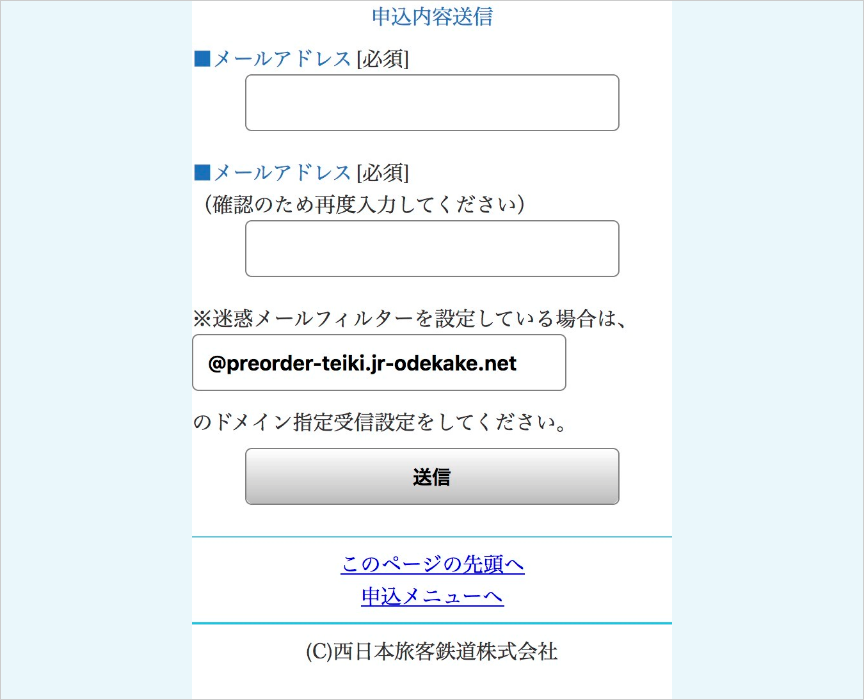
定期券をお申込みの場合、以下の「定期券申込メニュー」からお申込みください。
-