パソコンでの新規登録方法
- STEP 1ログイン画面にアクセス
- STEP 2メールアドレスを入力
- STEP 3カード情報の登録
- STEP 4特約の確認
- STEP 5お客様情報の登録
- STEP 6登録完了
 注意事項
注意事項
ブラウザの「戻る」ボタンは使用しないでください。それまでに入力いただいた内容が全てキャンセルされ、再度最初からご入力いただくこととなります。
STEP1 「エクスプレス予約」ログイン画面にアクセス
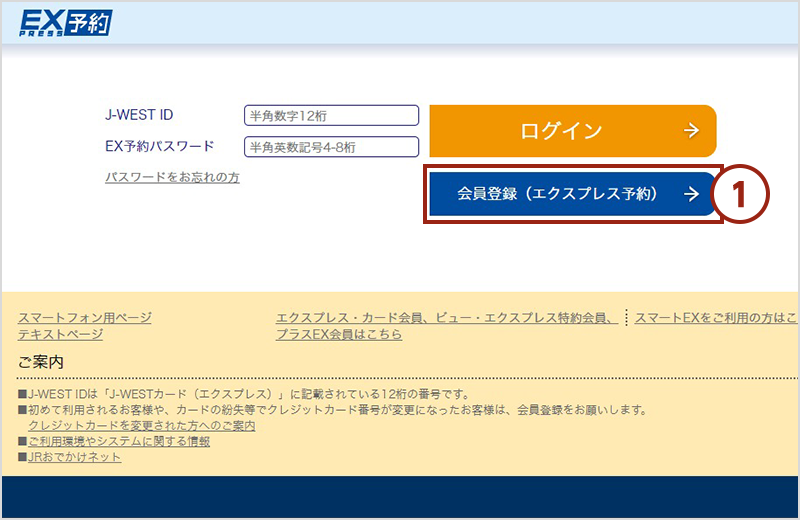
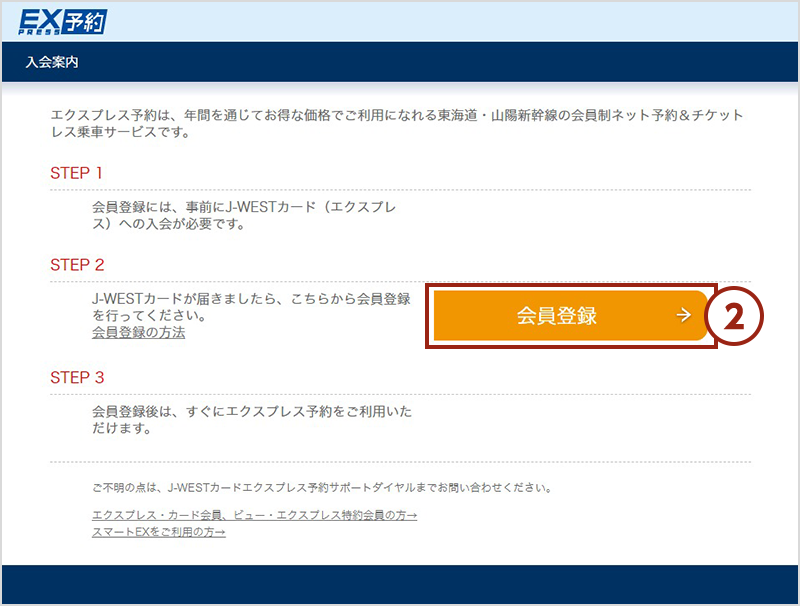
STEP2 メールアドレスを入力
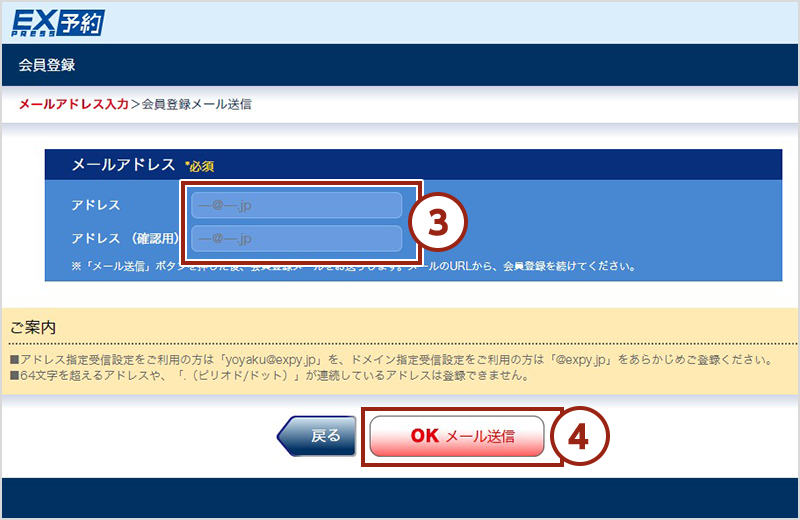
④「OK メール送信」ボタンをクリックします。
ドメイン指定などのメール受信制限を利用されている場合、あらかじめ「yoyaku@expy.jp」からのメールを受信できるよう設定をお願いいたします。
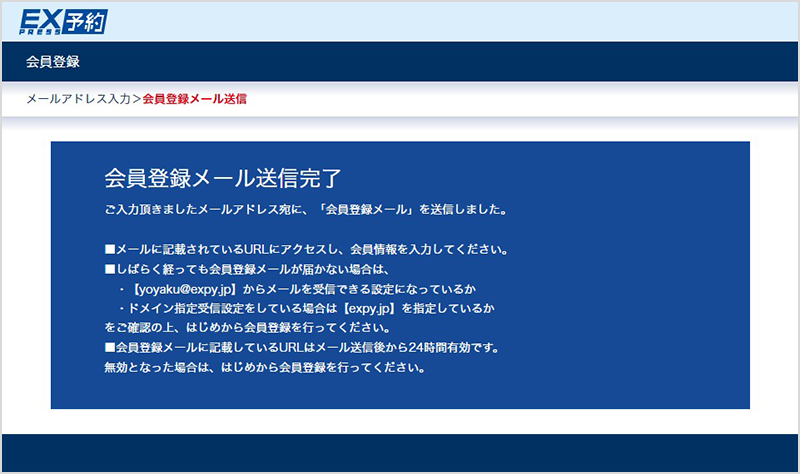
STEP3 カード情報の登録
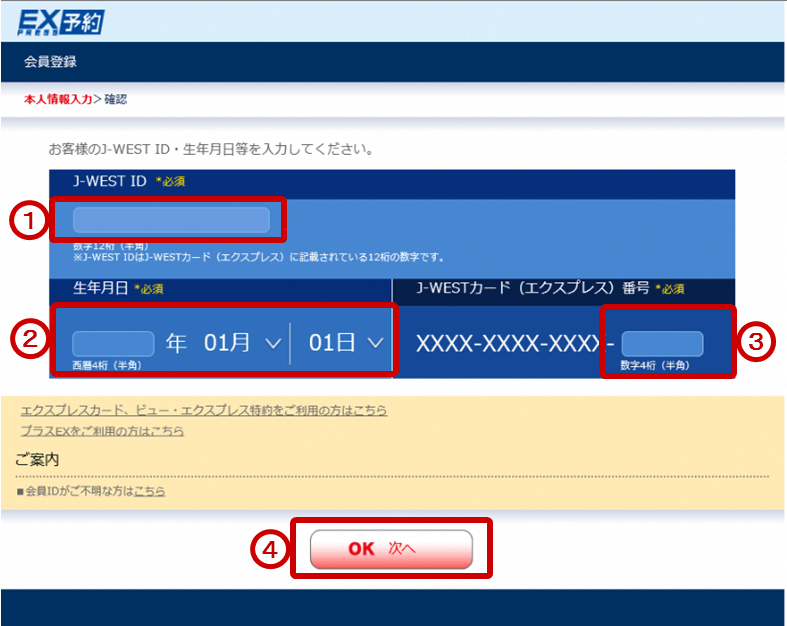
②生年月日を入力します。
③16桁のJ-WESTカードのカード番号(下4桁)を入力します。
④「OK 次へ」ボタンをクリックします。
(注)内容を誤って入力された場合「認証できません」のコメントが出ます。これら以外で、このコメントが出た場合は「J-WESTカードエクスプレス予約サポートダイヤル」(電話番号はEX-ICカードの裏面に記載)にご相談ください。
STEP4 特約の確認
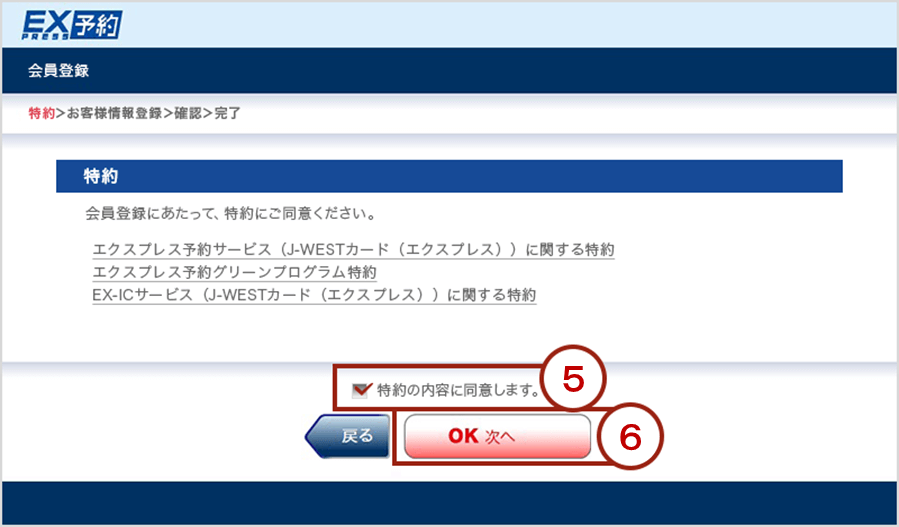
⑥「OK 同意する」ボタンをクリックします。
STEP5 お客様情報の登録
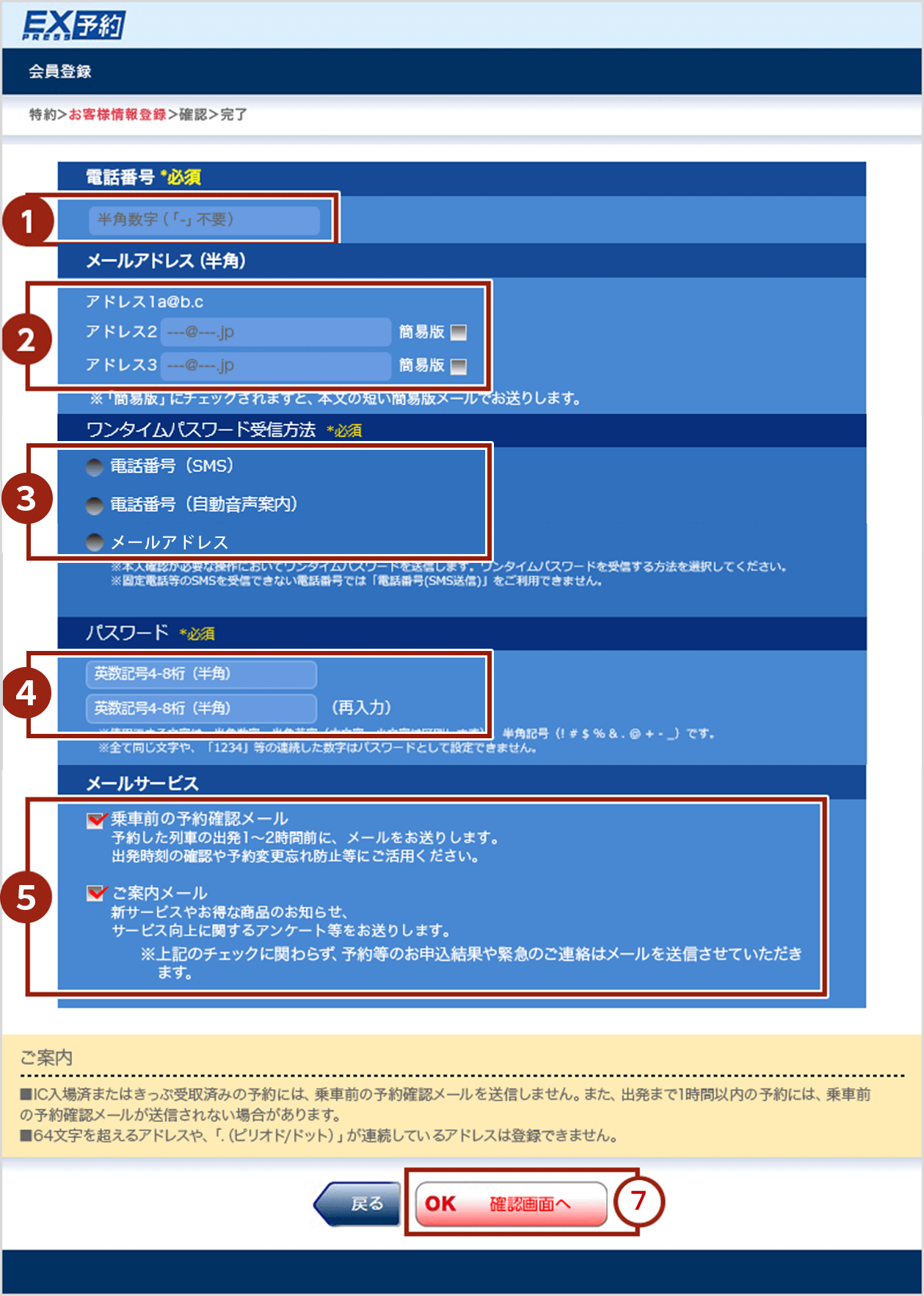
②他のメールアドレスを登録される場合は入力します。
③ワンタイムパスワードの受信方法を選択します。
※ワンタイムパスワードは、受取コード発行時、パスワードの再登録やお客様情報の照会・変更等において送信します。必ず確認可能な方法を選択してください。
④エクスプレス予約のパスワードを入力します。
⑤各種メールサービスの要否をチェックボックスで指定します。
⑦「OK 確認画面へ」ボタンをクリックします。
クリック後、ワンタイムパスワード入力画面が表示されます。
電話番号(SMS送信または自動音声案内)もしくはメールアドレスに送信されたワンタイムパスワードを入力してください。
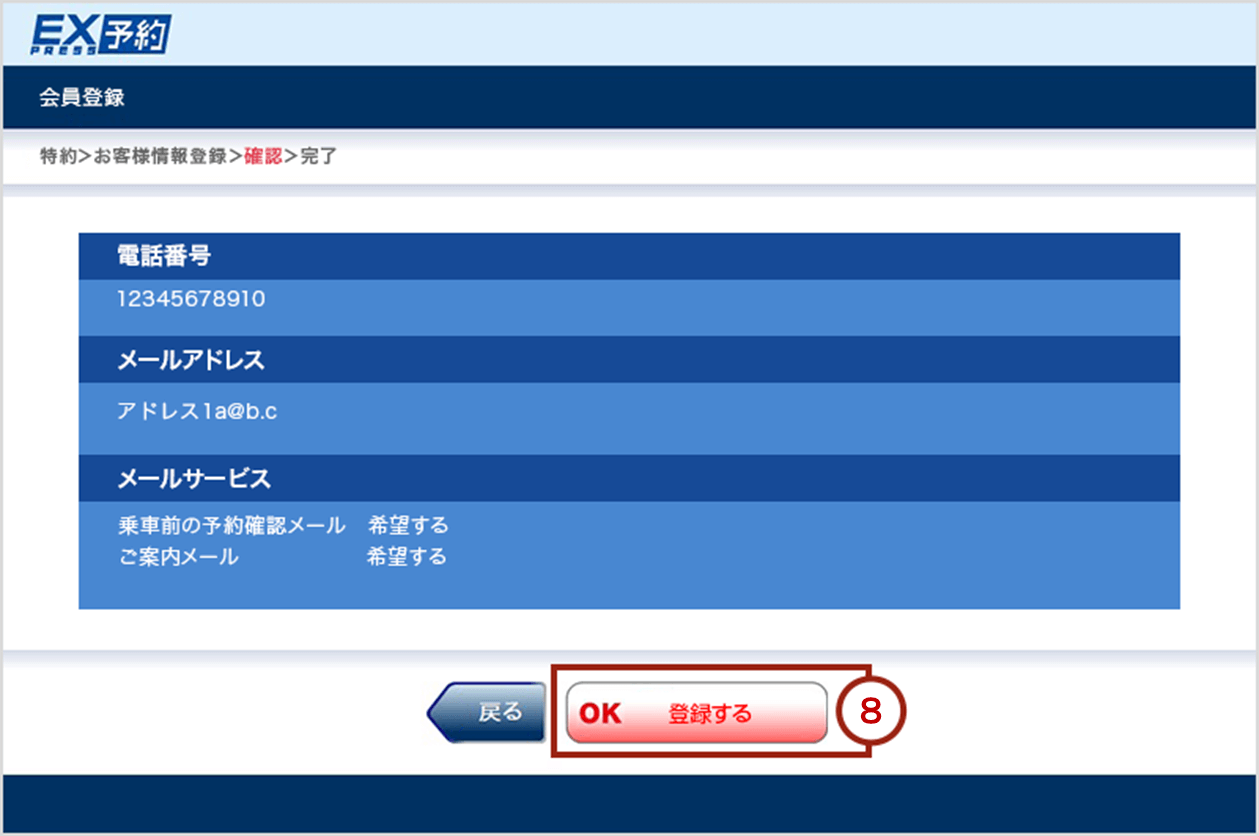
STEP6 登録完了
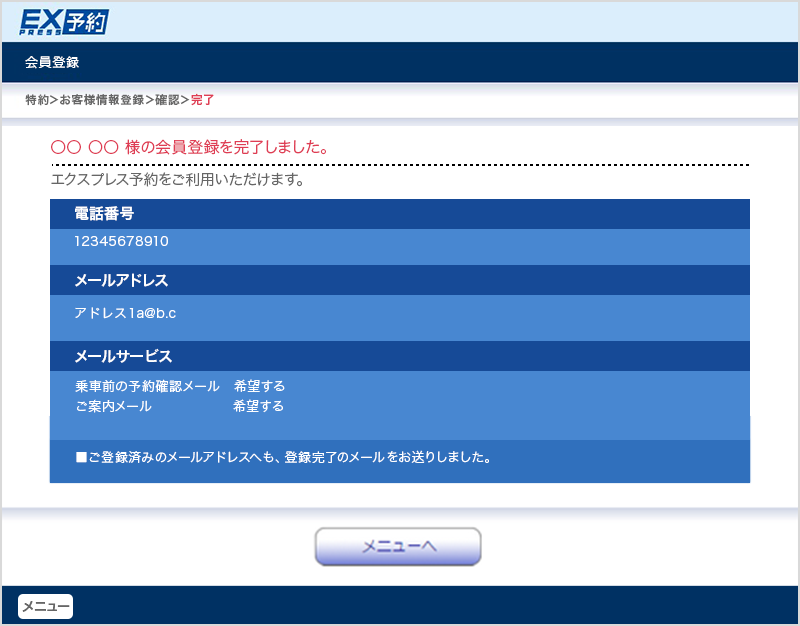
「メールサービス」「簡単ログイン」はログイン後トップページの「ご連絡先などの変更/退会」・「簡単ログイン」から登録することもできます。
詳しくはこちら