Face IDなど無しで利用する
(エクスプレスカード設定)
交通系ICカードとして、初めてICOCAをApple Payに追加するとアプリを開かず、Face IDなど無しで利用できる「エクスプレスカード」として
自動的に設定されます。
iPhoneやApple Watchをそのままリーダーにタッチするだけで、
改札の通過やお店での支払いが可能です。
既に別の交通系ICカード(Suica、PASMO)をApple Payでご利用の方は、
エクスプレスカード設定することで、ICOCAを交通系ICカードのメインのカードとしてご利用いただけます。
ご注意ください
Apple Payに最初に登録した交通系ICカードは自動的にエクスプレスカードに設定されますが、2枚目以降のカードは自動設定されず、ウォレットアプリからの設定が必要です。
※ICOCA定期券をご利用の方は、ICOCAを必ずエクスプレスカード設定してください。
他の交通系ICカードをApple Payに設定されている場合、ICOCA定期券としてのご利用ができない場合があります。
エクスプレスカードの機能
- ウォレットアプリ、ICOCAアプリ、いずれも開く必要はありません。
- Touch IDやFace ID、パスコード認証も不要です。
- スリープやロックを解除する必要もありません。
- iPhoneやApple Watchを、改札機や店舗リーダーにタッチするだけで改札通過やお店での支払いが可能です。
- エクスプレスカードに設定できるのは、1端末あたり1枚です
※複数の交通系ICカード(Suica、PASMOなどを含む)をご利用の場合は、切り替えが必要です。
エクスプレスカードの設定・確認手順
iPhoneのウォレットアプリから行う
-
ウォレットアプリを開き、設定したいICOCAを押下してください。
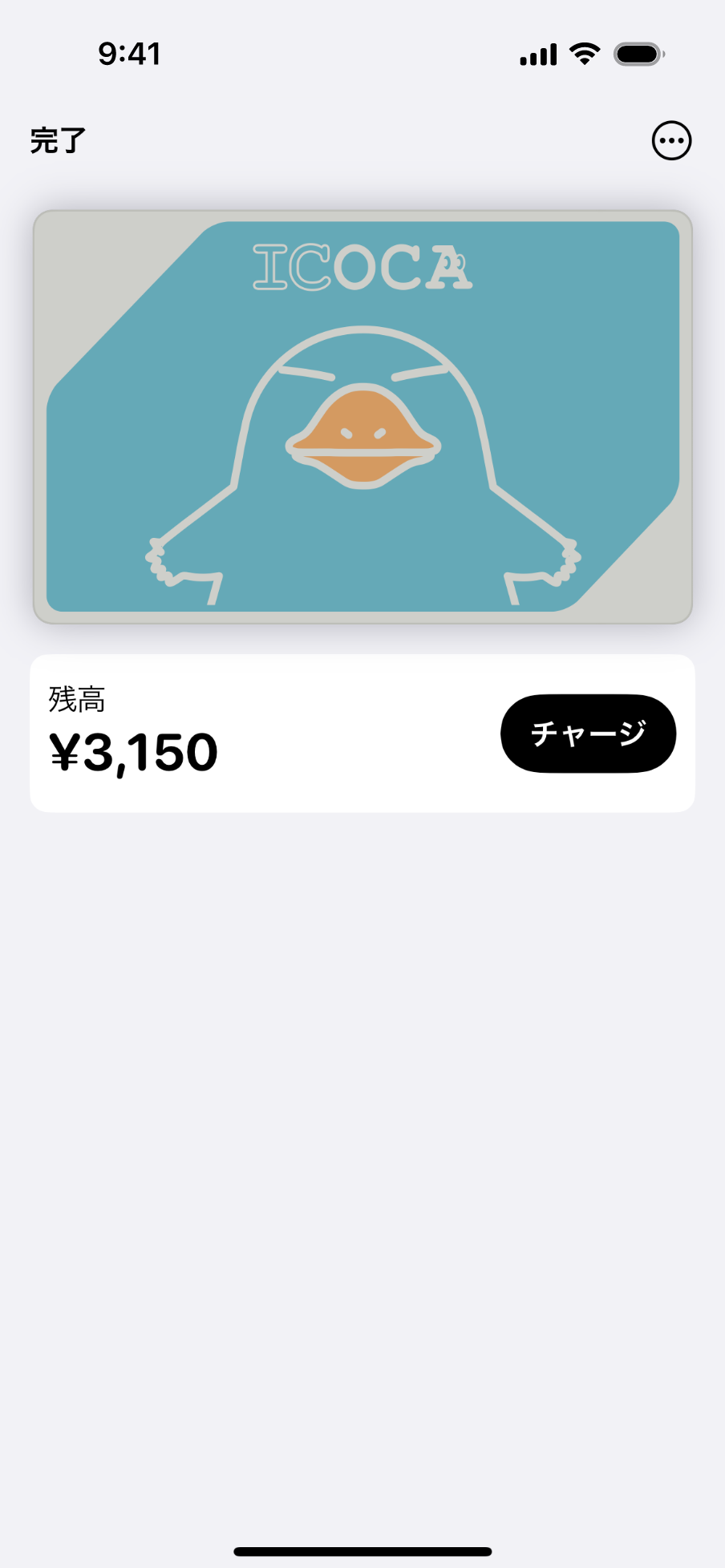
-
右上の【・・・】を押下し、【カードの詳細】を押下してください。
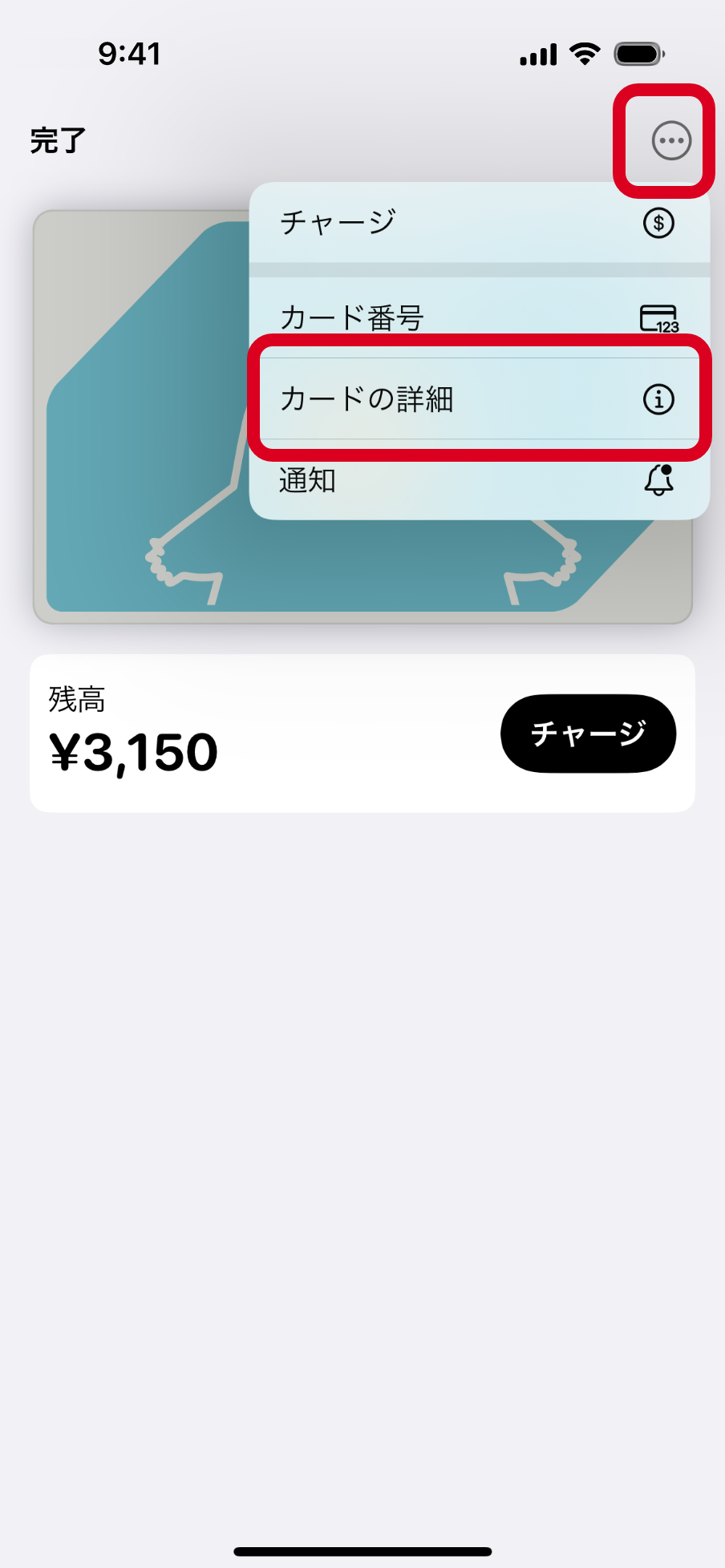
-
【エクスプレスカード設定】を押下してください。
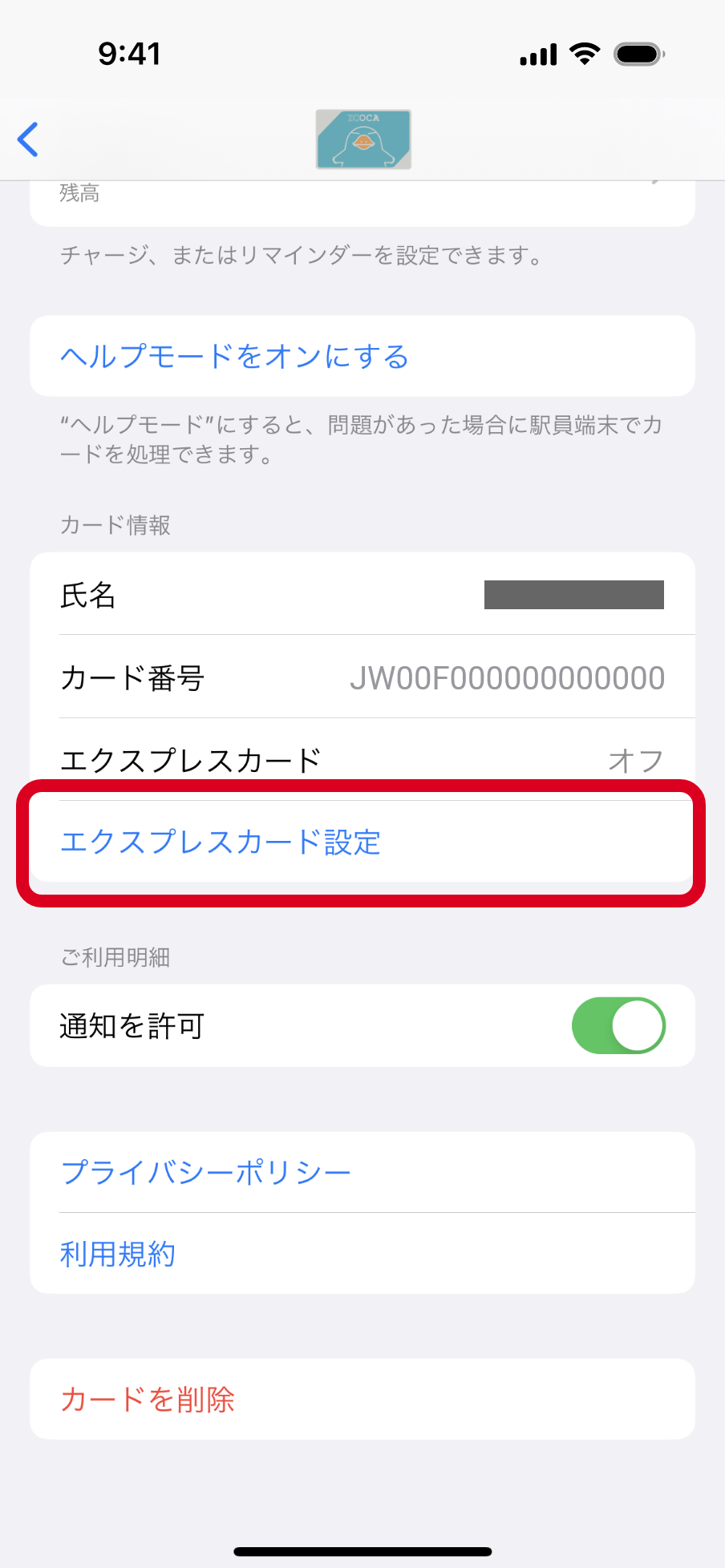
-
設定したいICOCAを選択しFace ID、Touch ID、またはパスコードで認証して完了です。
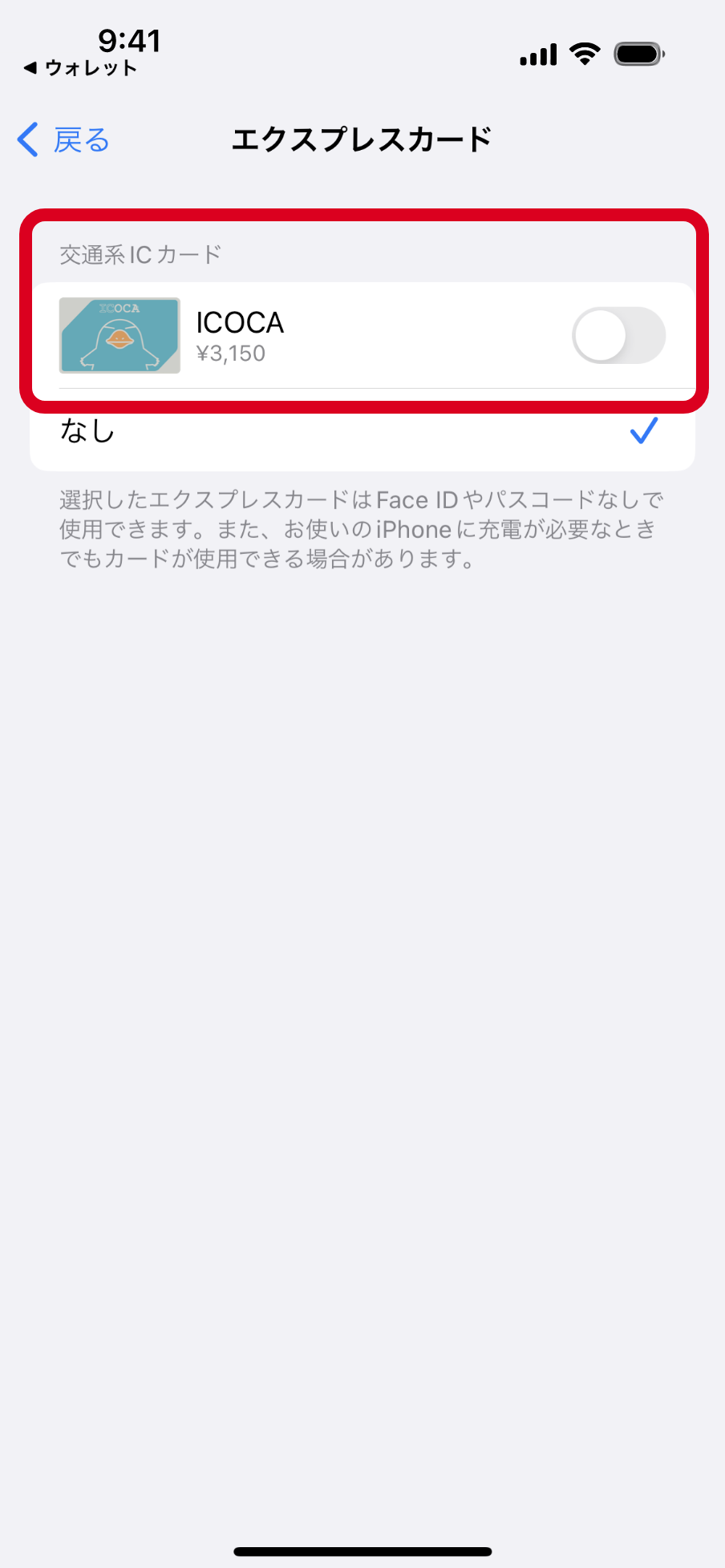
iPhoneのWatchアプリから行う
-
ペアリングしたiPhoneでWatchアプリを開き【ウォレットとApple Pay】を押下してください。
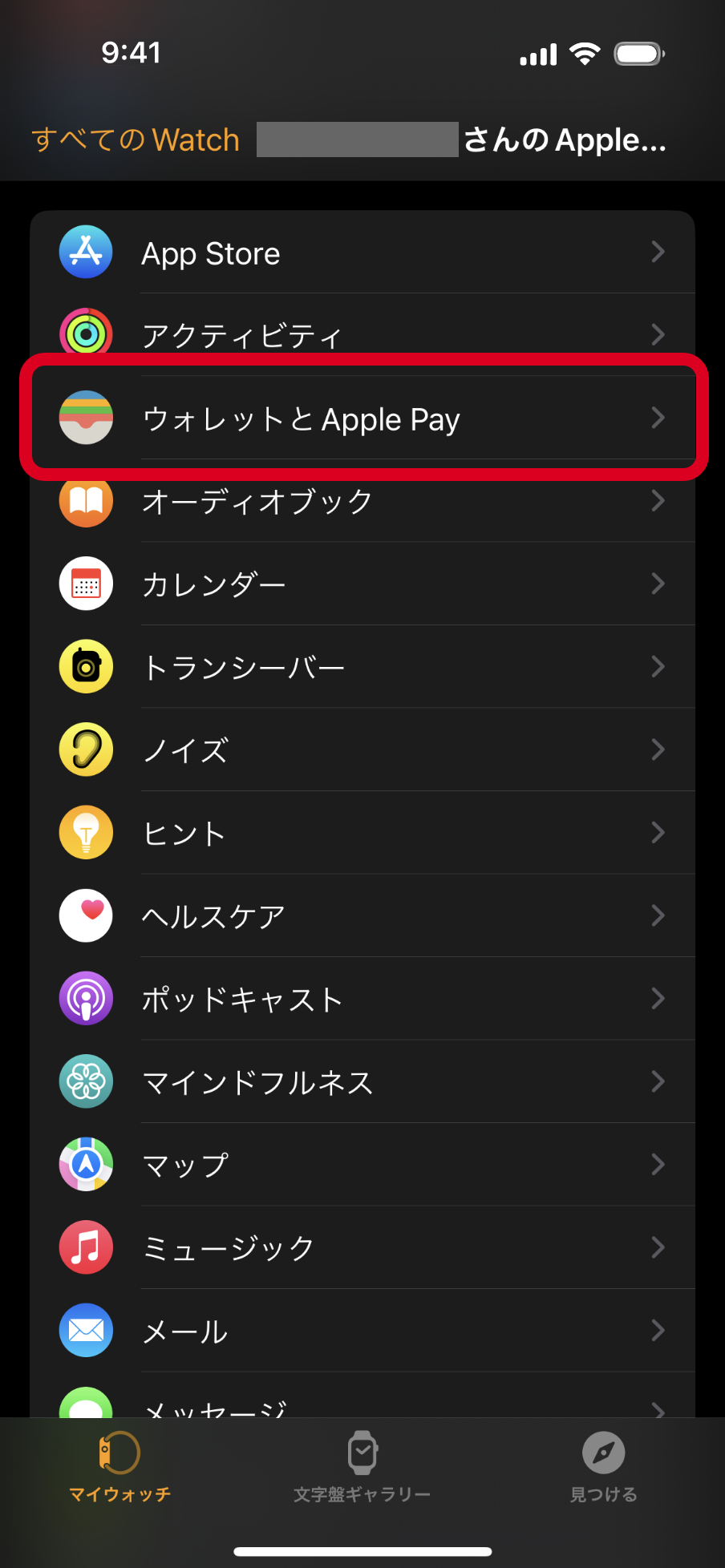
-
Apple Watchに設定しているICOCAを押下してください。
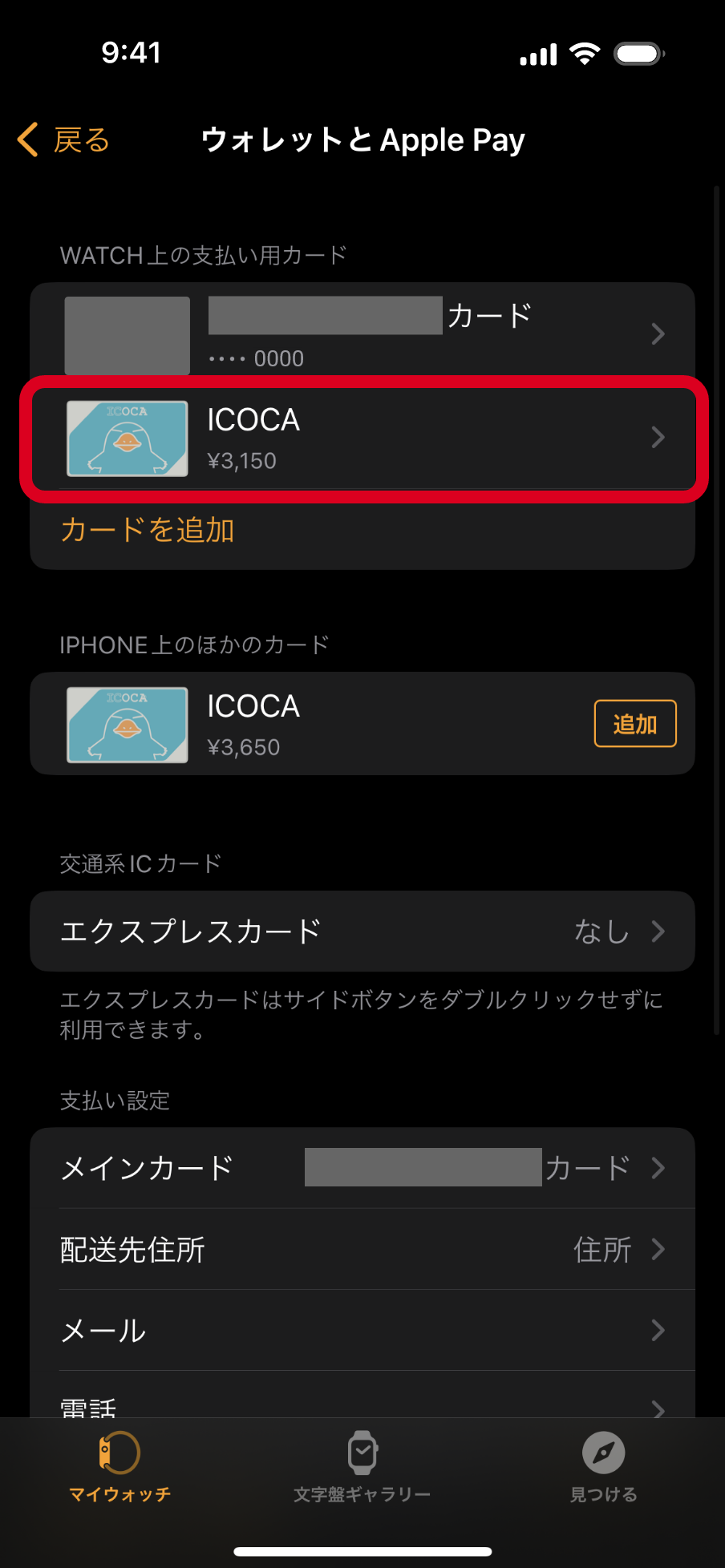
-
【エクスプレスカード】を押下してください。
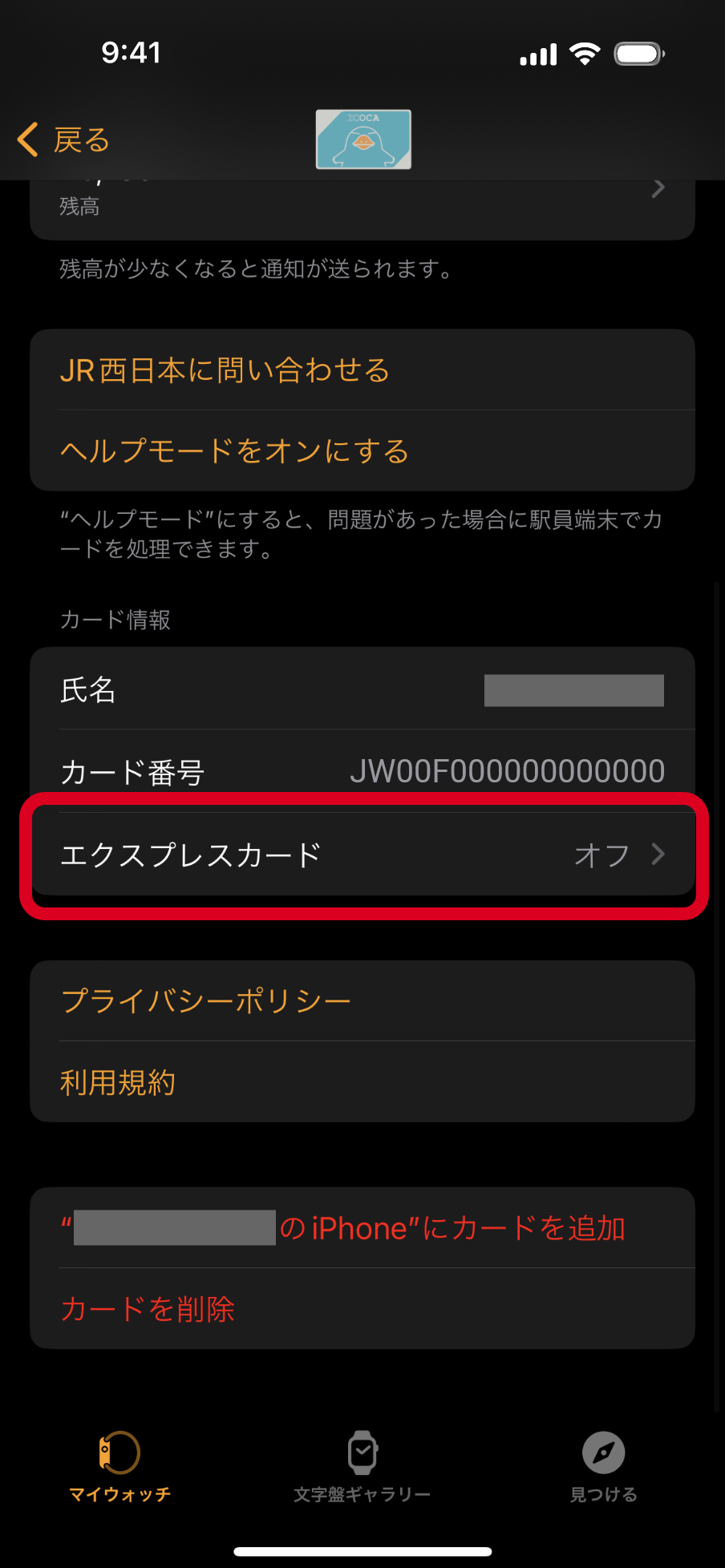
-
設定したいICOCAを選択し、Apple Watchでパスコード認証して完了です。
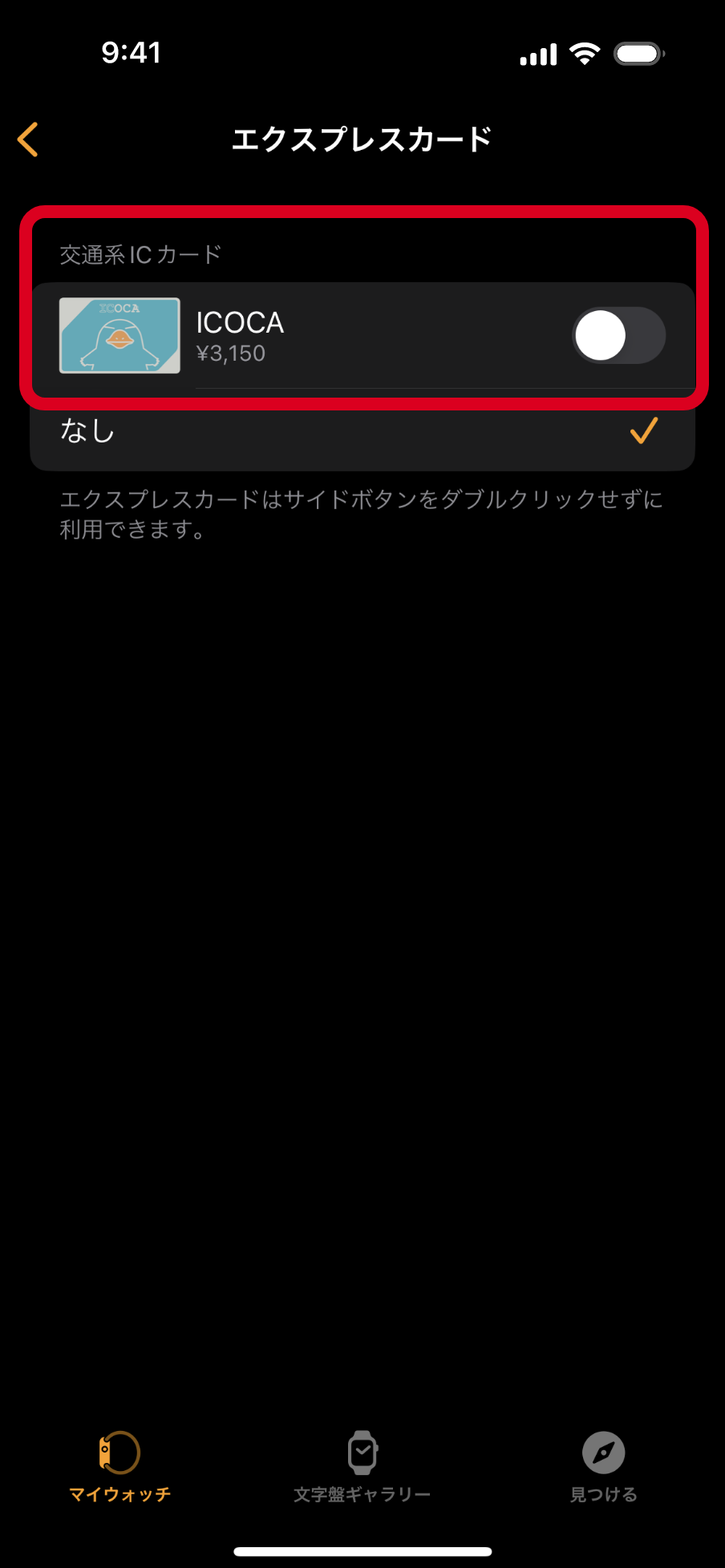
Apple Watchのウォレットアプリから行う
-
【ウォレット】を開き、設定したICOCAを押下してください。
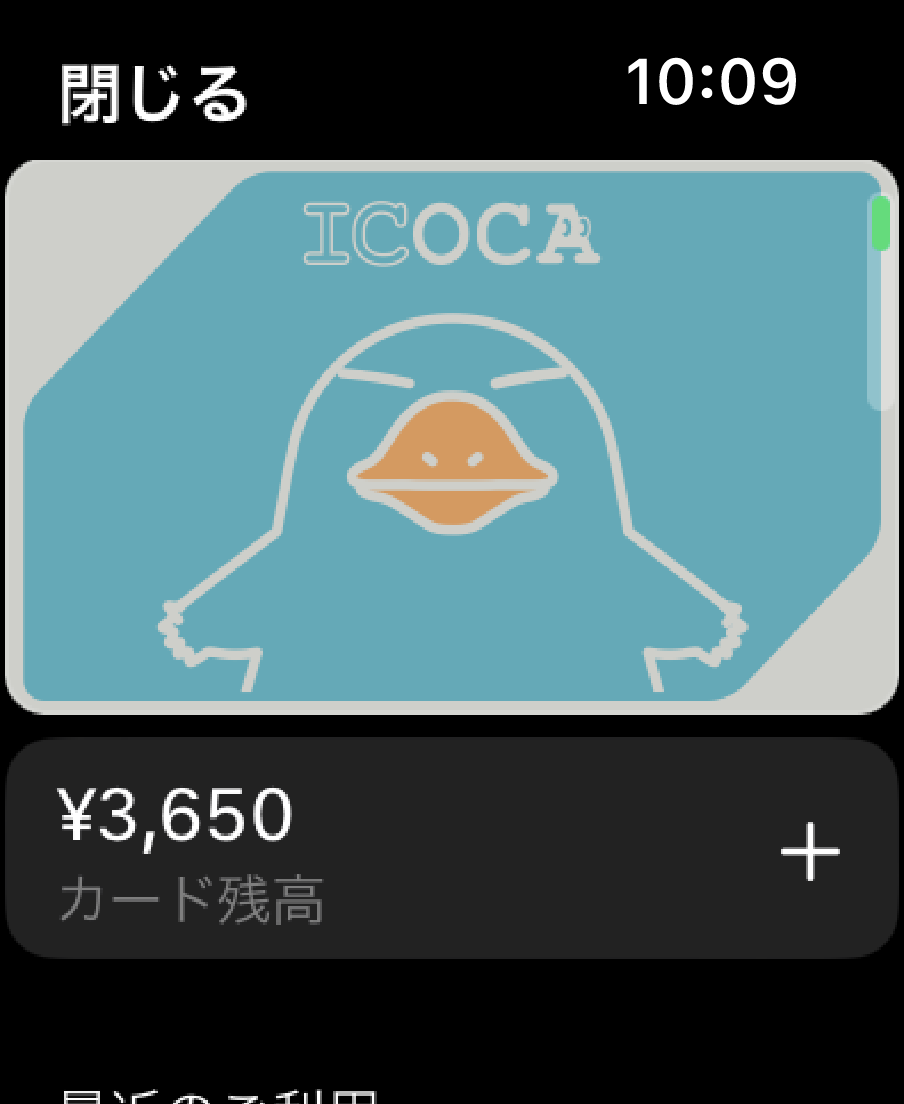
-
【カード情報】を押下してください。
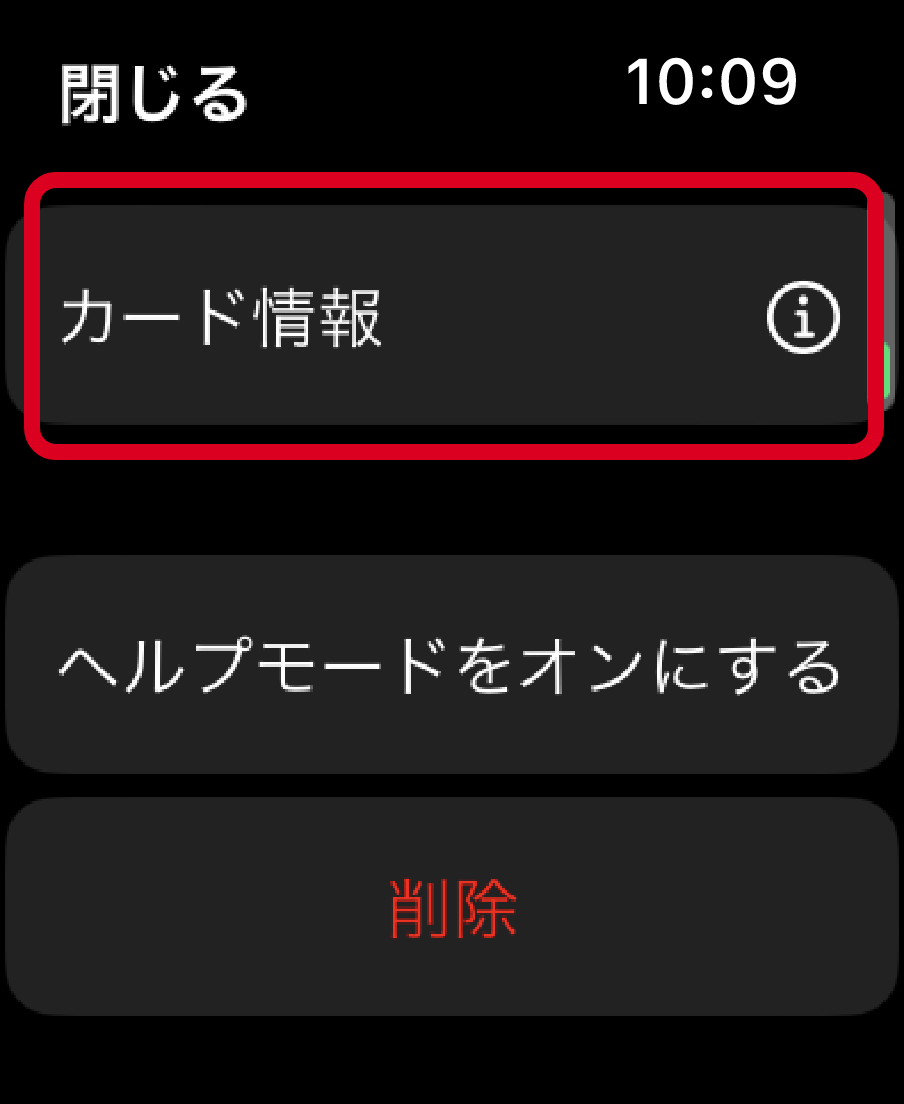
-
【エクスプレスモード】を押下してください。
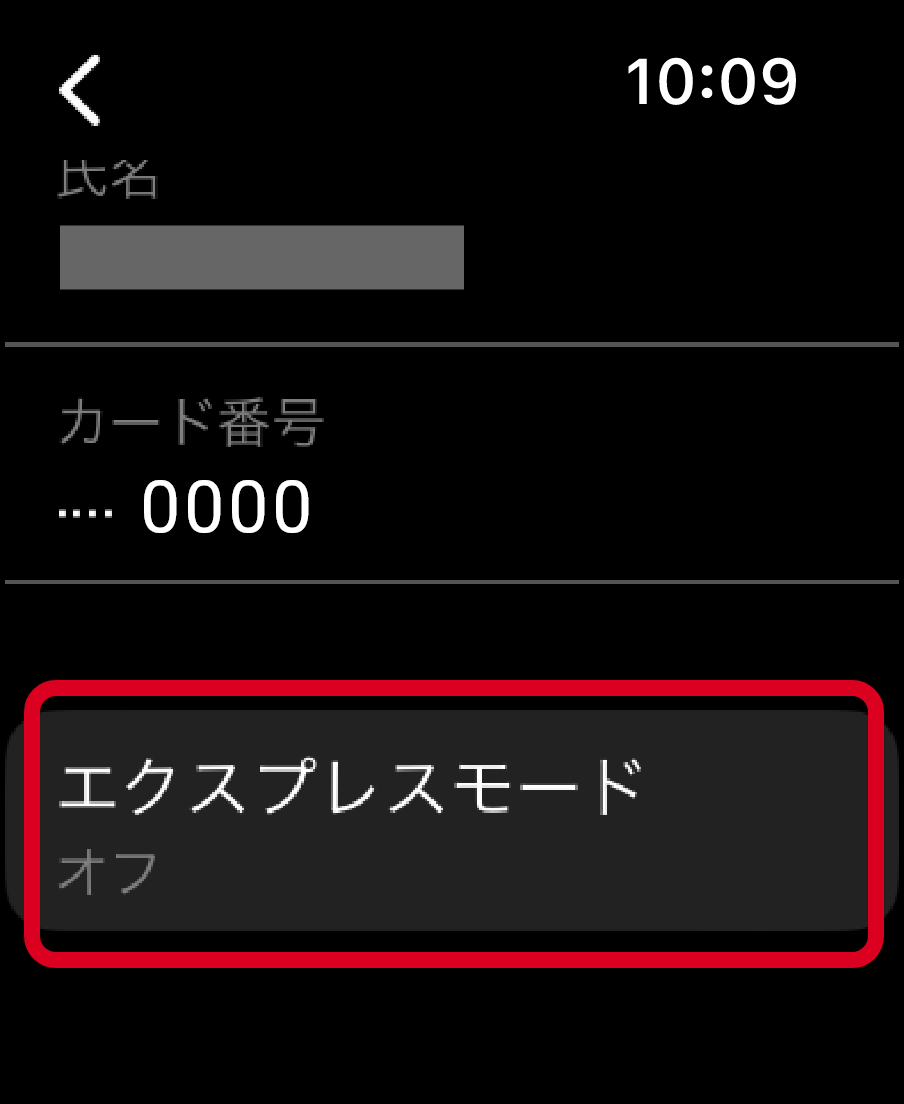
-
設定したいICOCAを選択し、パスコード認証して完了です。
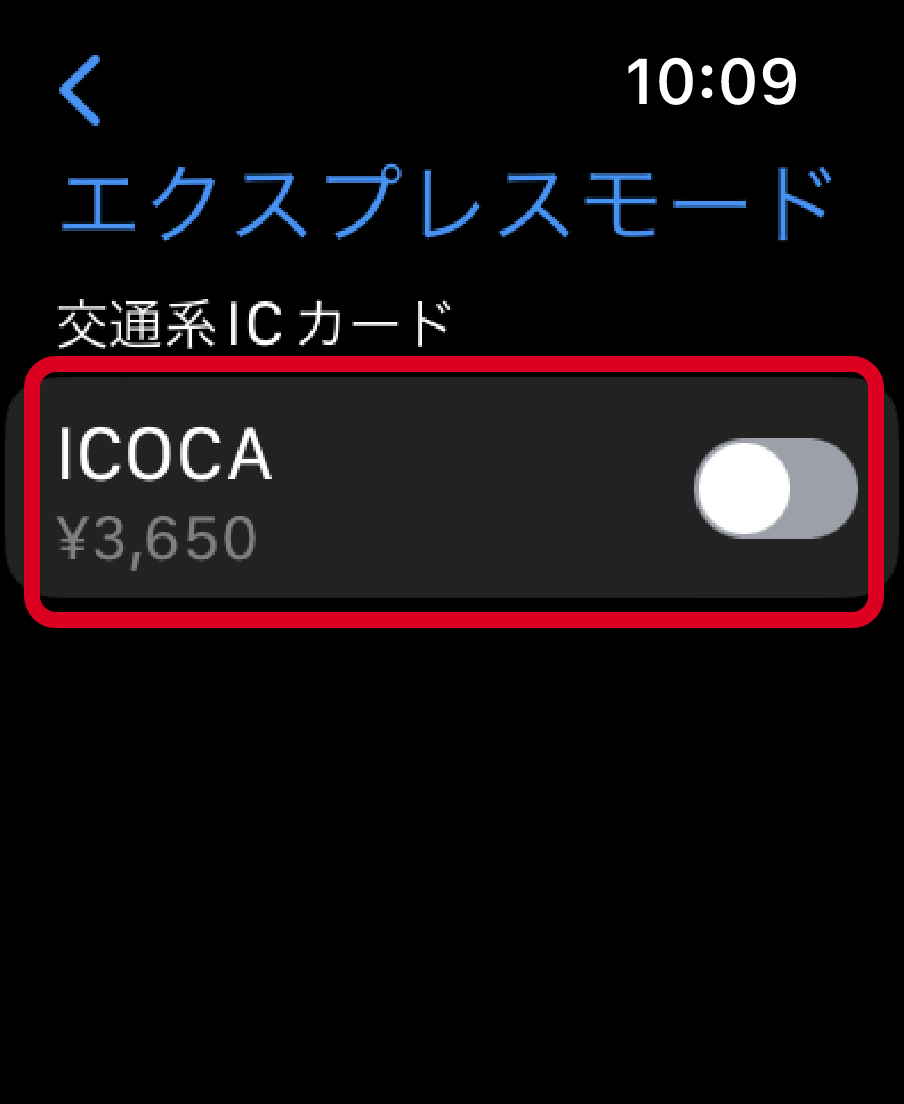
iPhoneの電池が切れてもエクスプレスカードは一定時間ご利用いただけます
- iPhone XS以降の機種で、最新バージョンのiOSであることが必要です。
- iPhoneの充電が必要な状態になったとき、iPhoneのサイドボタンを押下することで、エクスプレスカードの使用可否を確認できます。
※この操作を何度も行うと、エクスプレスカード用の予備電力が大幅に減少したり、完全に消耗したりする可能性があります。
またこの機能は、手動でシャットダウンを行った場合には使用できません。
