Apple Watchでつかう
ICOCAはApple Watchでも使えます。
Apple Watchに設定済みのICOCAをiPhoneへ転送も可能です。
-
ウォレットアプリにてApple Payにクレジットカードを設定する
-
チャージや定期券購入のためには、有効なクレジットカードをApple Payに設定する必要があります。
チャージや定期券購入ができるクレジットカードなどについて詳しくはこちら
- 設定するクレジットカードは、J-WESTカードがおトクです。
「VISAブランドのJ-WESTカード」は、ICOCAアプリに登録いただくことでご利用いただけます。
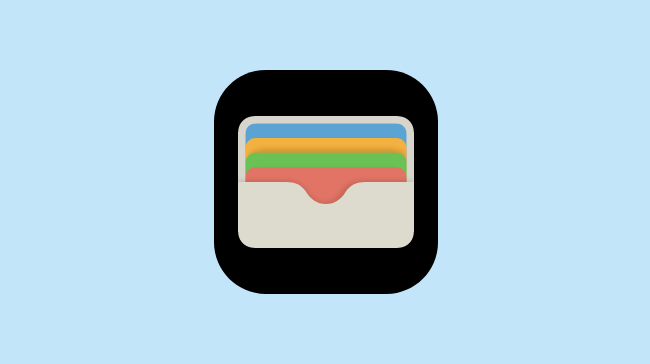
-
チャージ金額について
-
チャージ金額は、新規発行時は下限金額1,000円、それ以降は下限金額100円として、100円単位で増額可能です。

Apple Watchでの新規発行
iPhoneのWatchアプリから行う
-
ペアリングしたiPhoneでWatchアプリを開き【ウォレットとApple Pay】を押下してください。
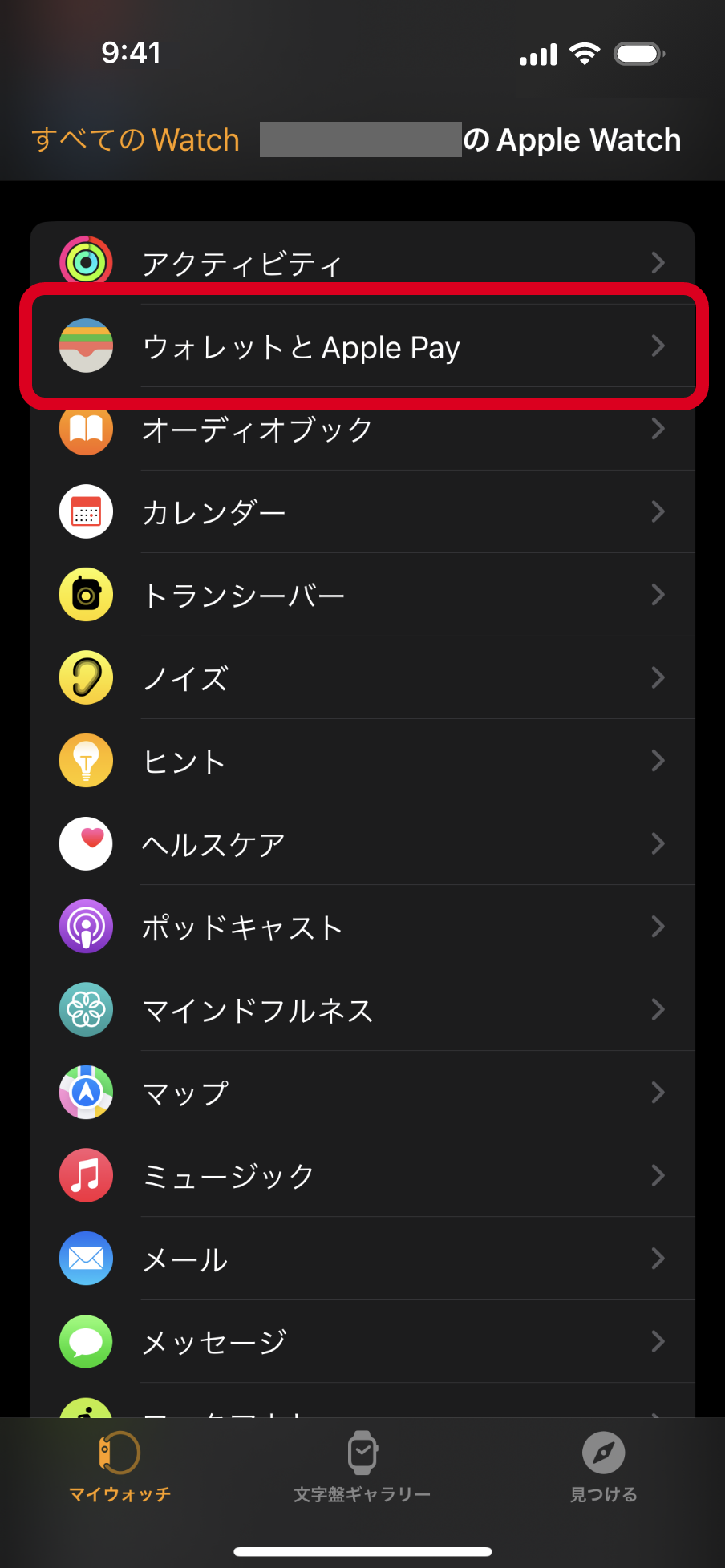
-
【カードを追加】を押下してください。
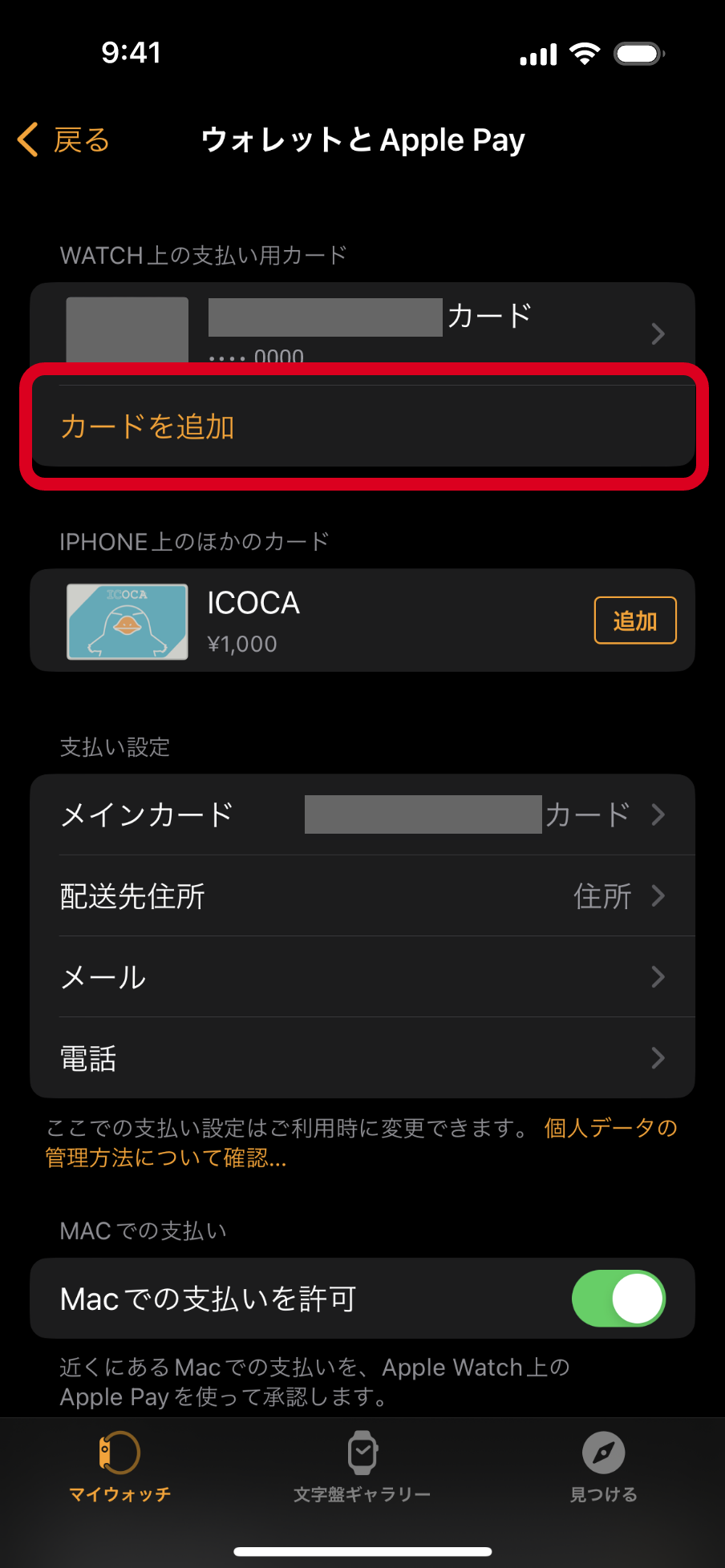
-
【交通系ICカード】を押下してください。
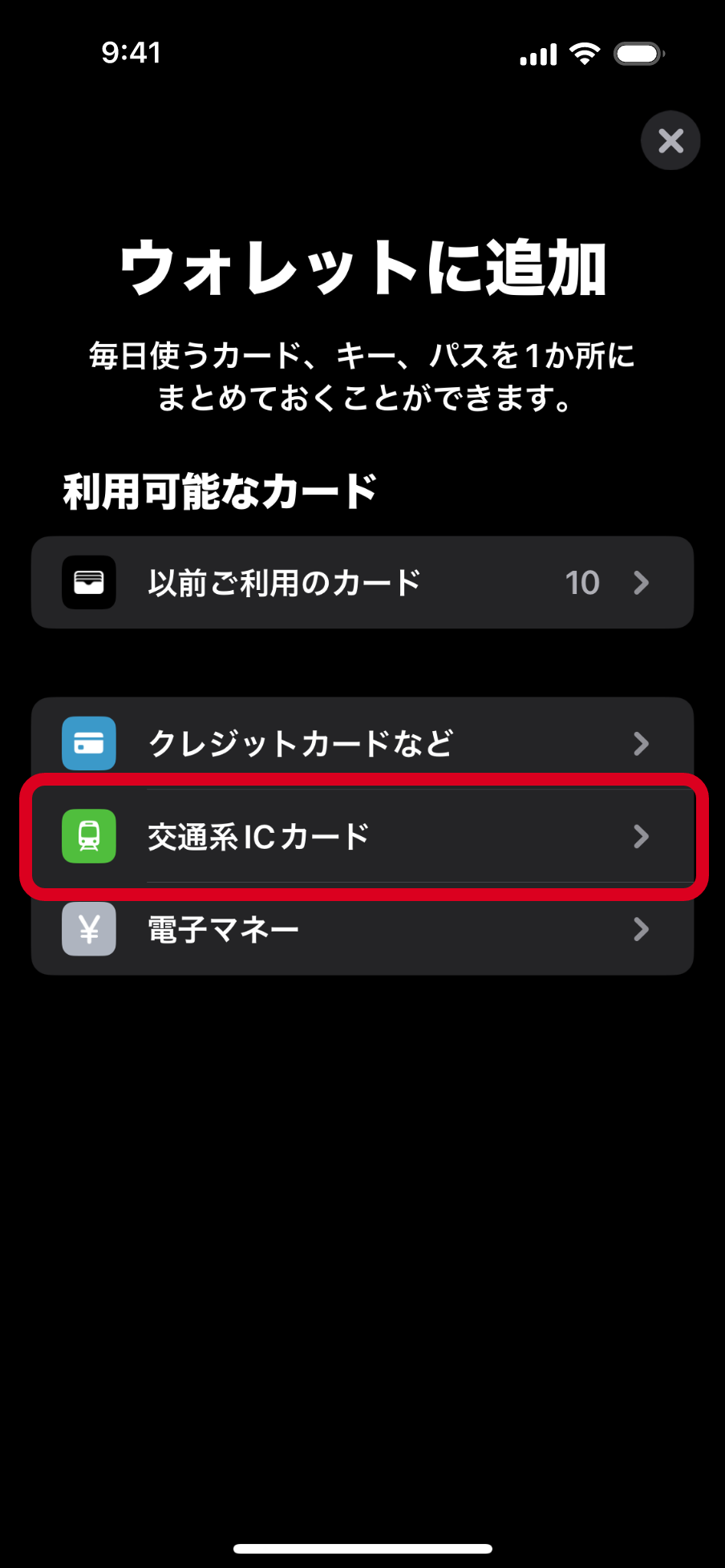
-
【ICOCA】を押下後、【続ける】を押下してください。
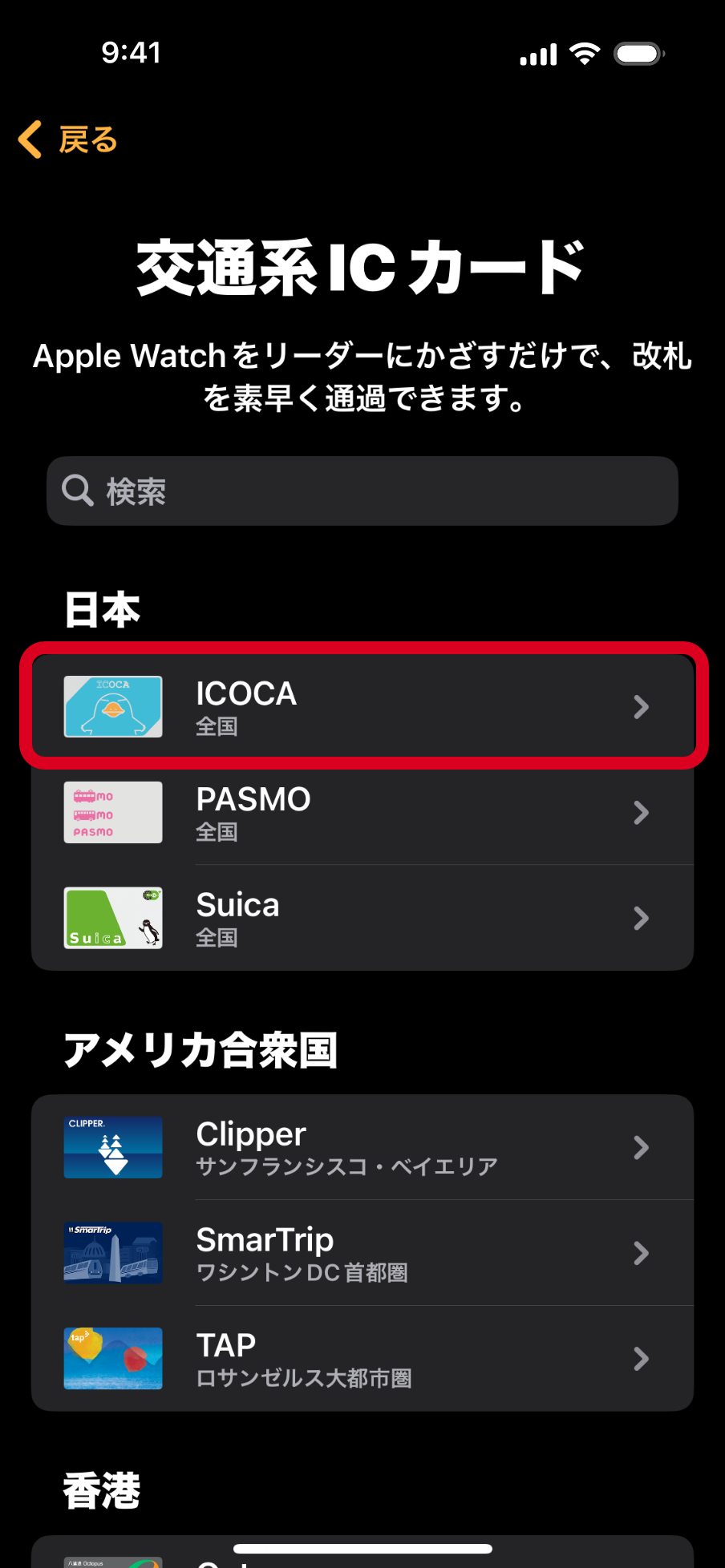
-
チャージしたい金額を選択または入力し【追加】を押下後、諸規約を確認し【同意する】を押下してください。

-
ウォレットアプリの支払いカードを選択し、サイドボタンをダブルクリックで支払いを承認してください。
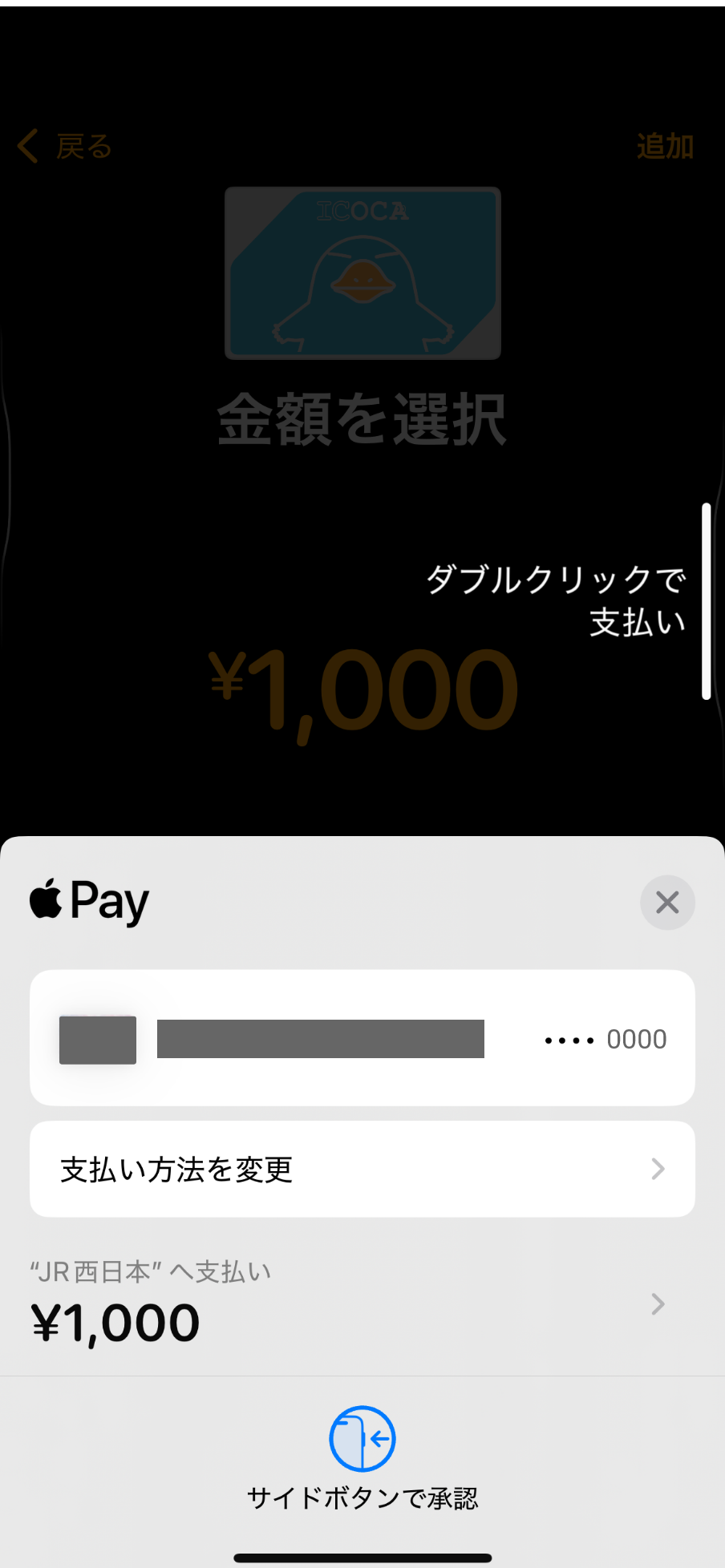
-
Apple Watchで確認して新規発行完了です!
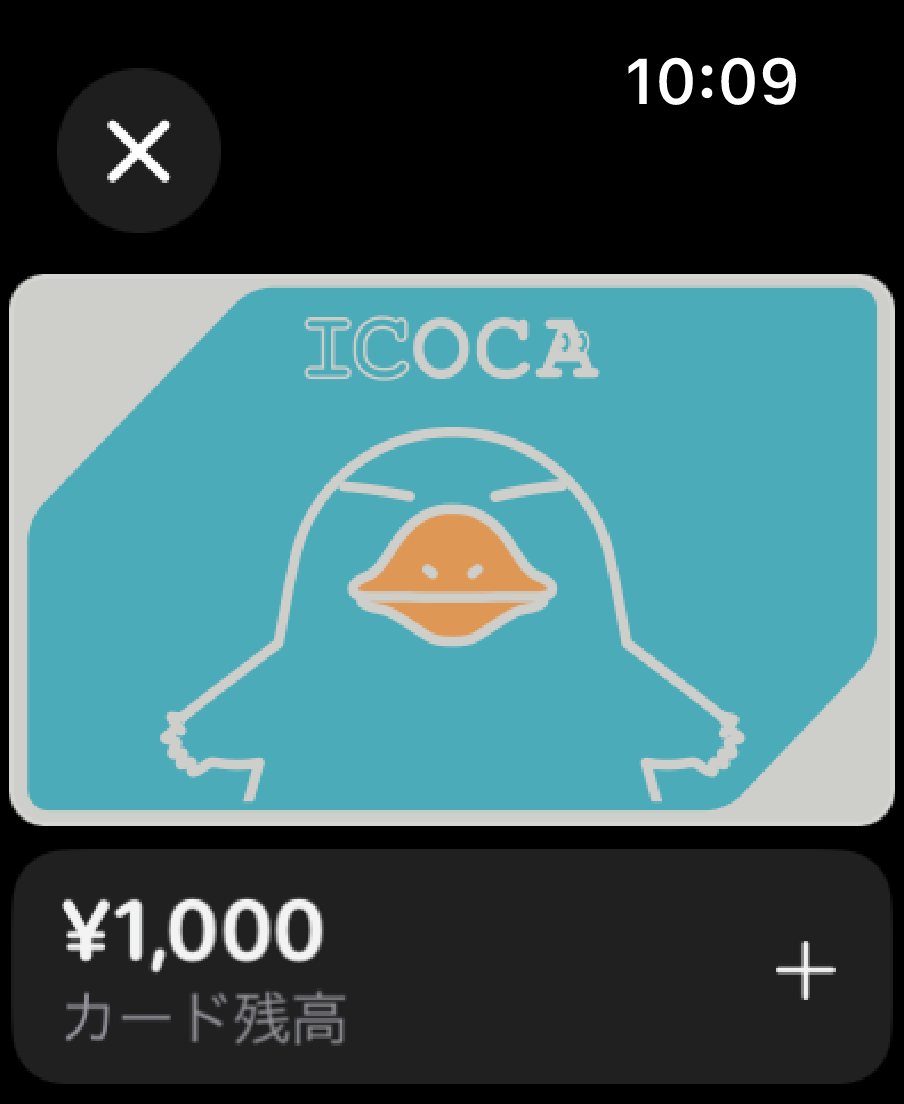
Apple Watchのウォレットアプリから行う
-
【ウォレット】を開き【カードを追加】を押下してください。
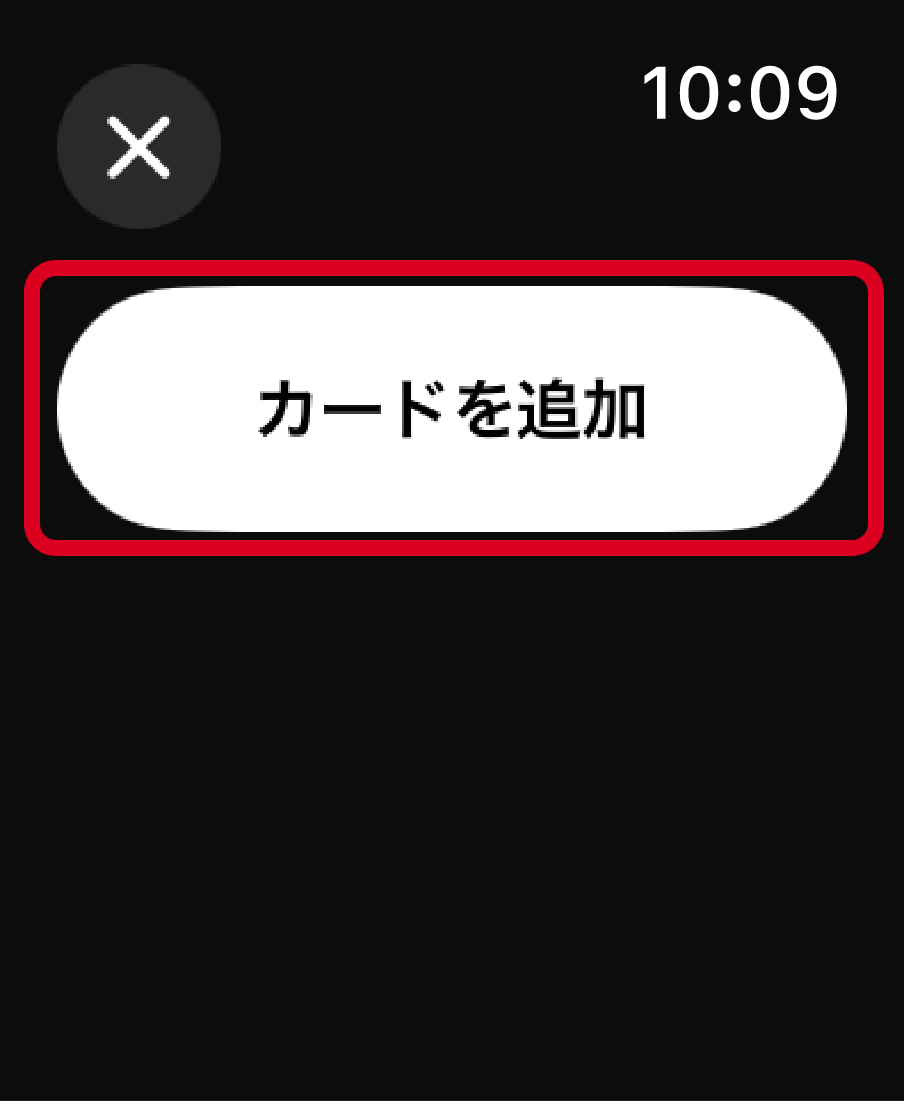
-
【交通系ICカード】を押下してください。
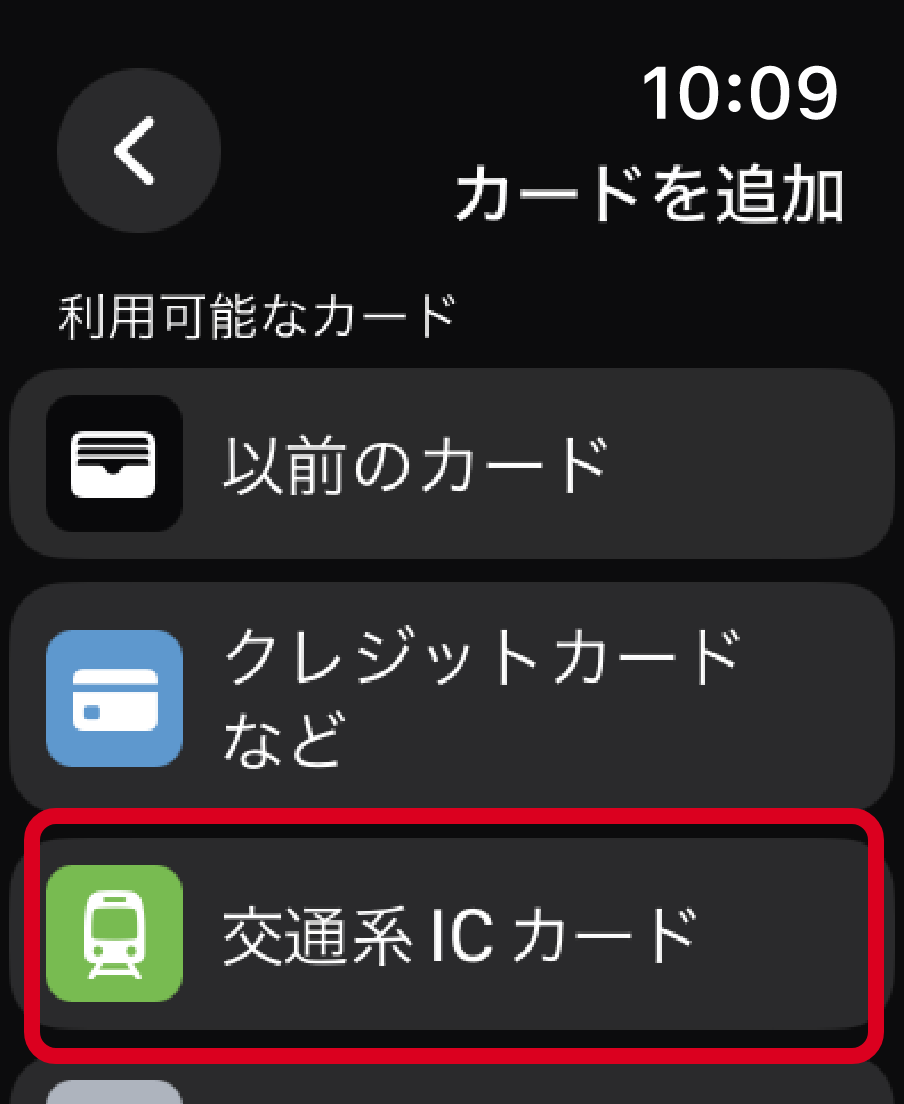
-
【ICOCA】を押下した後、【続ける】を押下してください。
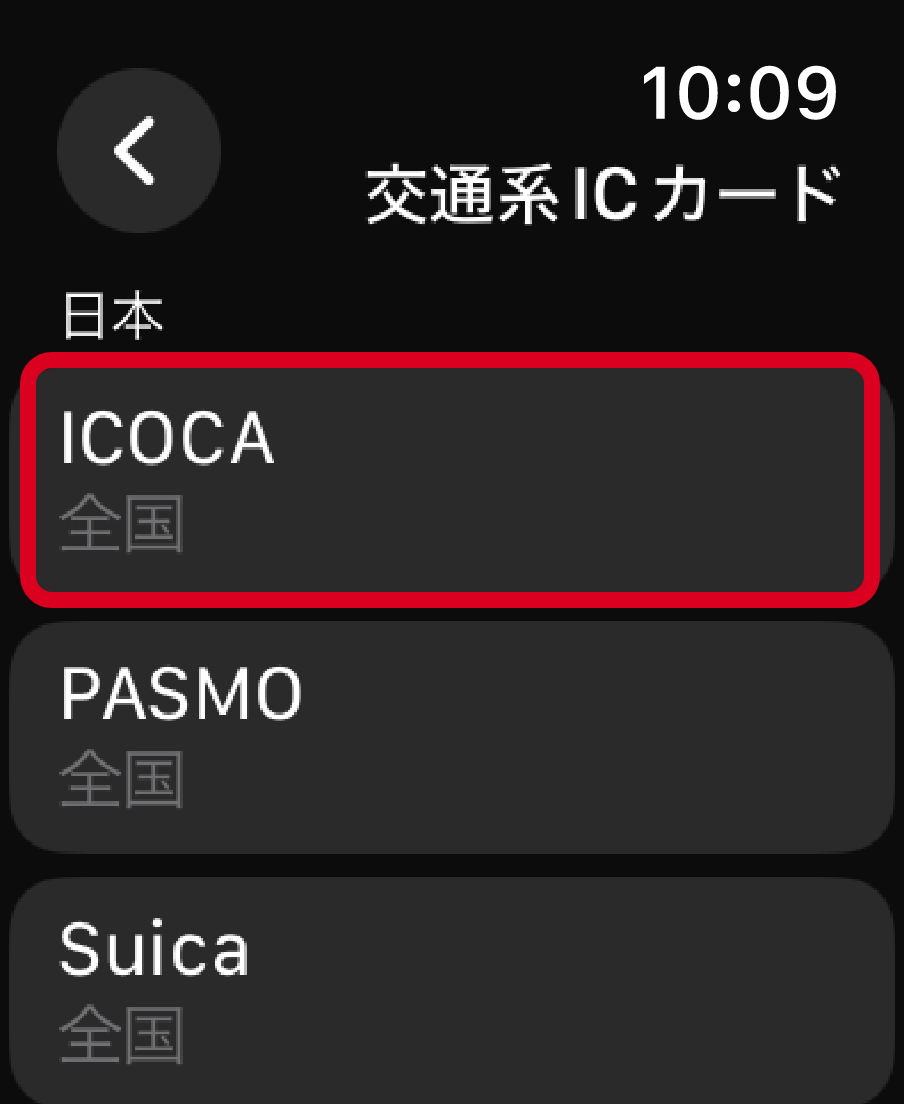
-
チャージしたい金額を「+」「-」で選択し【チャージ】を押下後、諸規約を確認し【同意する】を押下してください。
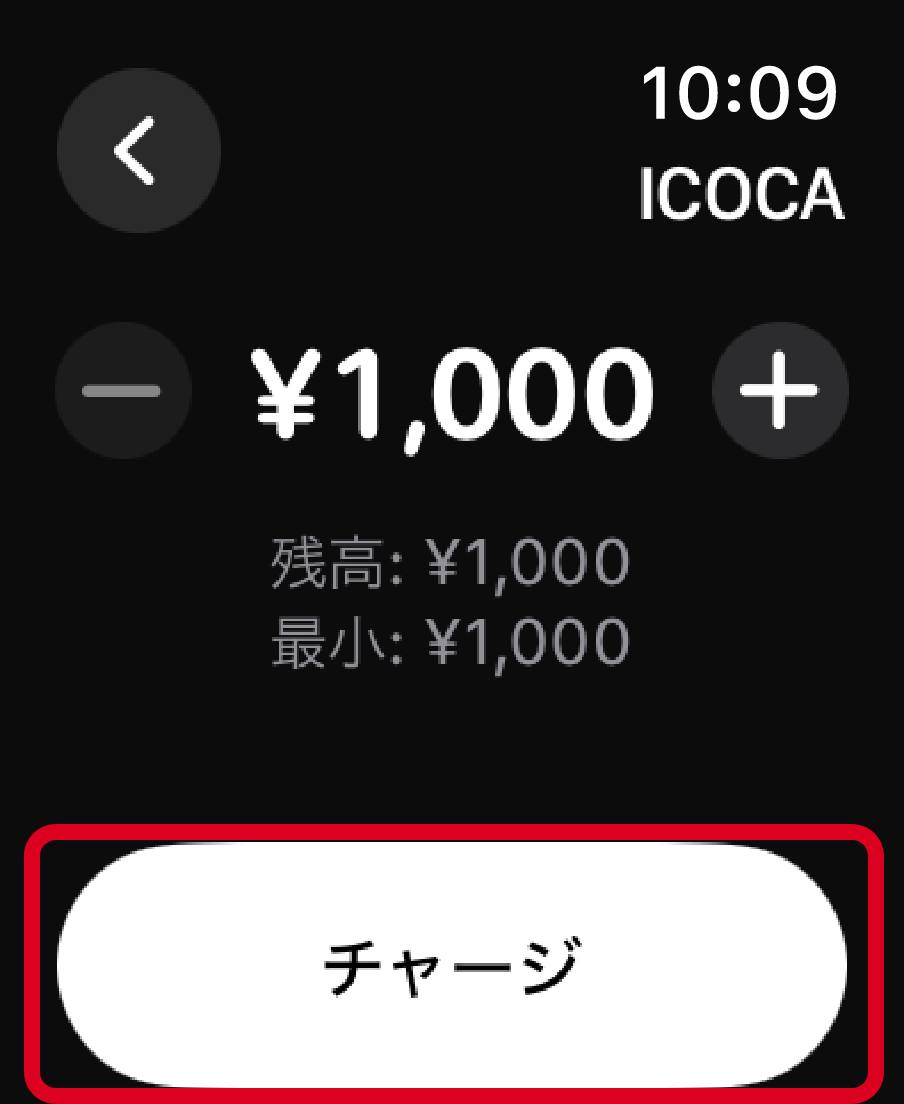
-
ウォレットアプリの支払いカードを選択し、サイドボタンをダブルクリックで支払いを承認して完了です。
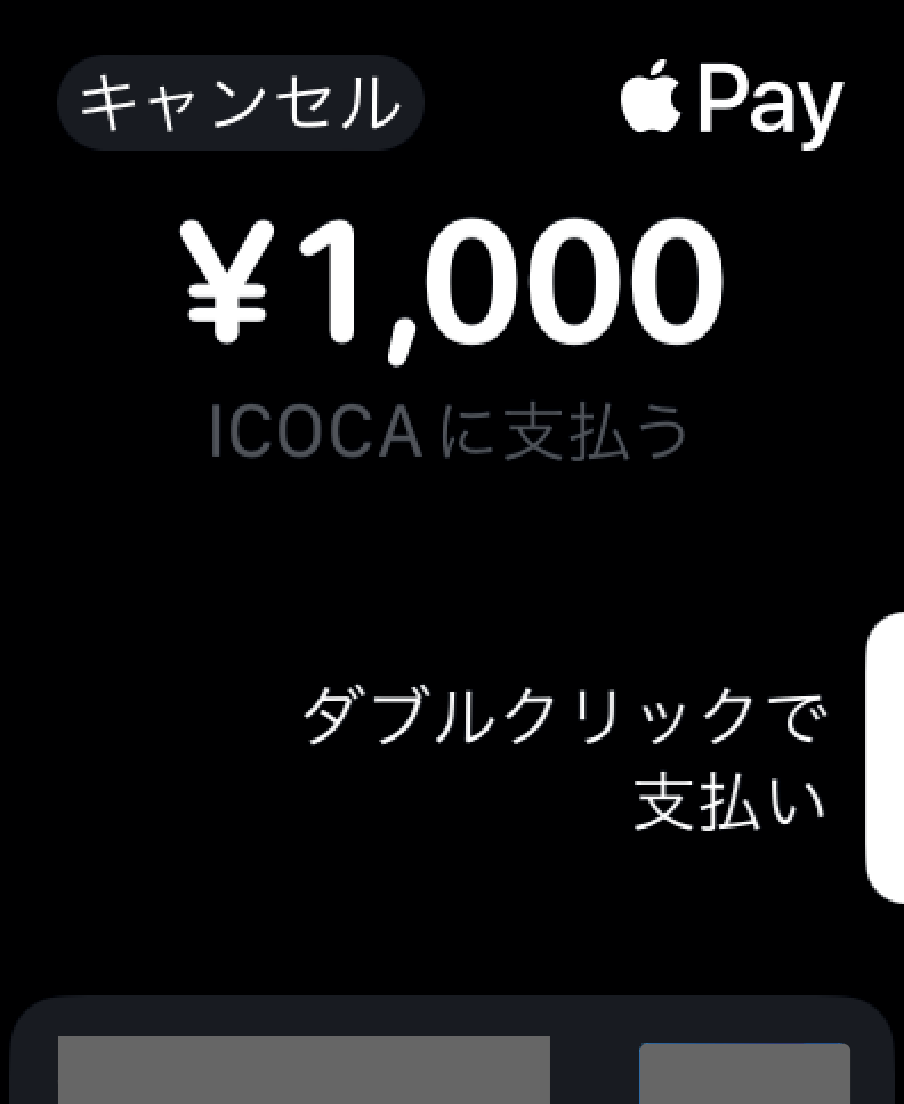
ご注意ください
読み取り機に無反応/誤反応などが発生して改札窓口にて駅係員に端末を預ける場合、Apple Watchは手首から外すと画面ロックがかかります。
エクスプレスカード設定の有無によらず、サイドボタンをダブルクリックしてロックを解除した状態で(手首から外して)お渡しください。
Touch ID/Face IDまたはパスコードで画面ロックの解除が必要です。
不具合などで改札機器に反応しない場合は、ヘルプモードに設定し、係員にお渡しください。
Apple Watchに設定済みのICOCAを
iPhoneへ転送(端末間転送)
iPhoneのWatchアプリの操作により、Apple Watchに追加したICOCAをiPhoneへ転送できます。
また、iPhoneに追加したICOCAをApple Watchに戻すことも可能です。
- ご注意ください
-
-
端末間の転送は、改札の中へ入場した状態ではできません。
-
通信切断エラーなどにより、ICOCA番号が変わる場合があります。
-
1枚のICOCAを、iPhoneとApple Watch両方で(同期させて)使用することはできません。
-
-
iPhoneでWatchアプリを開き【ウォレットとApple Pay】を押下してください。
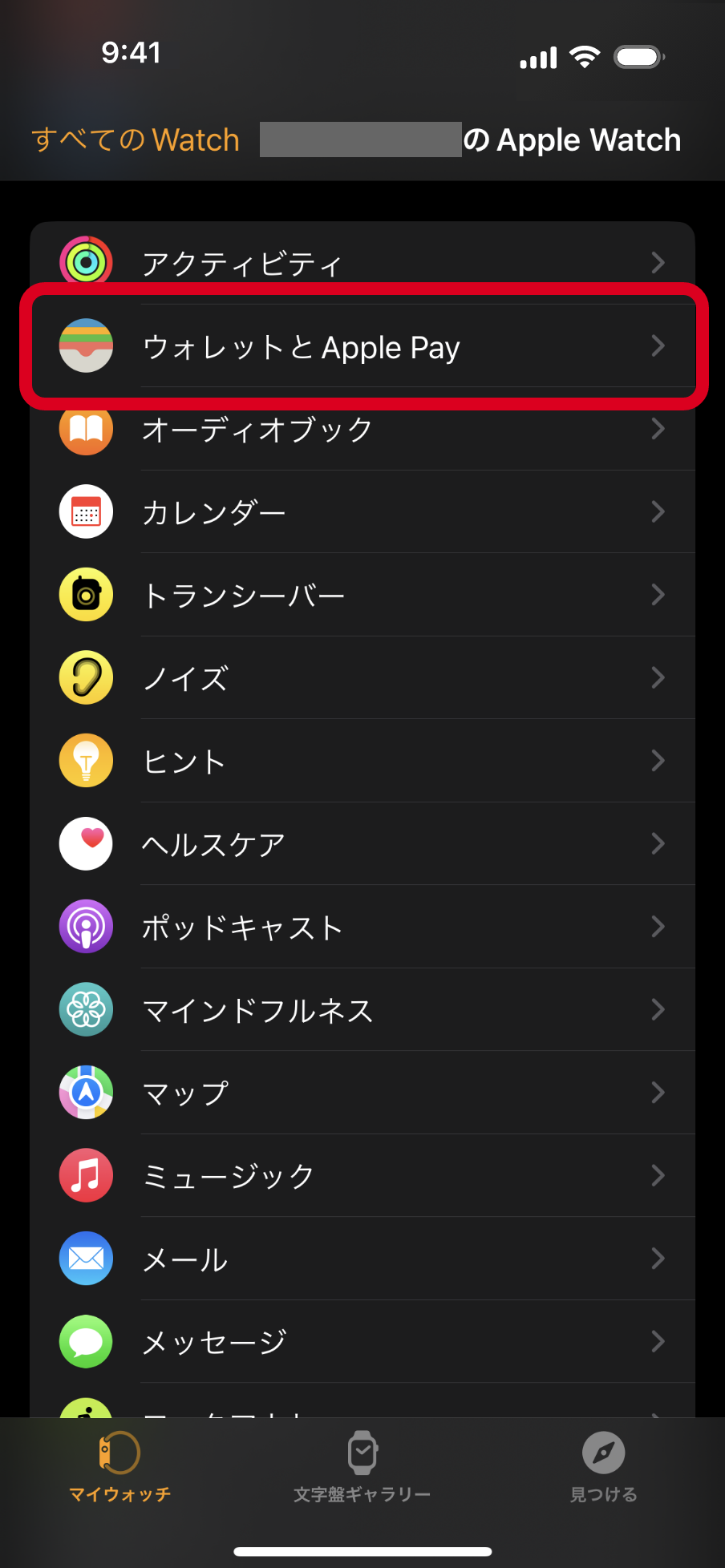
-
「Watch上の支払用カード」欄から、移したいICOCAを押下してください。
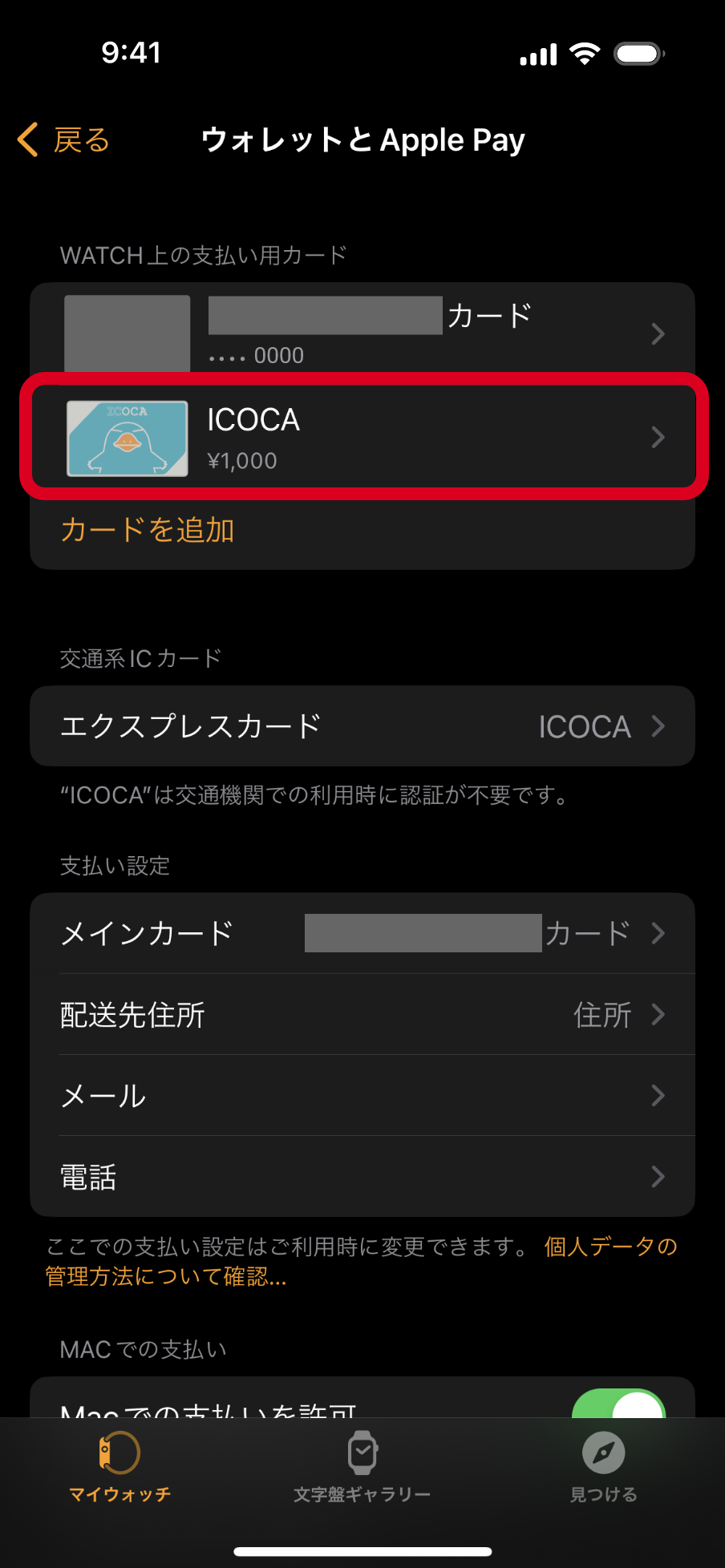
-
【“設定されたiPhoneの名前”にカードを追加】を押下してください。
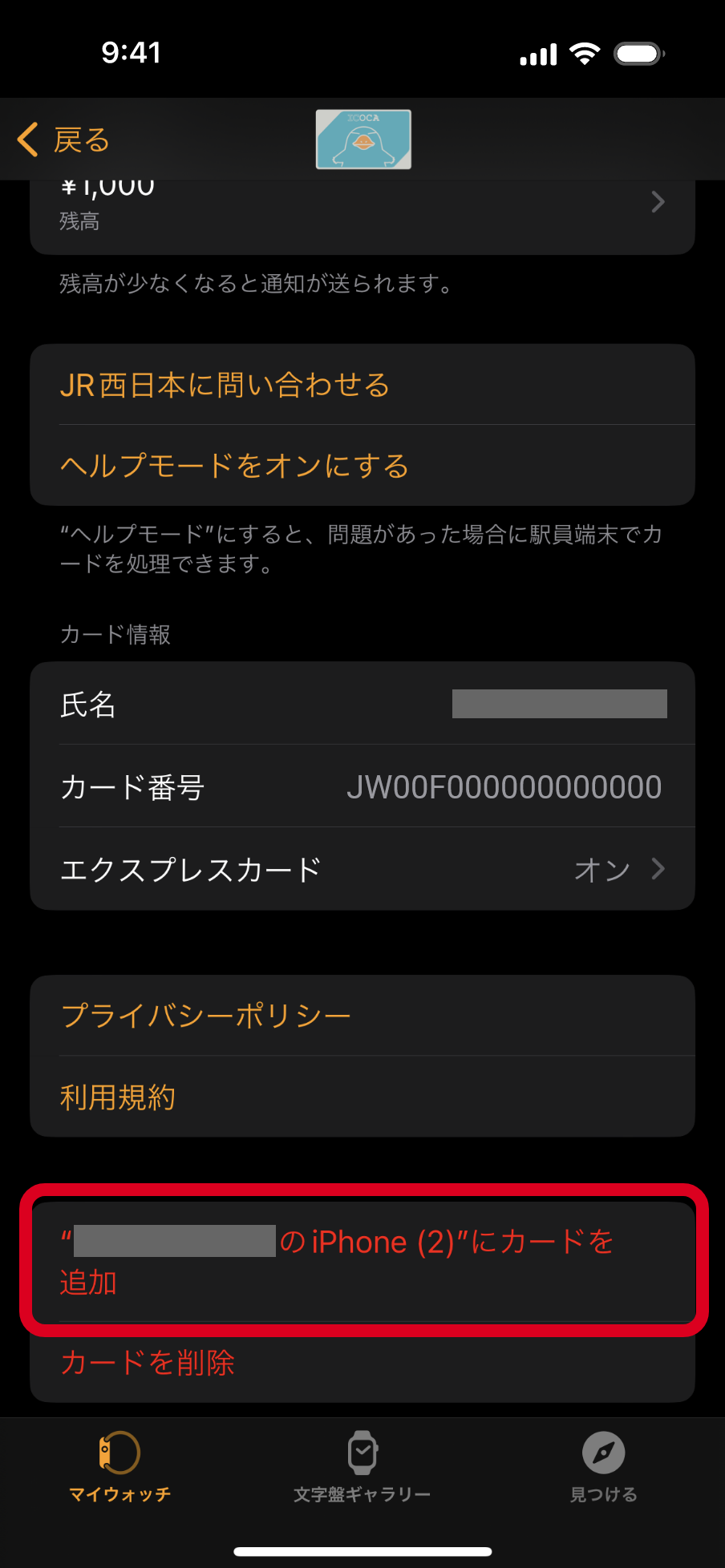
-
画面の案内を確認し【次へ】を押下すると転送が完了します。
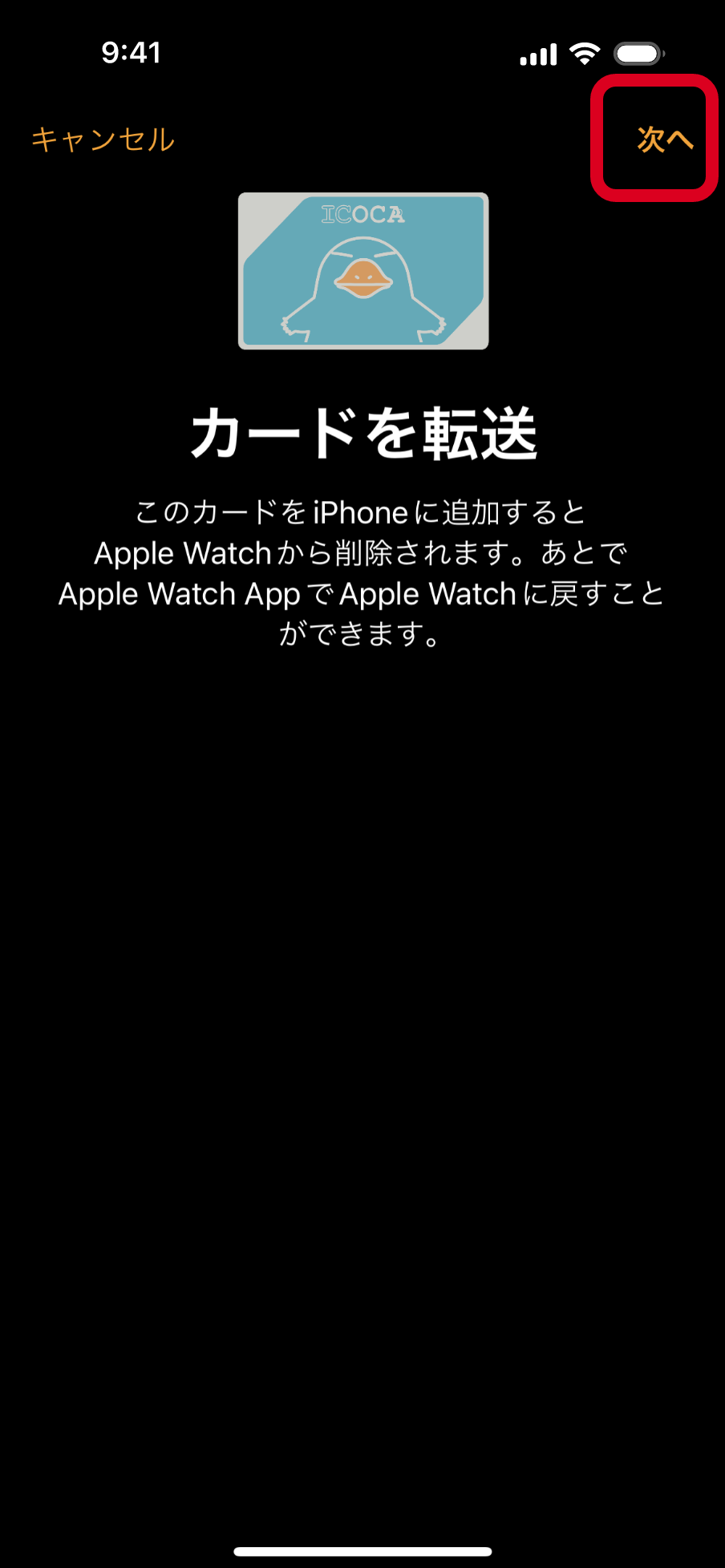
ご注意ください
下記いずれかを行わない場合、利用できるサービスは限定的であり、サポートセンターでのサポートも受けられません。
WESTER会員登録がお済みの方
ICOCAアプリをインストールし、WESTER IDとパスワードでログインしてください。
WESTER会員登録がお済みでない方
下記いずれかの方法にてお手続きください。
-
WESTER会員サービスへのWEBでの会員登録・移行ページから該当するお手続きをお済ませいただき、ICOCAアプリをインストールしてWESTER IDとパスワードでログインしてください。
-
J-WESTカード、SMART ICOCAをお持ちの場合はお手元にご準備いただき、ICOCAアプリをインストールして会員登録のお手続きを実施してください。
-
J-WESTカード、SMART ICOCAをお持ちでない場合、ICOCAアプリをインストールして、新規会員登録のお手続きを実施してください。
ICOCAアプリとウォレットアプリの
主な違いや制限など
| 新規発行 | カードの移行 (取り込み) |
会員登録 | 定期券購入 | ||
|---|---|---|---|---|---|
| ICOCAアプリ | 〇 | 〇※1 | 〇 | 〇※2 | |
| ウォレット アプリ |
iPhone | 〇 | 〇 | × | 継続購入のみ |
| Apple Watch | 〇 | 〇※3 | × | 継続購入のみ | |
- ウォレットアプリが起動します
- 新規購入、継続購入、履歴購入、区間変更、払いもどしが可能です
- iPhoneを操作することでApple Watchに直接取り込むことが可能です
Face IDなど無しで利用する
(エクスプレスカード設定)
交通系ICカードとして初めてICOCAをApple Payに追加すると、自動的に「エクスプレスカード」に設定されます。
エクスプレスカードに設定すると、アプリを開くこともなく
iPhoneやApple Watchをそのままリーダーにタッチするだけで、改札の通過やお店での支払いが可能です。
「スリープやロックの解除」「Touch IDやFace ID、パスコード認証」が不要です。
既に別の交通系ICカード(Suica、PASMO)をApple Payでお使いの方は、
エクスプレスカード設定することで、ICOCAを交通系ICカードのメインのカードとしてご利用いただけます。


