お持ちのICOCA・ICOCA定期券を
移行(取り込み)する
お持ちのICOCA、ICOCA定期券、SMART ICOCA、SMART ICOCA定期券などを、iPhoneやApple Watchに取り込んで使うことができます。
-
-
1.移行(取り込み)する
-
取り込みの際に、ICOCA番号の下4桁を入力します。
ICOCA定期券、SMART ICOCA、SMART ICOCA定期券を取り込みする場合は、カードに登録された生年月日も必要です。- 取り込みできない場合について
-
-
取り込もうとしているICOCAカードに登録された「生年月日」と、入力内容が不一致の場合
-
取り込もうとしているICOCAカードの「氏名」「生年月日」と、下記いずれかの「氏名」「生年月日」が不一致の場合
-
取り込んだ記名式ICOCAカード
-
ICOCAアプリで発行したICOCA
-
-
改札の中へ入場状態の場合
-
ICOCAカードに有効なバス一日券が登録されている場合(ご利用後に取り込み可能となります)
-
-
-
-
2.完了の確認
-
ウォレットアプリにICOCAが表示されれば取り込み完了です。
そのままこれまでのICOCAカードと同様にご利用いただけます。※取り込み後のICOCAカードはご利用できなくなりますので、ご自身で破棄してください。また、取り込み後のICOCAを、ICOCAカードに戻すことはできません。
※取り込みにより、ICOCA番号は変わります。
「新幹線チケットレスサービス」や「エクスプレス予約」などをお使いの場合は、お客さまご自身で乗車用ICカードを変更してください。
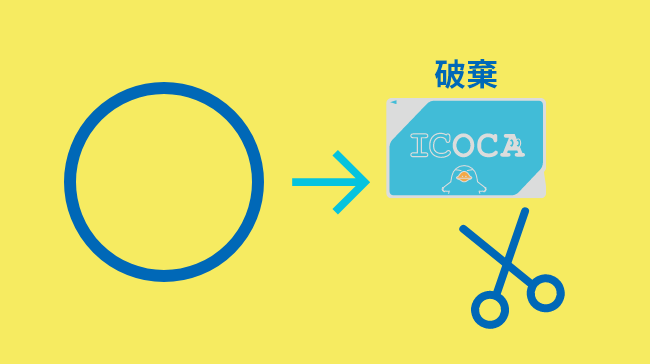
-
-
-
3.ウォレットアプリでApple Payにクレジットカードを設定
-
有効なクレジットカードをApple Payに設定することで、チャージや定期券購入が可能です。
チャージや定期券購入ができるクレジットカードなどについて詳しくはこちら
- トレイ式の券売機、のりこし精算機、入金機やICOCAにチャージができるお店、セブン銀行ATMでは、現金チャージが可能です。
- 設定するクレジットカードは、J-WESTカードがおトクです。
「VISAブランドのJ-WESTカード」は、ICOCAアプリにすることでご利用いただけます。
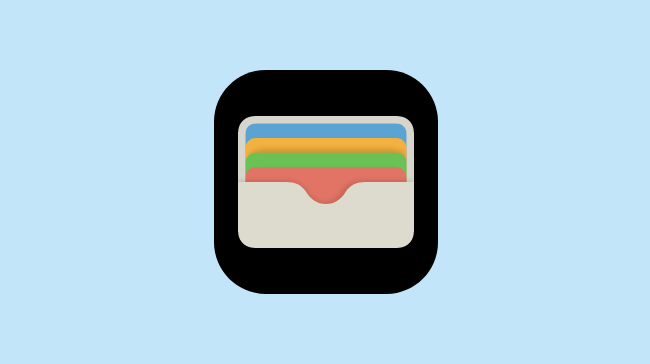
-
移行(取り込み)できないICOCAについても合わせてご確認ください。
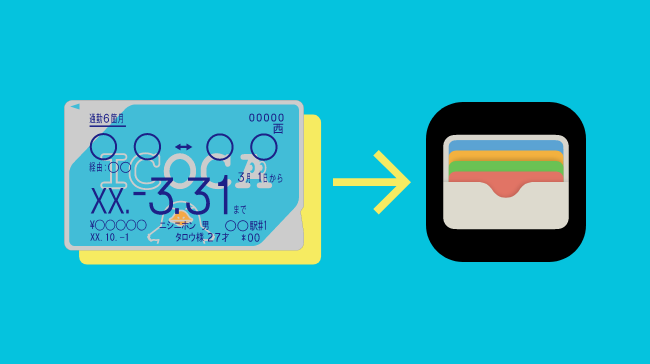
-
ICOCAカードをApple PayのICOCAに取り込み後、ICOCAアプリをインストールして会員登録、またはお持ちのWESTER IDでログイン(会員アップグレード)することで、全てのサービスをご利用いただけます。
※J-WESTカードをお持ちの方:カードに印字の12桁のI数字がWESTER IDです。
※ICOCAカードに登録した氏名・生年月日と、WESTER会員登録時の氏名・生年月日が異なる場合、会員アップグレードできません。
ICOCAカードの移行(取り込み)手順
ICOCAアプリから行う
-
ICOCAアプリを開き【お持ちのICOCAカードを取り込む】を押下してください。
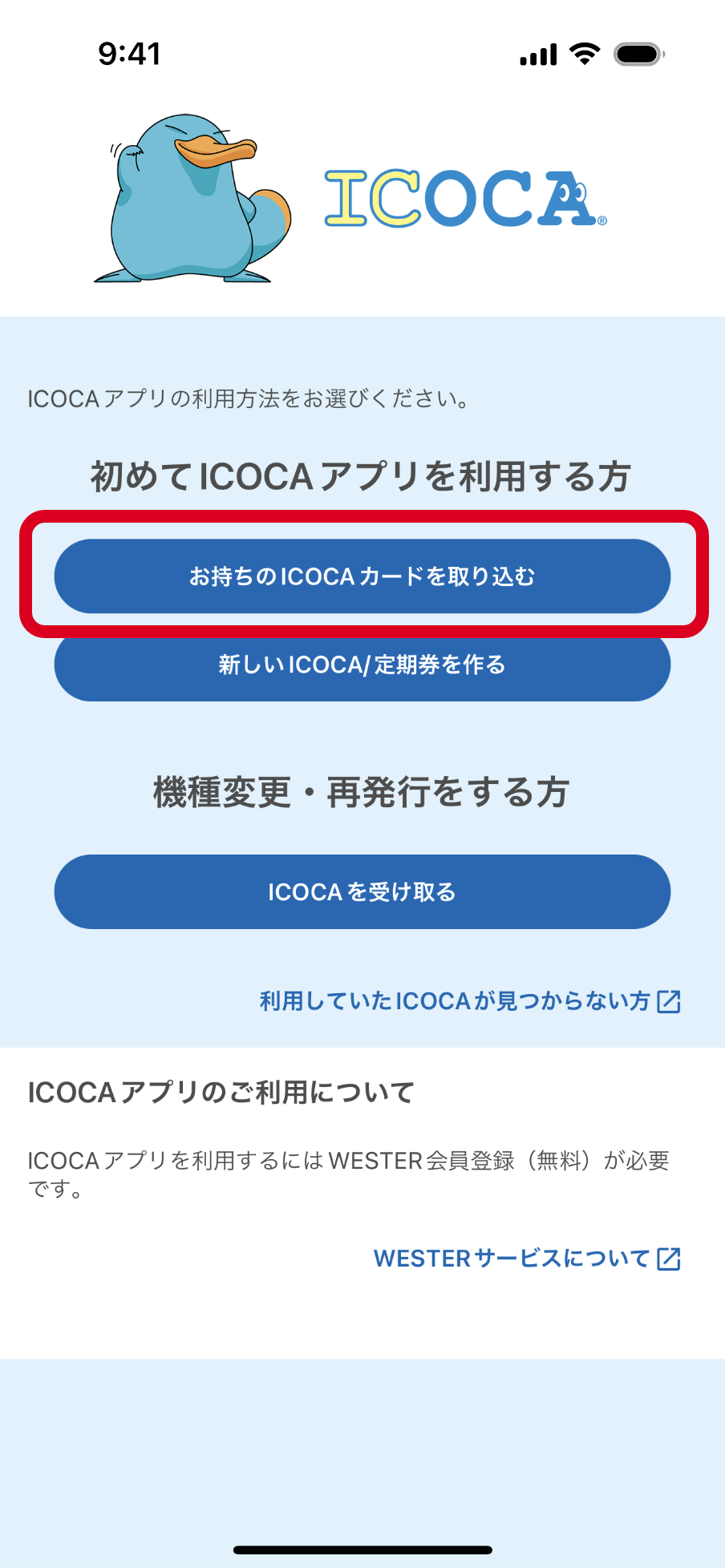
-
【ICOCAカードの取り込み】を押下してください。ウォレットアプリが開くので、ウォレットアプリから行うの2.へ
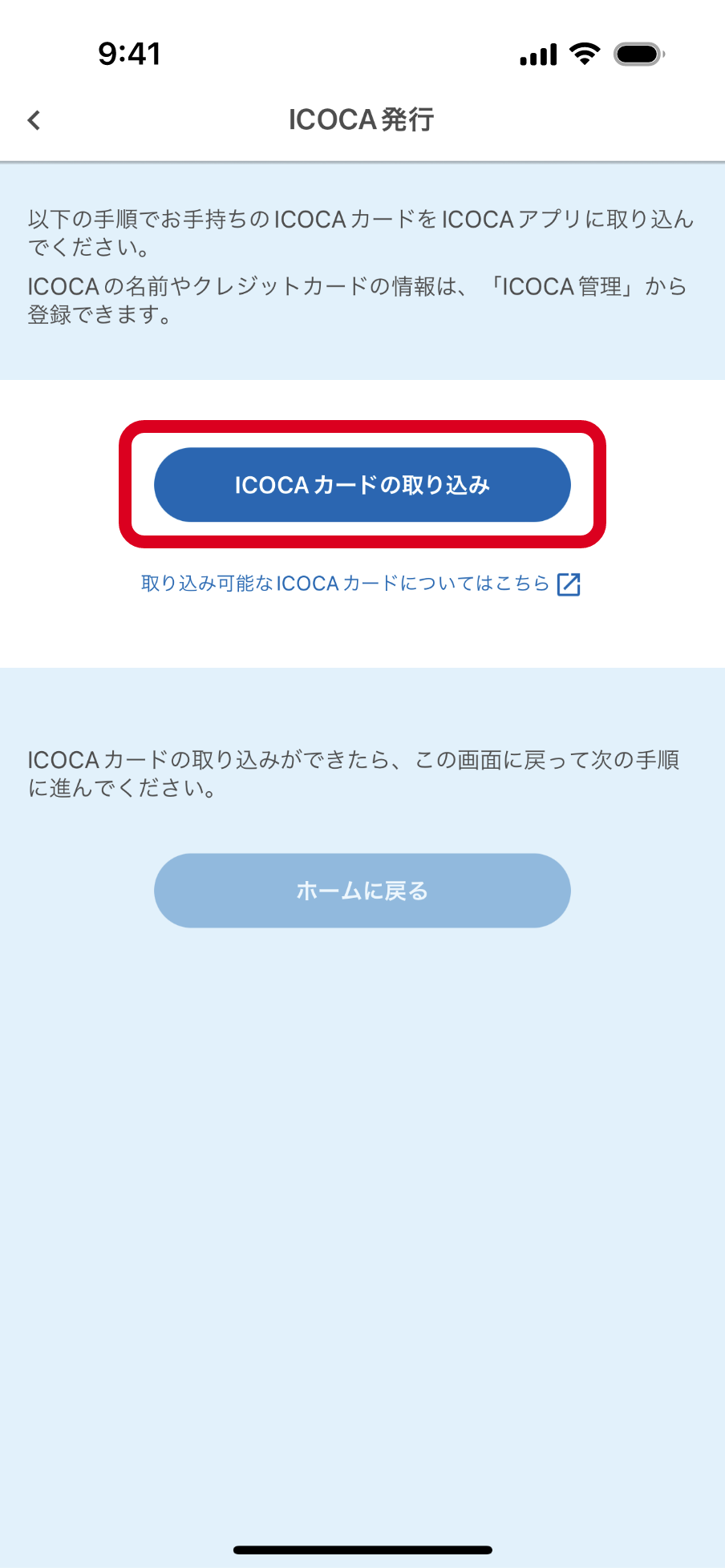
ウォレットアプリから行う
-
ウォレットアプリを起動し、右上の【+】を押下してください。
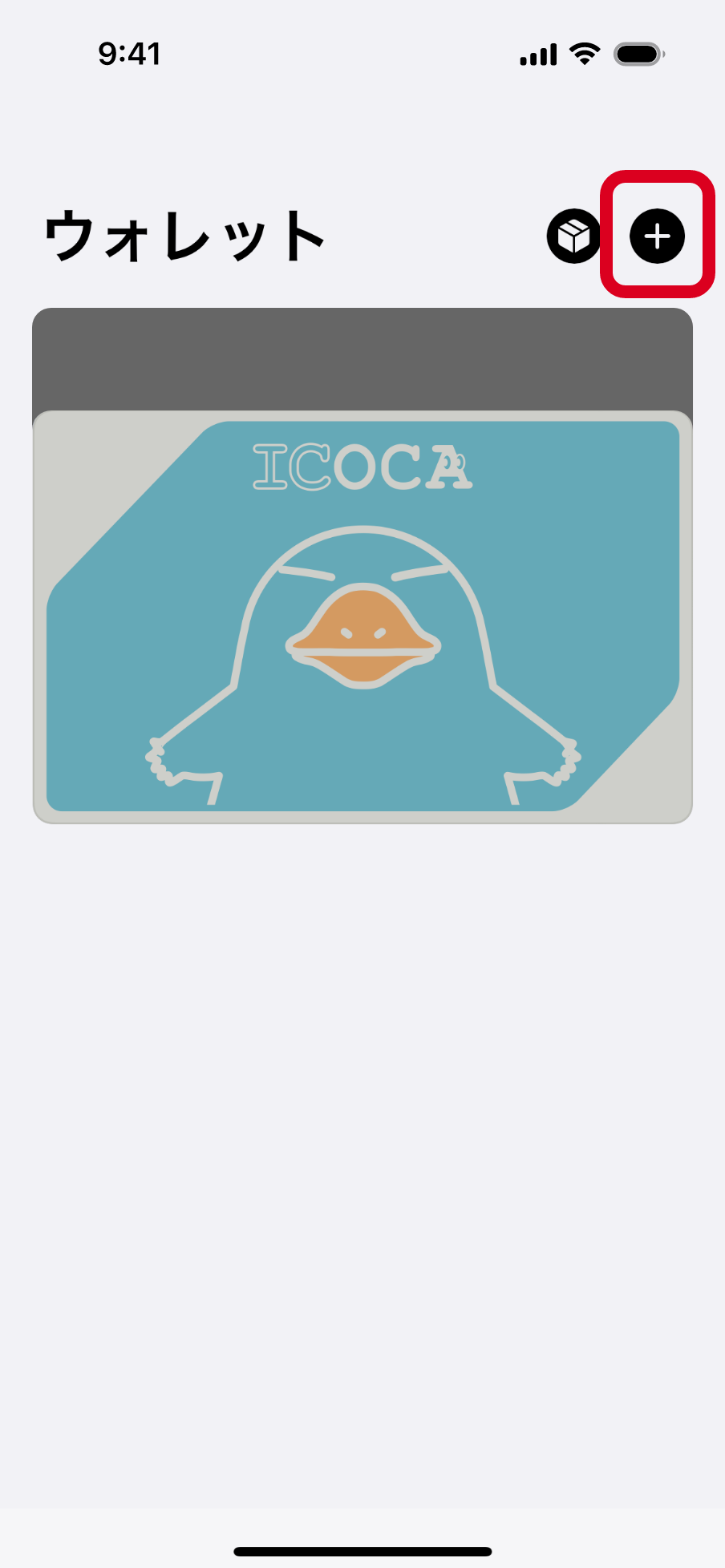
-
【交通系ICカード】を押下してください。
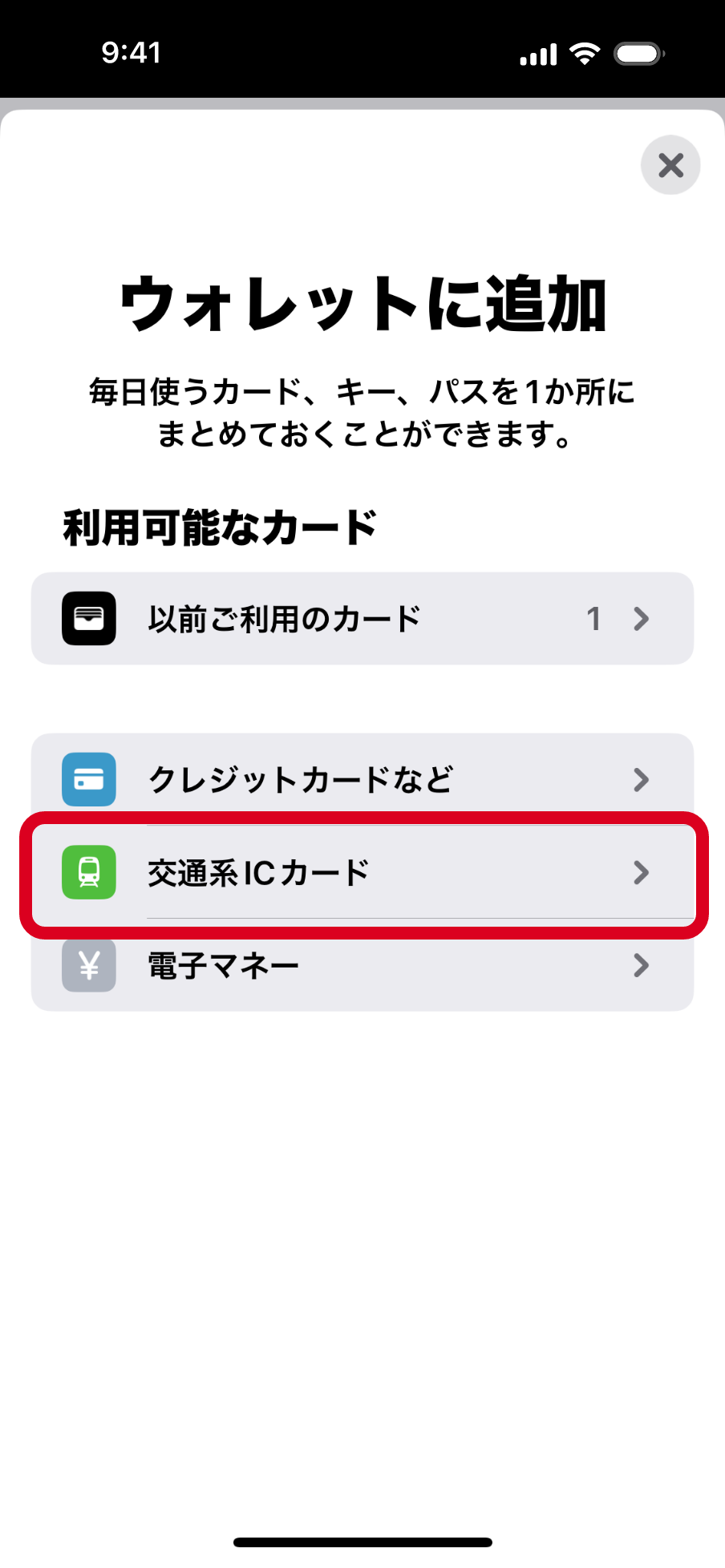
-
【ICOCA】を押下してください。
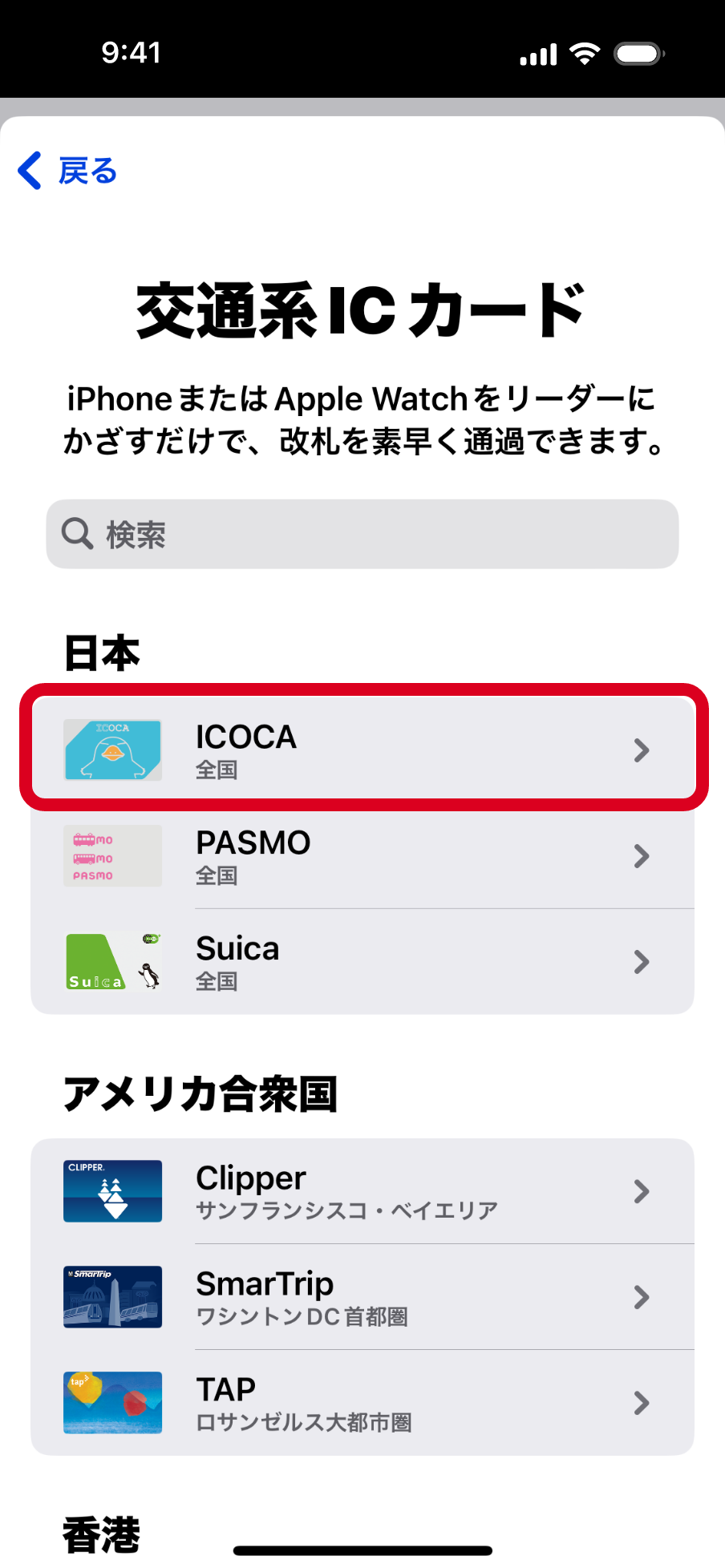
-
【お手持ちのカードを追加】を押下してください。
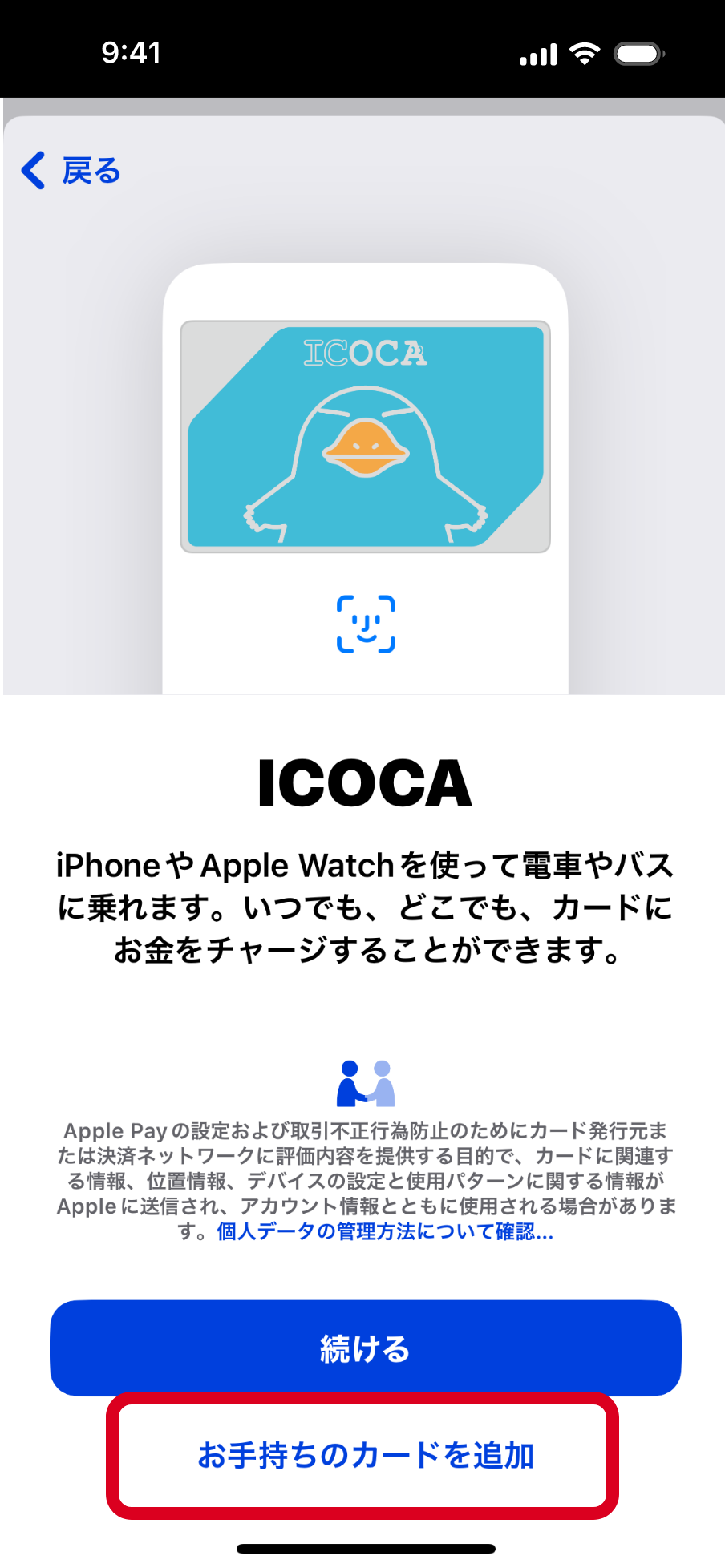
-
ICOCAカード裏面に記載のICOCA番号の下4桁を入力し、ICOCA定期券、SMART ICOCA、SMART ICOCA定期券の方は生年月日を入力して【次へ】を押下してください。
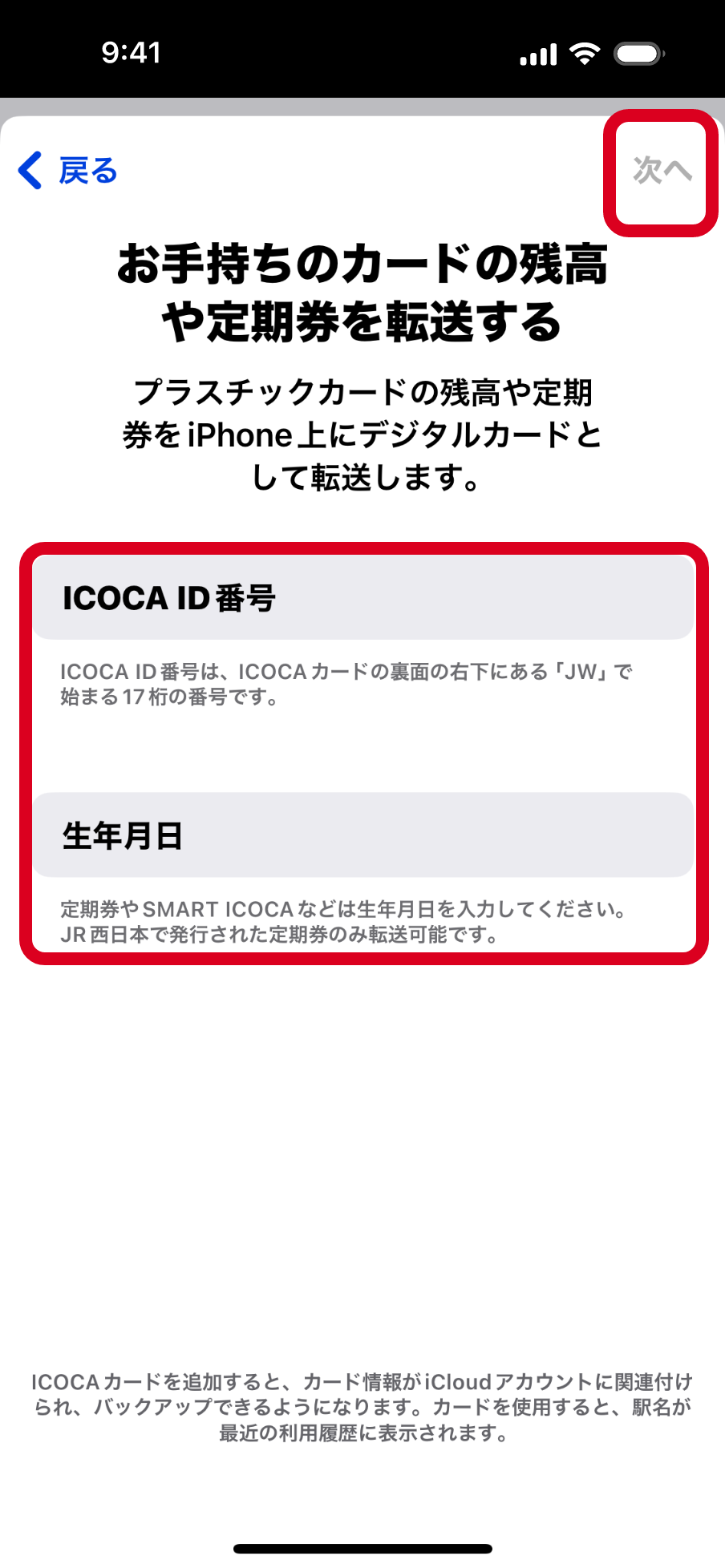
-
諸規約に同意いただける場合は【同意する】を押下し、ICOCAカードを平らな面に置き、その上にiPhone上部を置いてください。
転送が完了するまで数分を要する場合がありますので、しばらく動かさずに置いたままにしてください。

Watchアプリから行う
-
iPhoneでWatchアプリを開き【ウォレットとApple Pay】を押下してください。
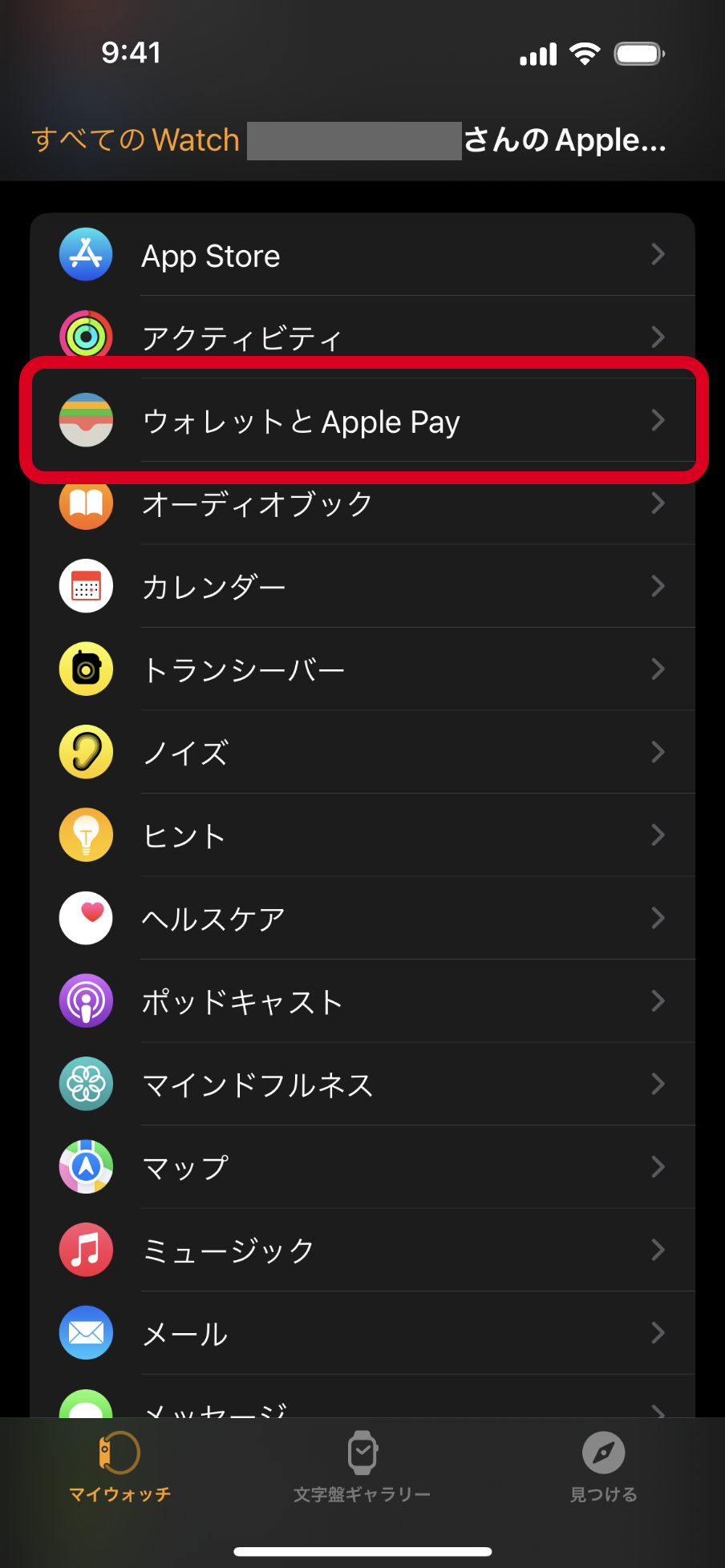
-
【カードを追加】を押下してください。
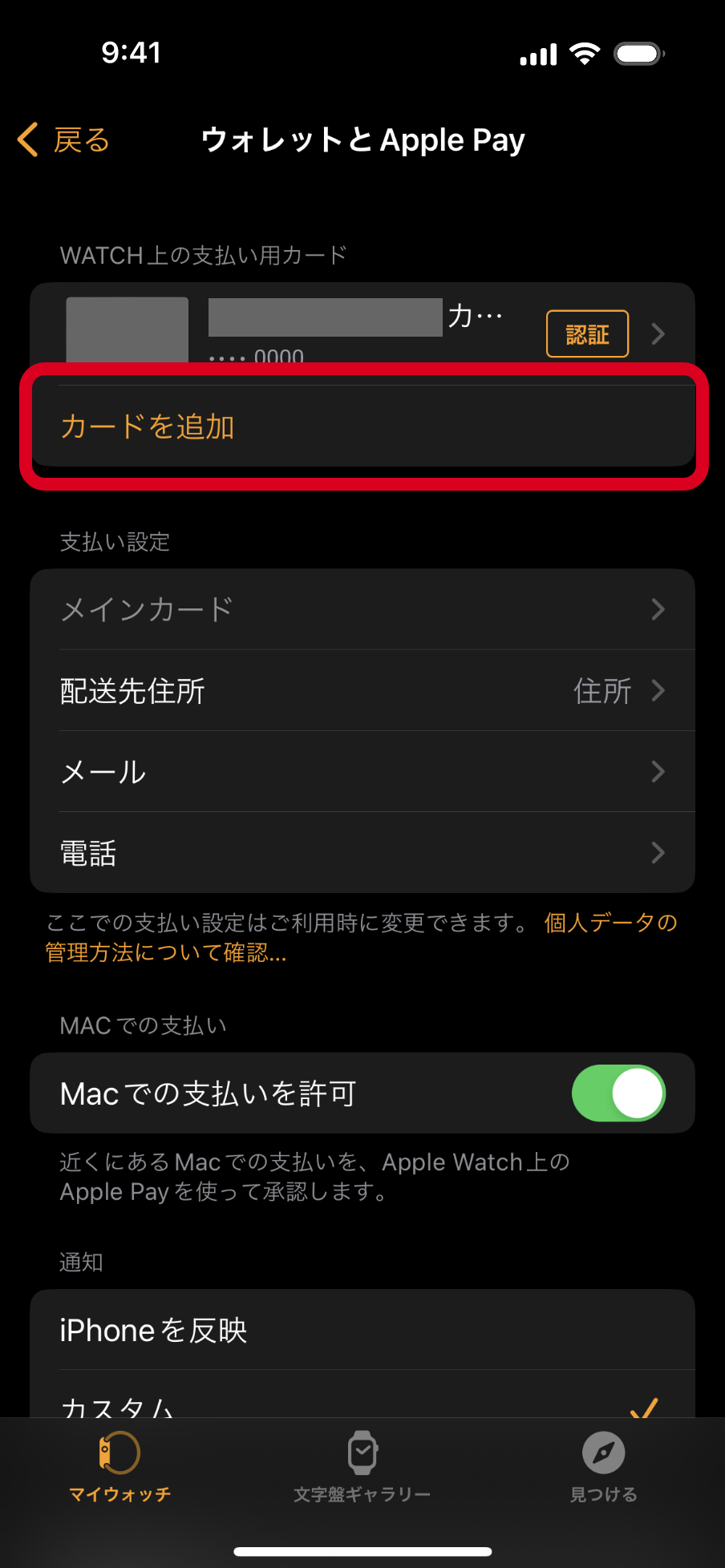
-
【交通系ICカード】を押下してください。
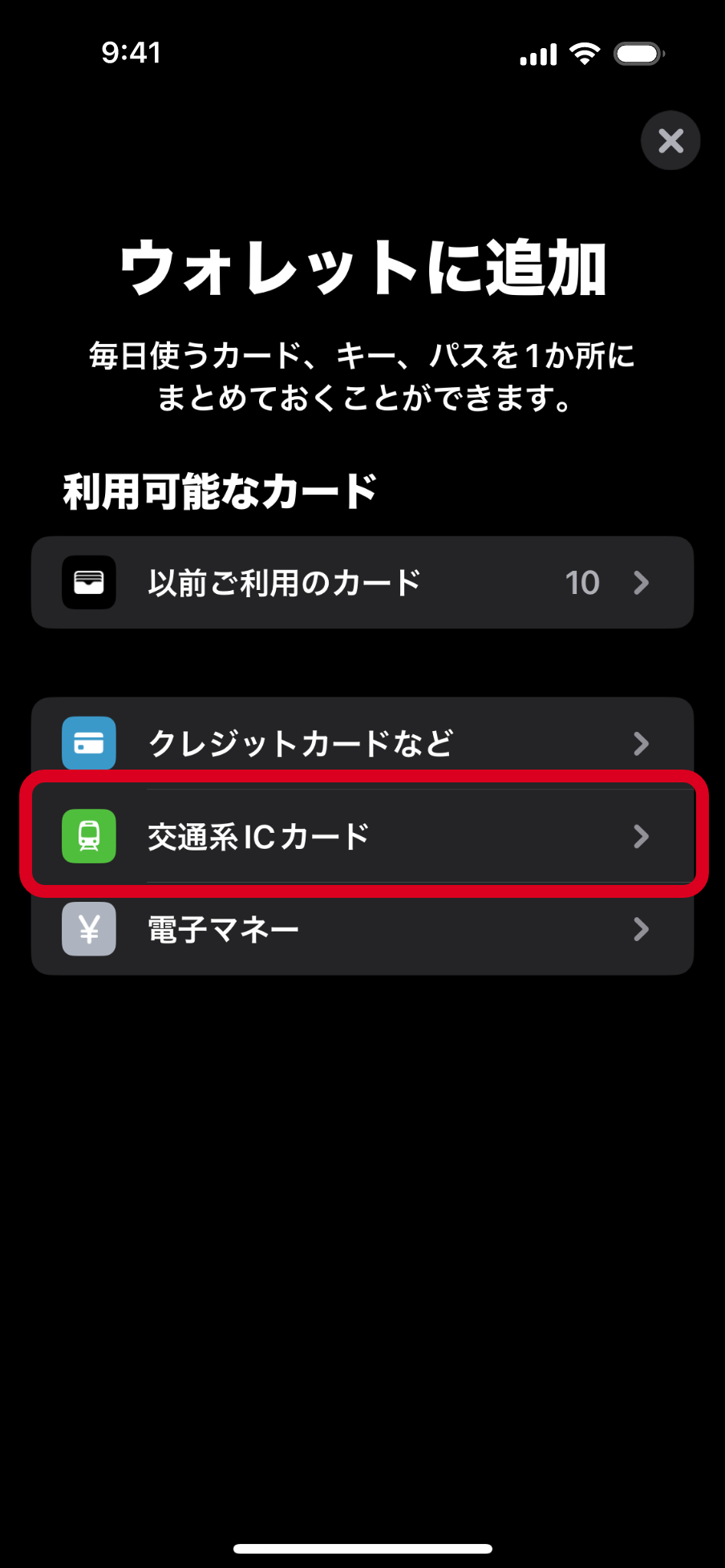
-
【ICOCA】を押下してください。
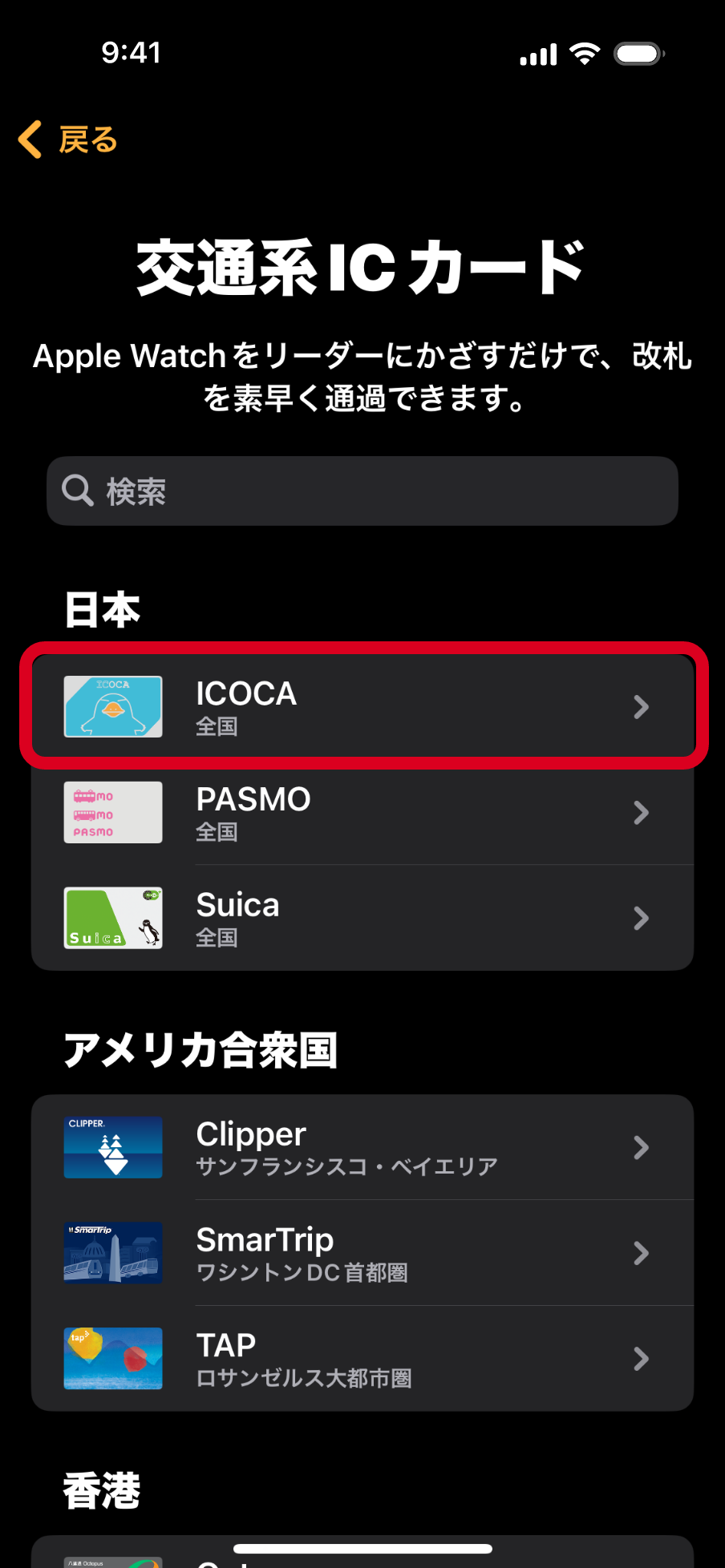
-
【お手持ちのカードを追加】を押下してください。
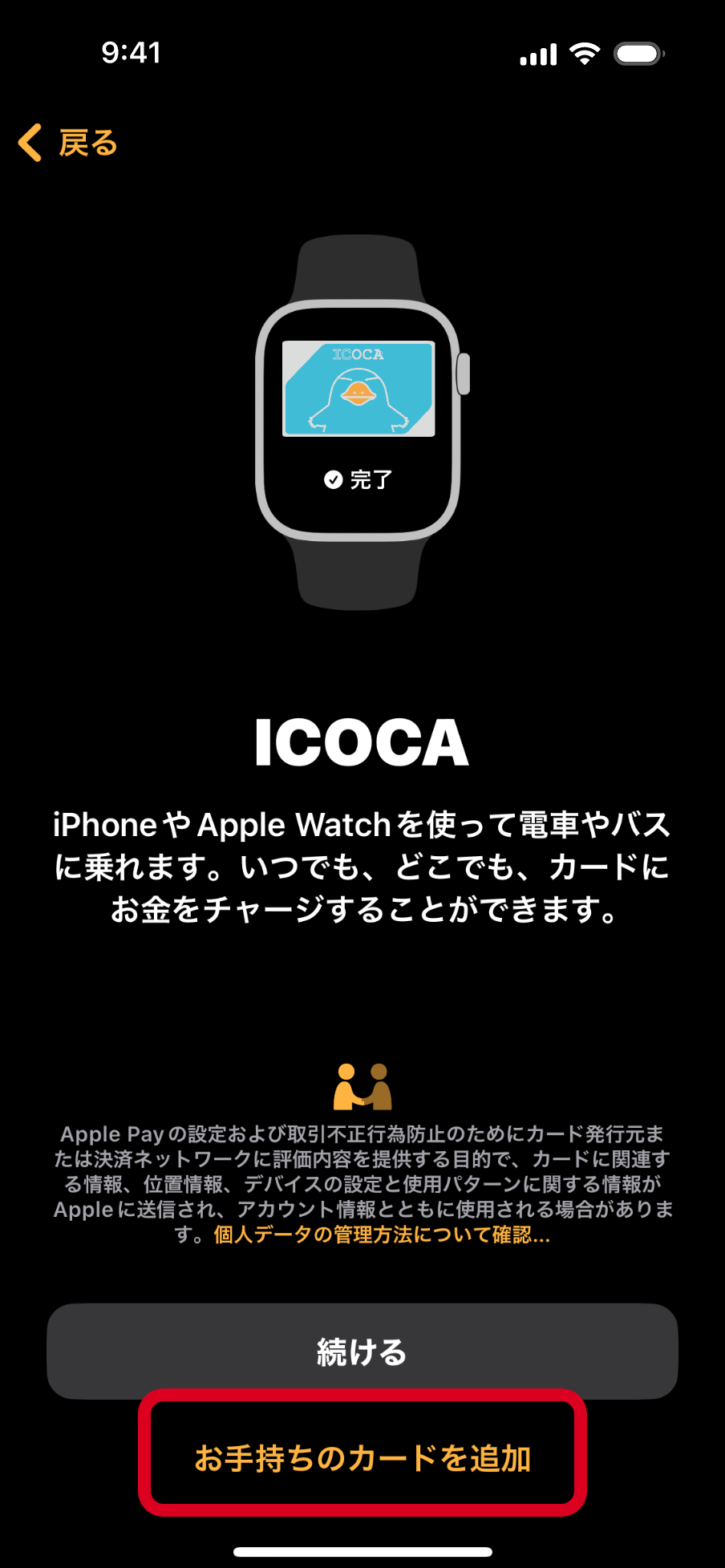
-
ICOCAカード裏面に記載のICOCA番号の下4桁を入力し、 ICOCA定期券、SMART ICOCA、SMART ICOCA定期券の方は生年月日を入力して【次へ】を押下してください。
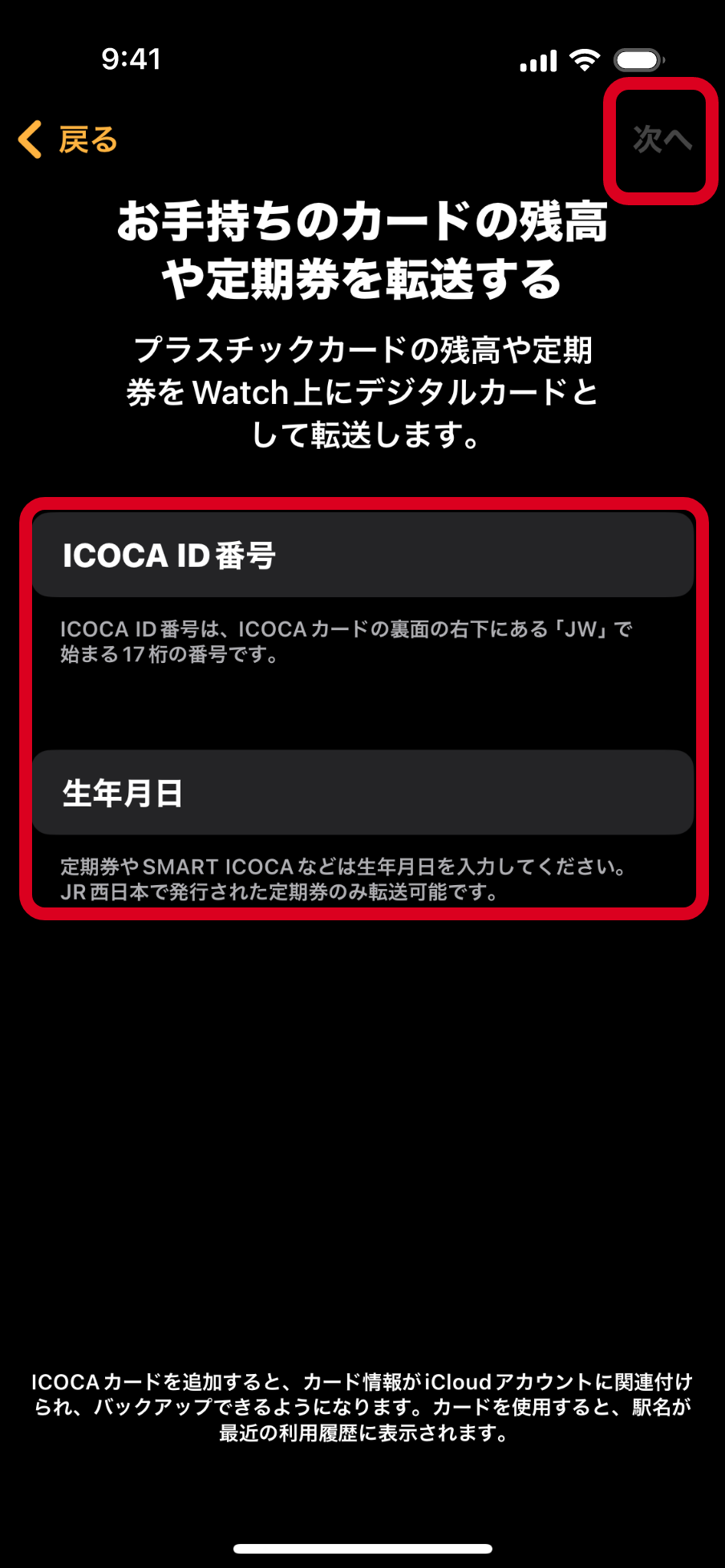
-
諸規約に同意いただける場合は【同意する】を押下し、ICOCAカードを平らな面に置き、その上にiPhone上部を置いてください。
転送が完了するまで数分を要する場合がありますので、しばらく動かさずに置いたままにしてください。
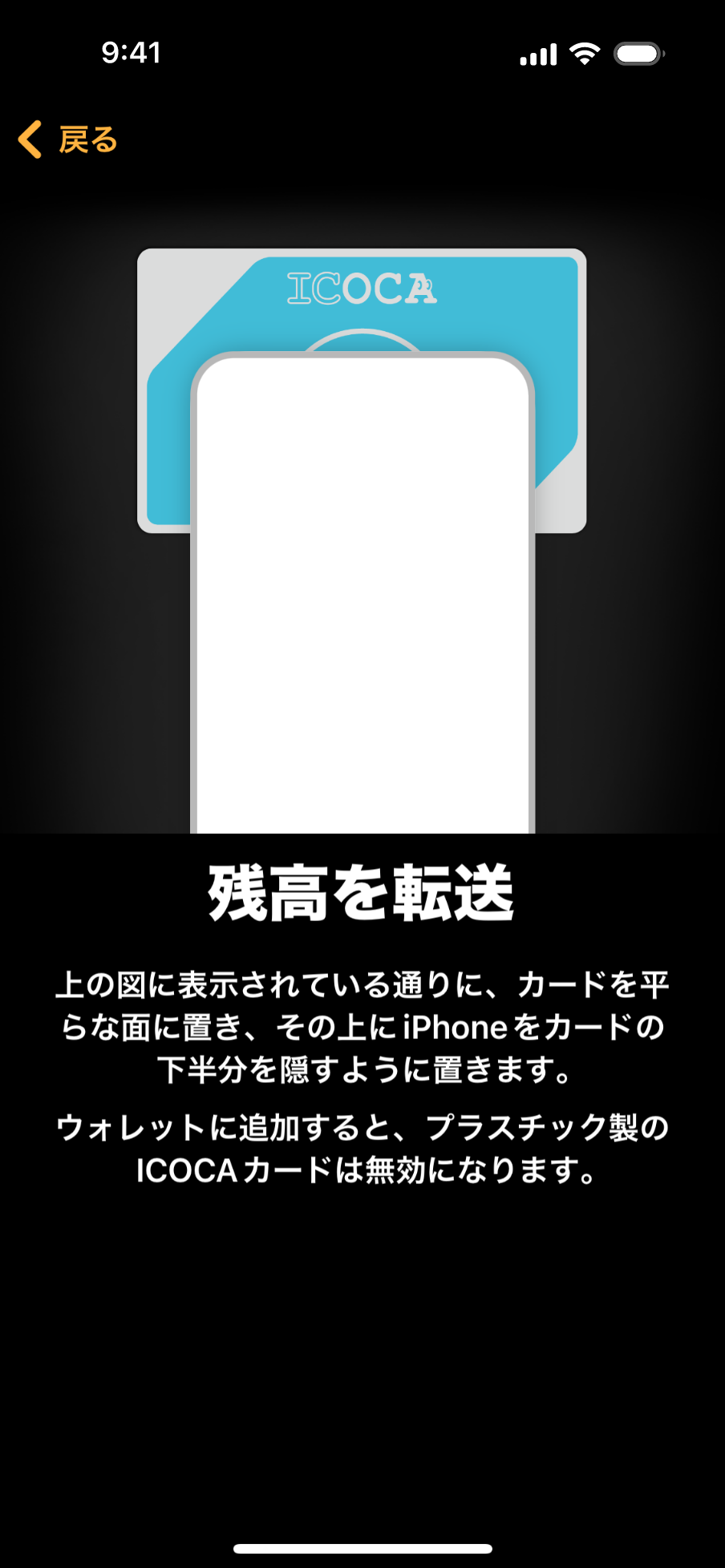
ご注意ください
-
取り込み後の定期券の継続購入は、Apple Payに登録した決済用カードにより可能です。
会員登録している場合は、ICOCAアプリに登録したJ-WESTカードでの決済も可能です。 -
取り込み元のICOCAカードのデポジット相当額(500円)は、Apple PayのICOCA発行時に、チャージ残額としてチャージされます。
-
Apple Payに取り込みした後、再度ICOCAカードにチャージ残額や定期券情報を戻すことはできません。
-
取り込みにより、ICOCA番号は変わります。
「新幹線チケットレスサービス」や「エクスプレス予約」などをお使いの場合は、お客様ご自身で乗車用ICカードを変更していただく必要があります。 -
4月1日以降に有効開始となる通学定期券を新年度分として初めて購入する場合、および有効期間が年度末をまたがり翌年度の5月1日以降も定期券を購入する場合は、通学定期券の新規購入手続きが必要となります。
-
SMART ICOCAを取り込みする場合、SMART ICOCAに登録していたクレジットカードの情報はApple PayのICOCAには引き継ぎされません。移行完了後、クレジットカードを改めて登録いただく必要があります。
ICOCAアプリとウォレットアプリの
主な違いや制限など
| 新規発行 | カードの移行 (取り込み) |
会員登録 | 定期券購入 | ||
|---|---|---|---|---|---|
| ICOCAアプリ | 〇 | 〇※1 | 〇 | 〇※2 | |
| ウォレット アプリ |
iPhone | 〇 | 〇 | × | 継続購入のみ |
| Apple Watch | 〇 | 〇※3 | × | 継続購入のみ | |
- ウォレットアプリが起動します
- 新規購入、継続購入、履歴購入、区間変更、払いもどしが可能です
- iPhoneを操作することでApple Watchに直接取り込むことが可能です
Face IDなど無しで利用する
(エクスプレスカード設定)
交通系ICカードとして初めてICOCAをApple Payに追加すると、自動的に「エクスプレスカード」に設定されます。
エクスプレスカードに設定すると、アプリを開くこともなく
iPhoneやApple Watchをそのままリーダーにタッチするだけで、改札の通過やお店での支払いが可能です。
「スリープやロックの解除」「Touch IDやFace ID、パスコード認証」が不要です。
既に別の交通系ICカード(Suica、PASMO)をApple Payでお使いの方は、
エクスプレスカード設定することで、ICOCAを交通系ICカードのメインのカードとしてご利用いただけます。


