機種変更
お使いの端末を機種変更する場合は、
通信キャリアの指定するお手続きや操作を行う前に、
ICOCAアプリまたはウォレットアプリから機種変更手続きを行ってください。
![図:[STEP1]旧端末の情報をサーバへ退避→[STEP2]端末の変更・交換など→[STEP3]新端末で再設定](/icoca/applepay/assets/img/procedure/chg-model/devide-img.png)
新しいiPhone / Apple Watchへ変更
機種変更のお手続きの前に
- 機種変更手続きは改札の中へ入場した状態ではできません。
- 新しい端末も、Apple PayのICOCA対応機種であることが必要です。
- 旧端末の情報を移行するためには、新端末にて旧端末と同一のApple Accountでサインインする必要があります。
- 同一のApple PayのICOCAを複数端末で同期して使用することはできません。
- 機種変更手続きを実施せずに端末を交換してしまった場合は、会員メニューサイトから再発行のお手続きが必要となります。
ICOCAを削除(サーバ退避)
旧 iPhone/Apple Watch 側の操作方法です。
旧端末内のICOCA情報(定期券やチャージ残額など)を一時的にサーバに退避します。
iPhoneに設定したICOCAの削除(サーバ退避)の方法
ICOCAアプリから行う
-
ホーム画面左上の【歯車マーク】を押下してください。
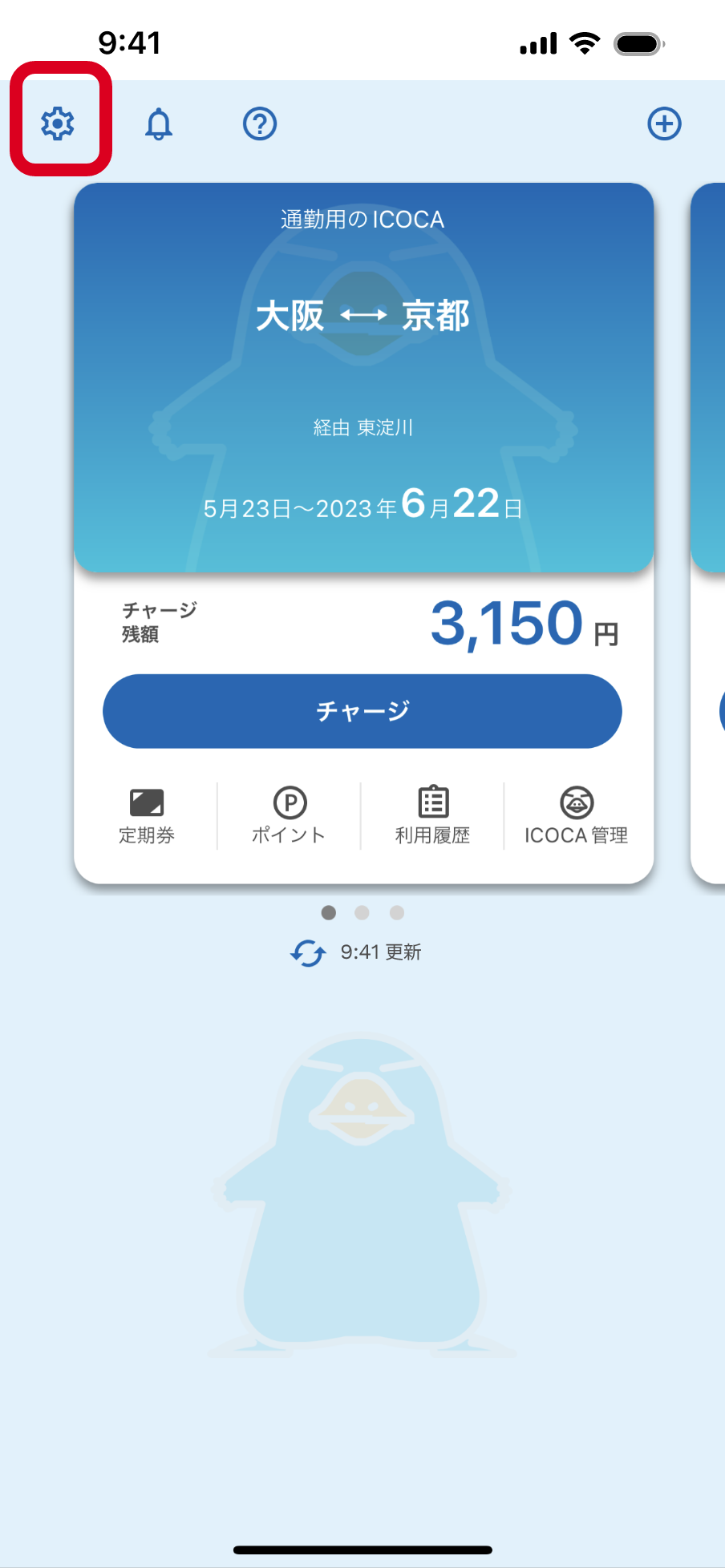
-
【機種変更】を押下してください。
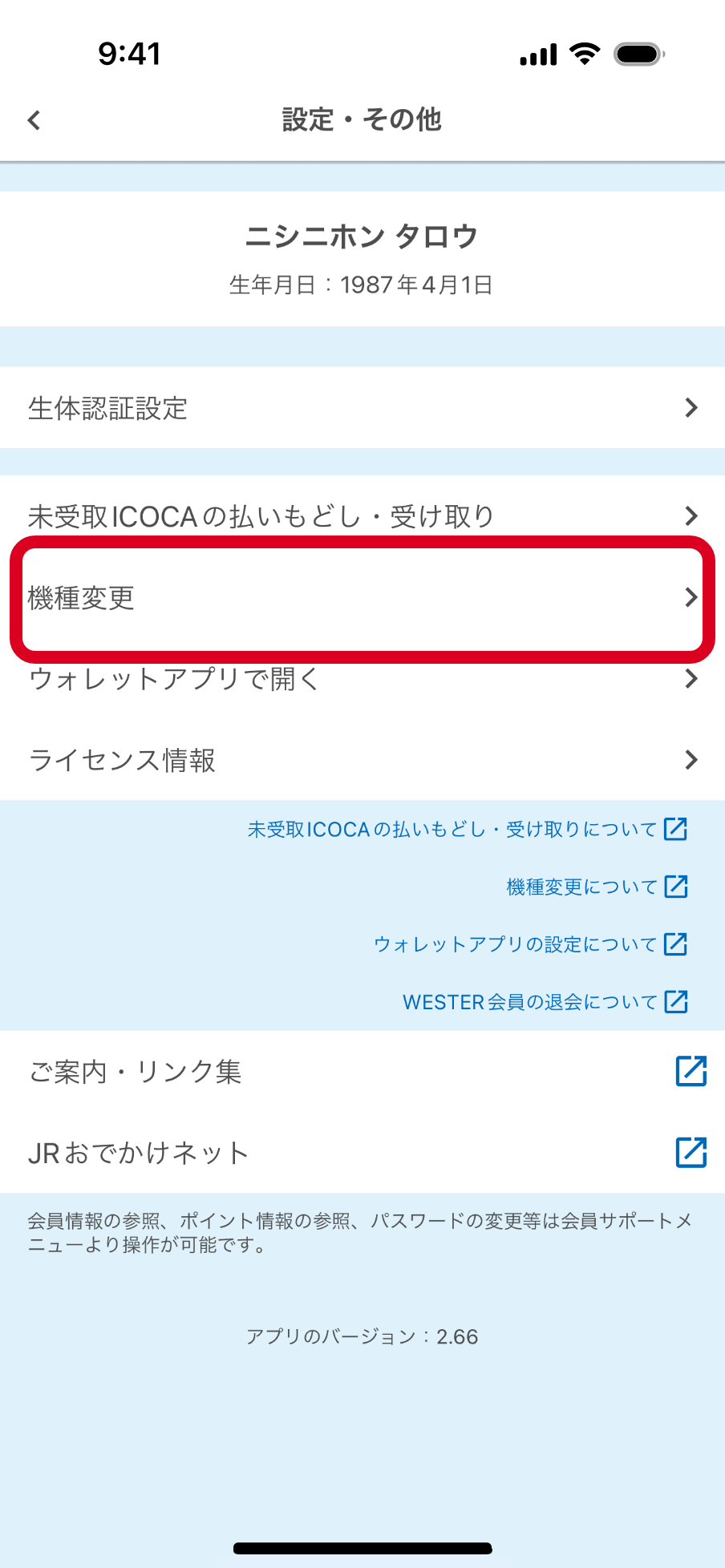
-
【ウォレットアプリを開く】を押下してください。
iPhoneのウォレットアプリから行うの02.へ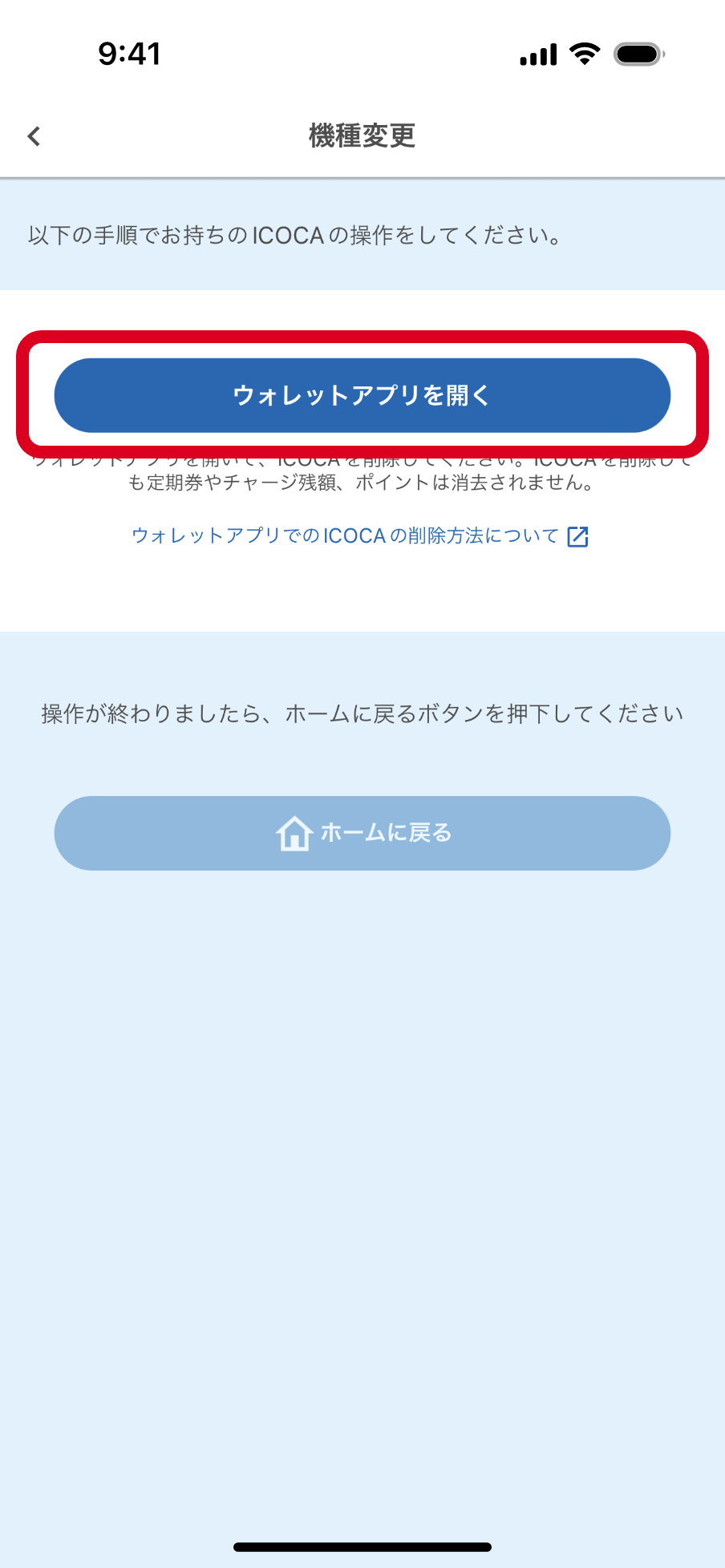
iPhoneのウォレットアプリから行う
-
ウォレットアプリを起動し、サーバ退避したいICOCAを選択してください。
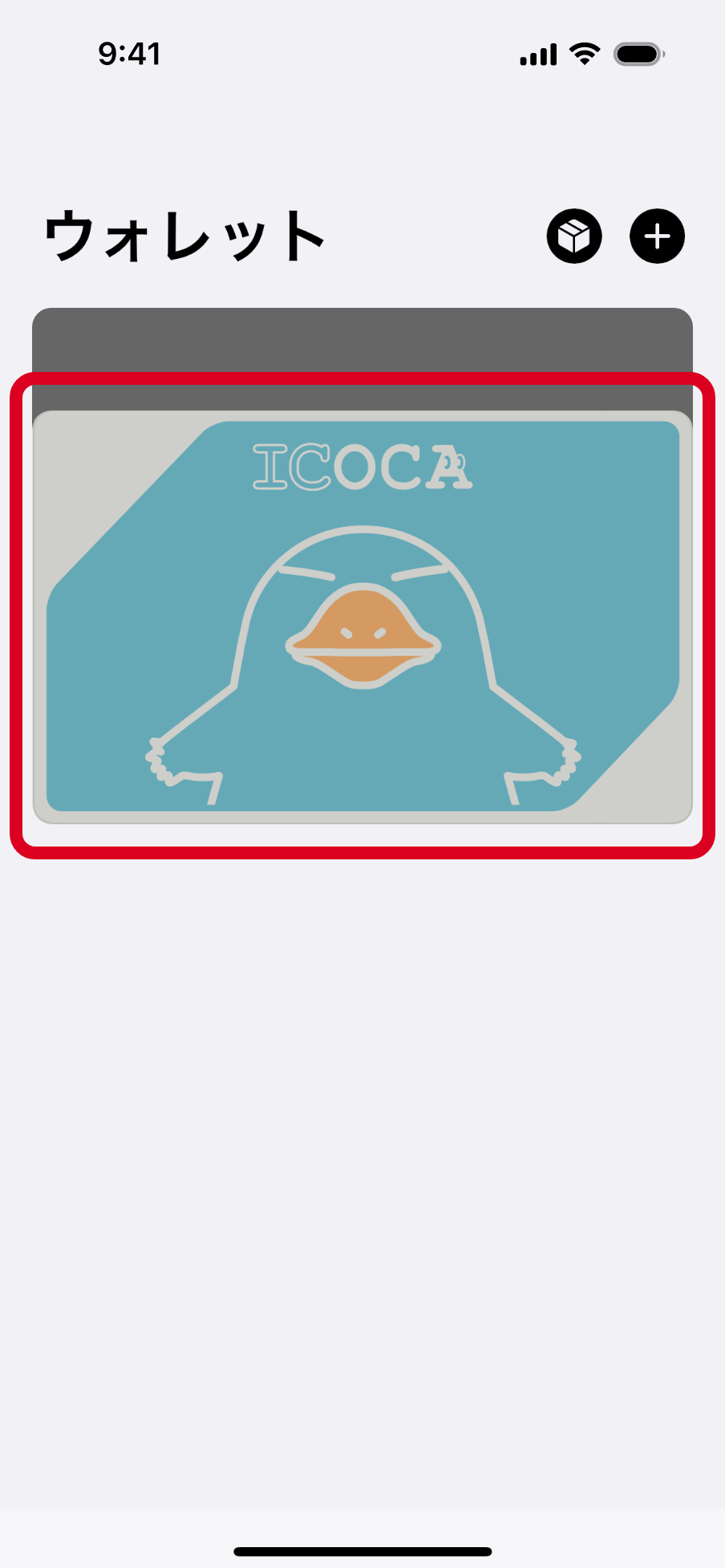
-
画面右上の【・・・】を押下してください。
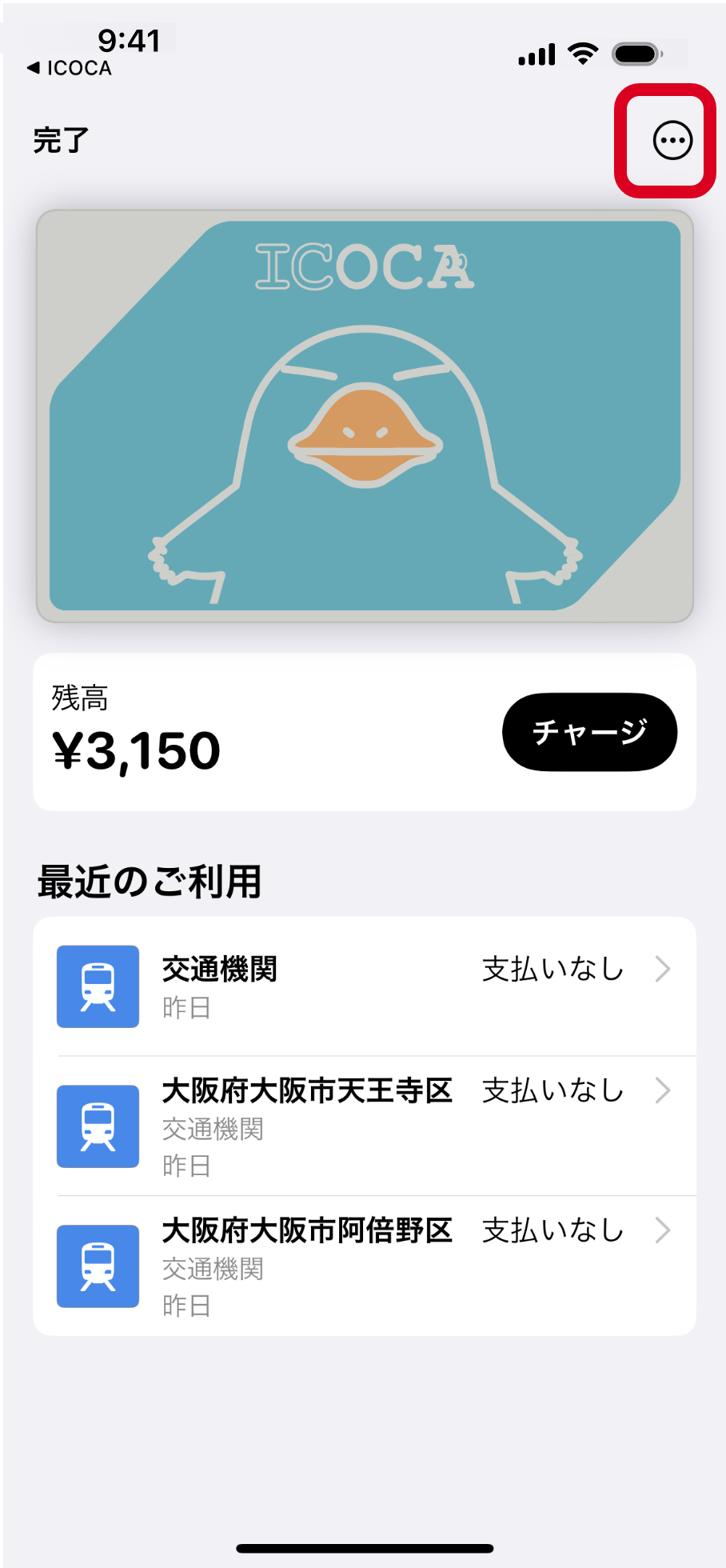
-
【カードの詳細】を押下してください。
OSバージョンにより画面が異なります
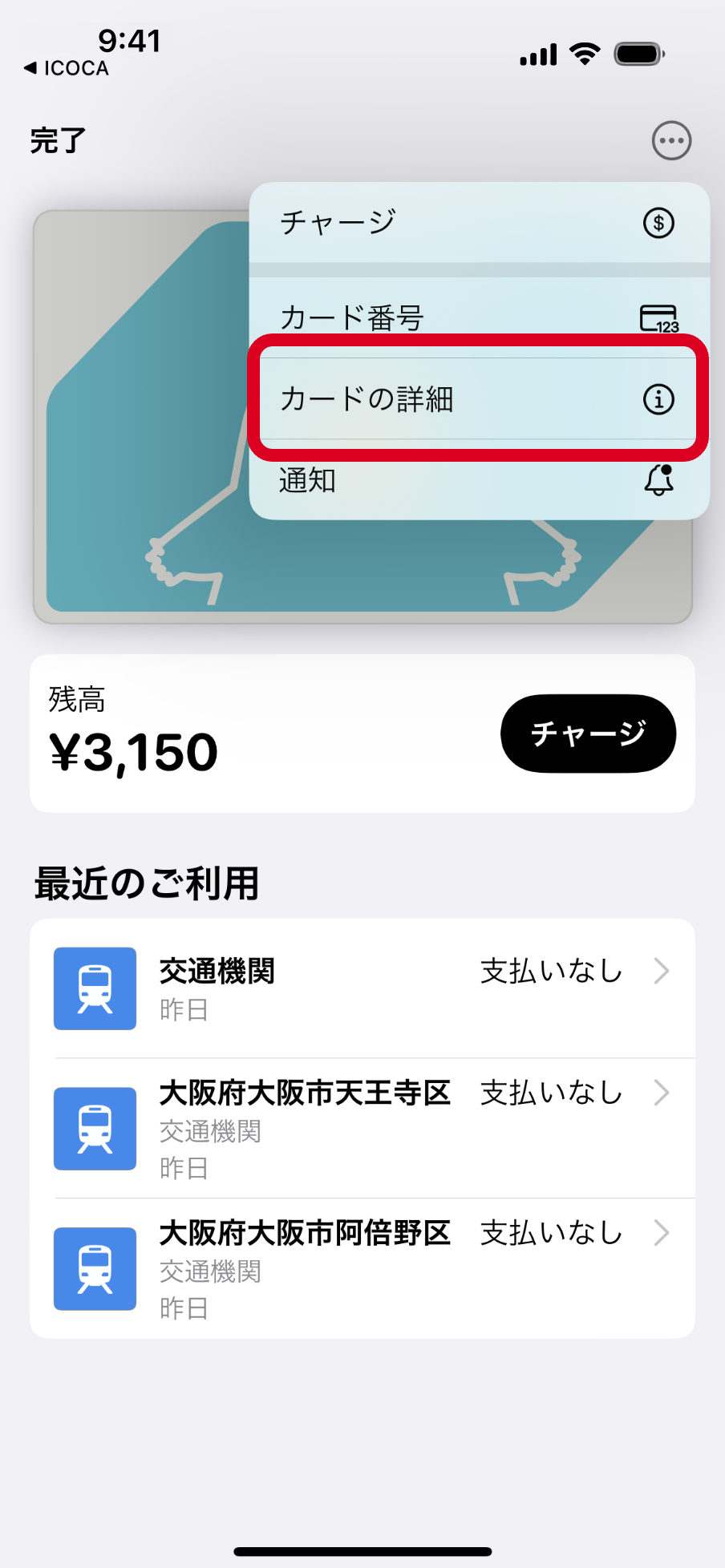
-
【カードを削除】を押下してください。
複数枚ある場合は1枚ずつ選択・操作が必要です
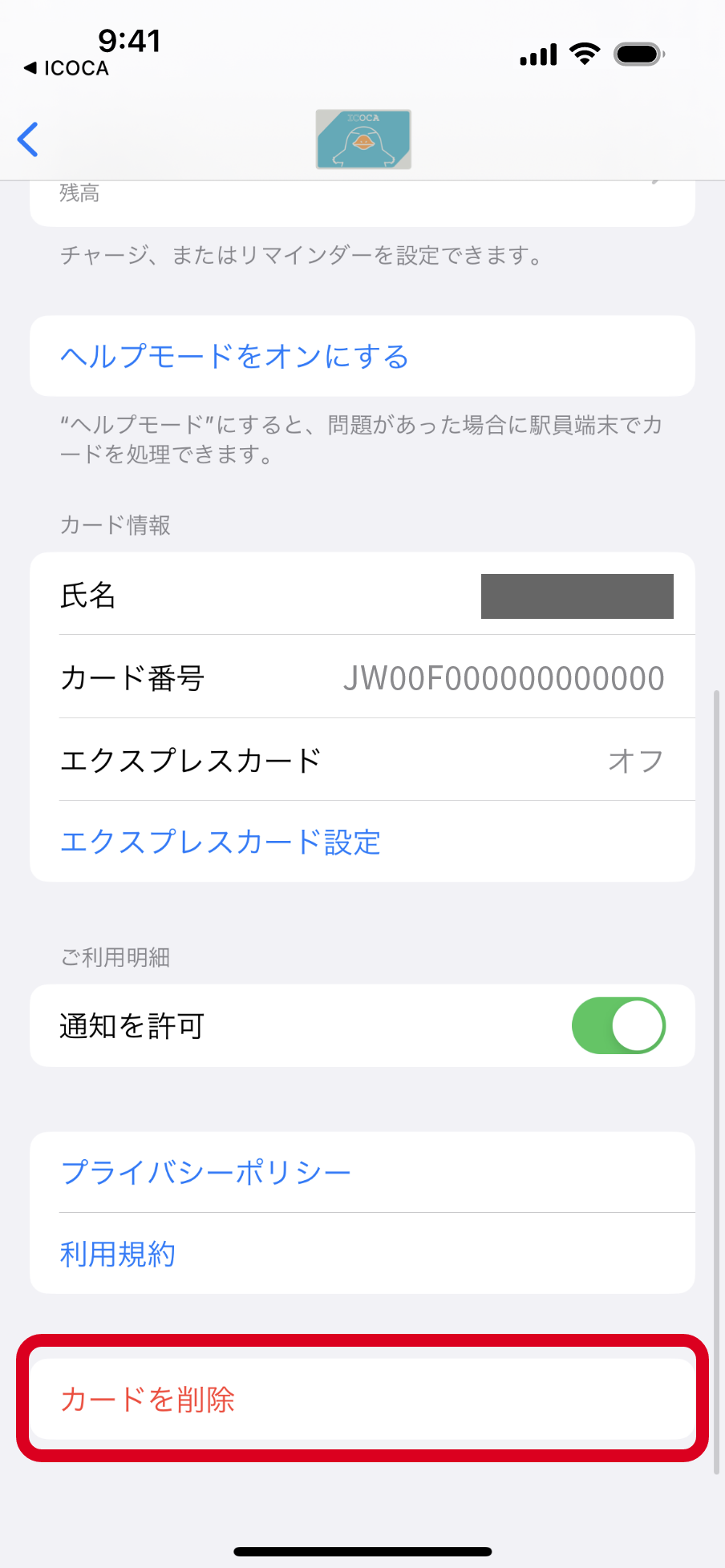
Apple Watchに設定したICOCAの削除(サーバ退避)の方法
iPhoneのWatchアプリから行う
-
ペアリングしたiPhoneでWatchアプリを開き、【ウォレットとApple Pay】を押下してください。
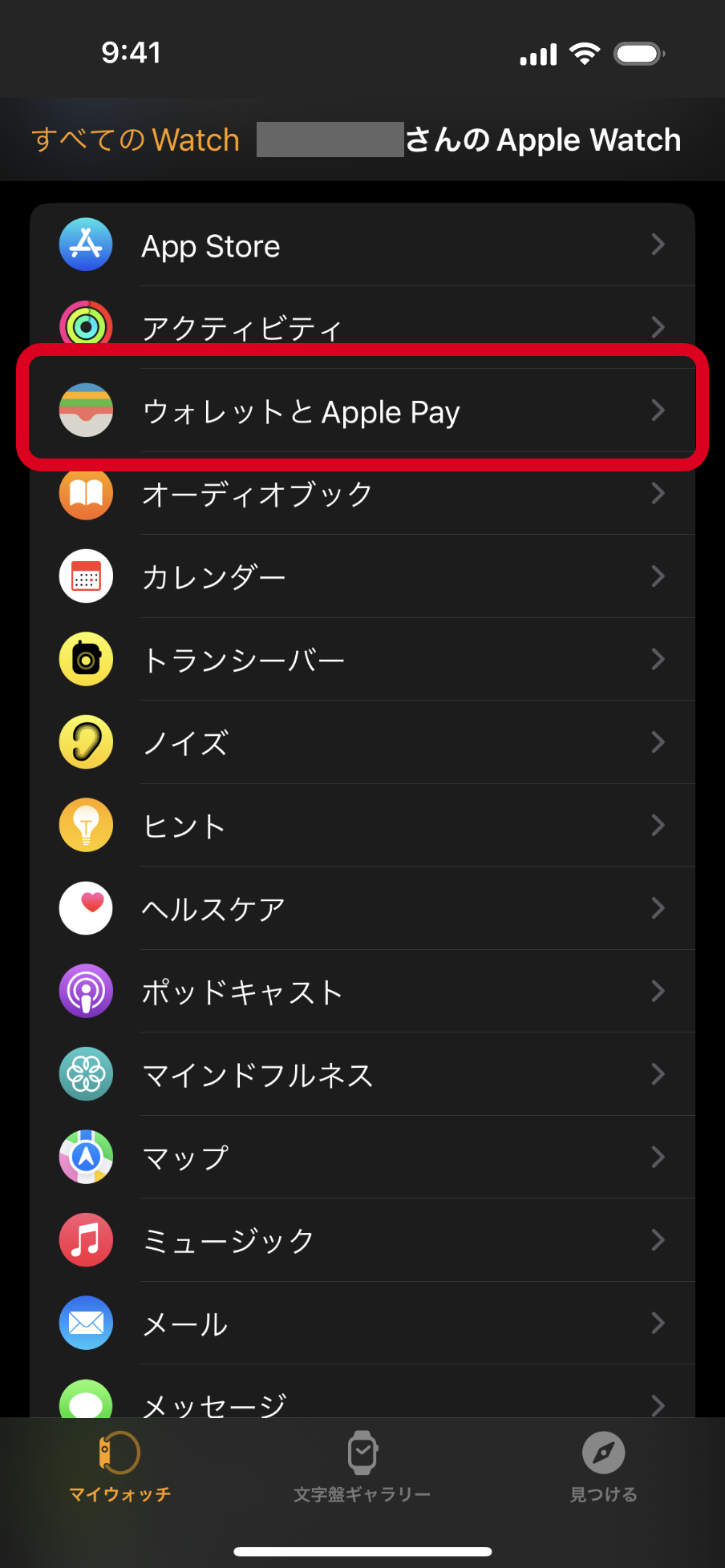
-
サーバ退避したいICOCAを選択してください。
複数枚ある場合は1枚ずつ選択・操作が必要です
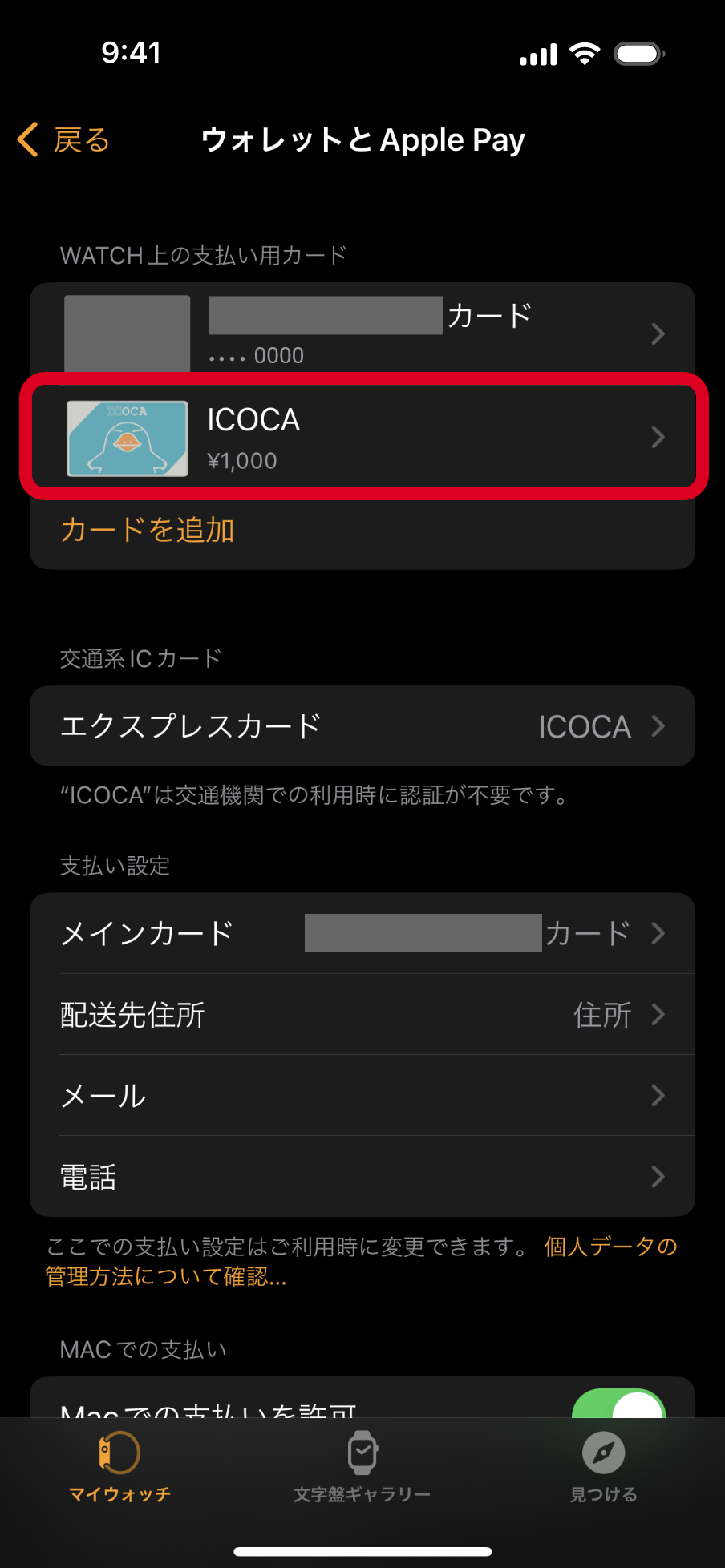
-
【カードを削除】を押下してください。
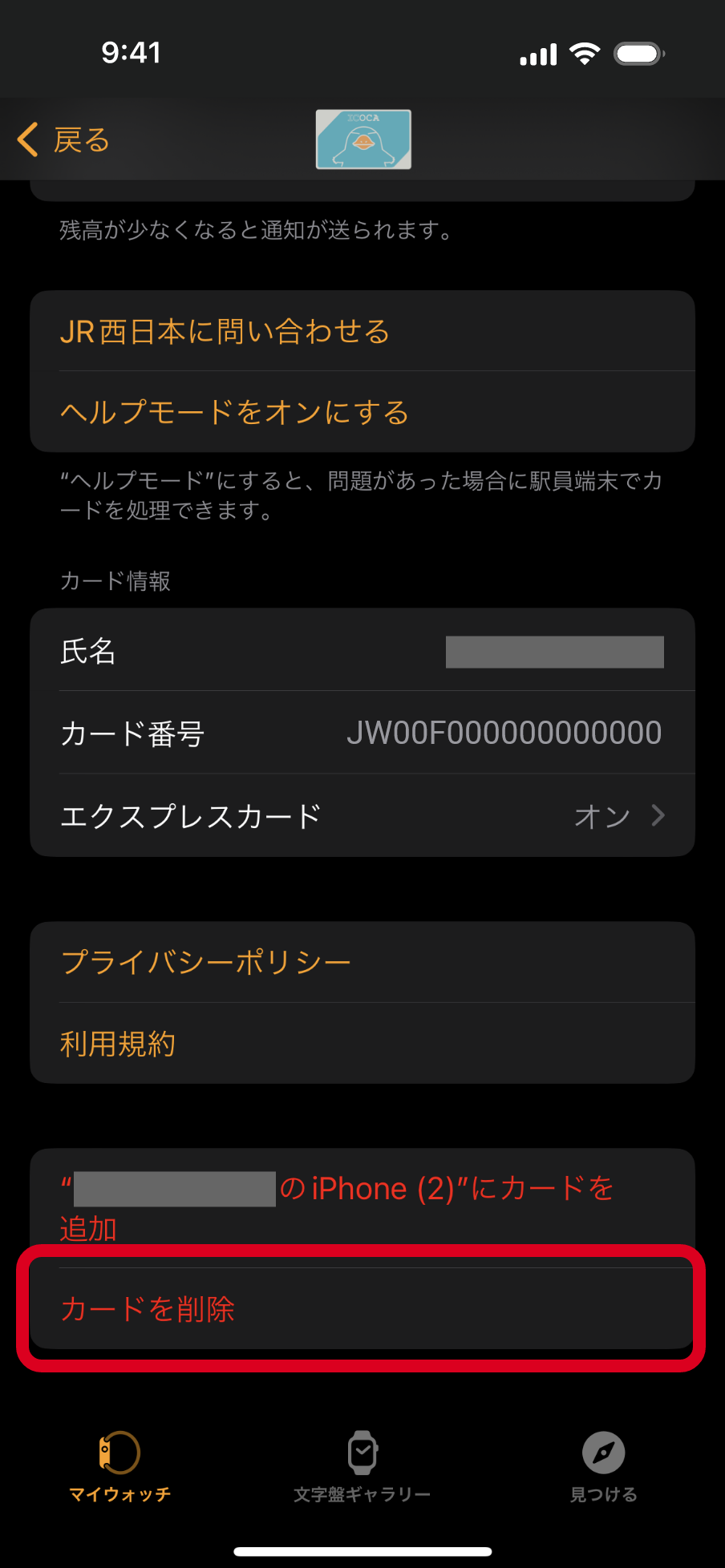
Apple Watchのウォレットアプリから行う
-
Apple Watchで、ウォレットアプリを起動してください。
【Digital Crown】を押下後に【ウォレット】を押下してください。
サーバ退避したいICOCAを選択してください。
複数枚ある場合は1枚ずつ選択・操作が必要です
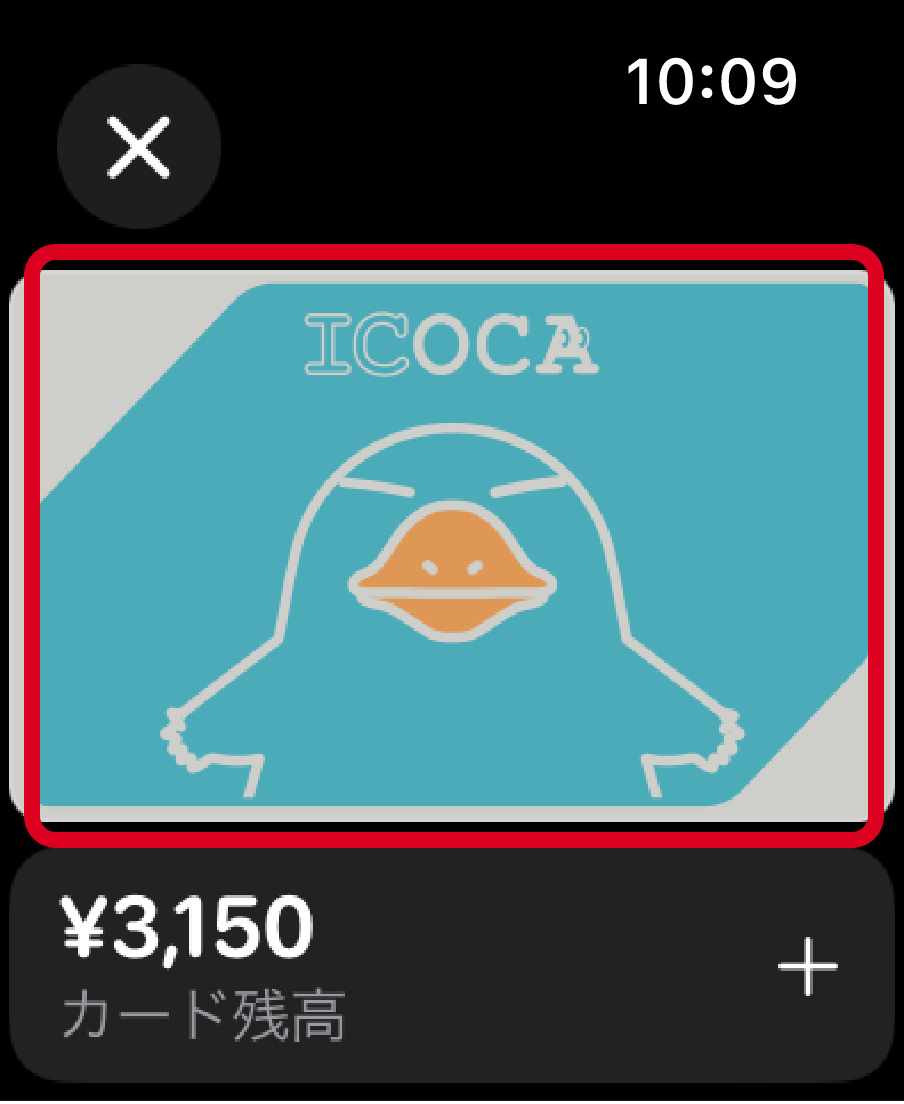
-
ICOCAを選択した状態で画面を上にスワイプし、【削除】を押下して下さい。
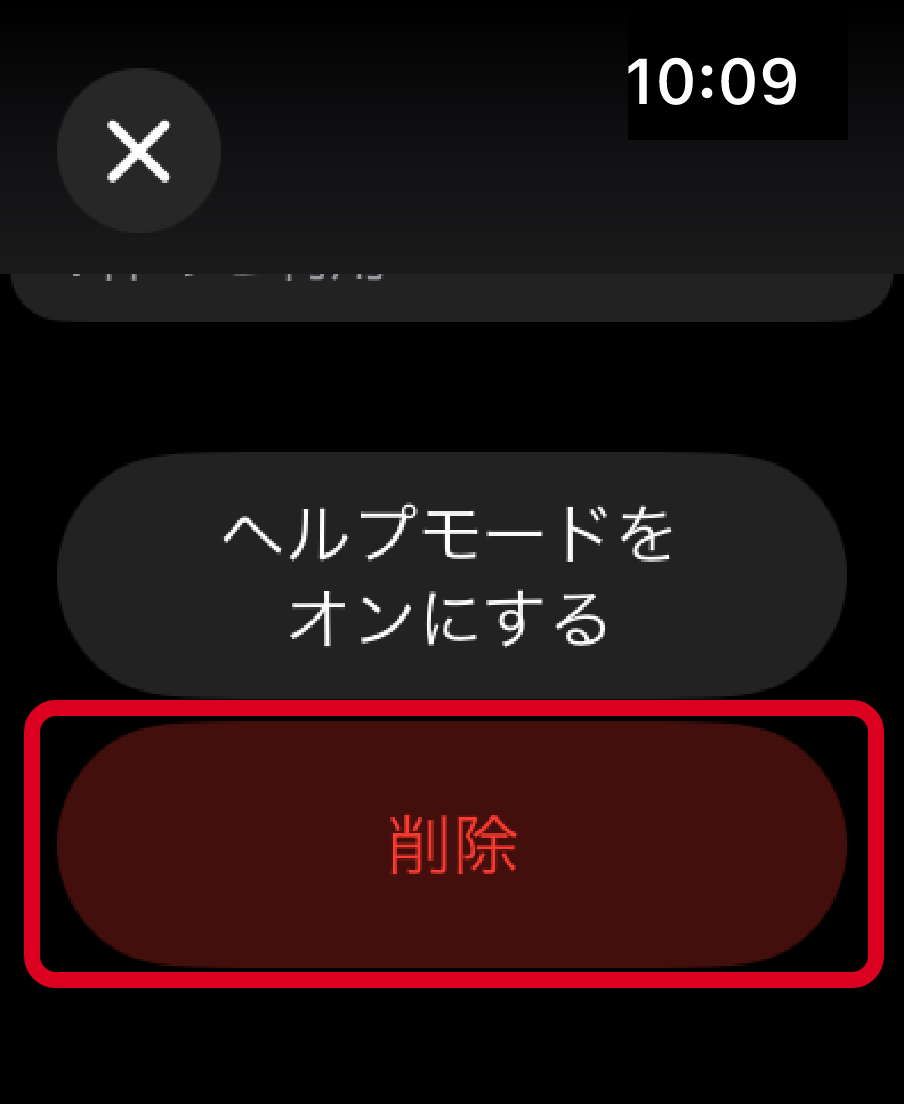
ICOCAを再設定
新 iPhone/Apple Watch 端末側の操作方法
旧端末でウォレットアプリから削除しサーバに退避したICOCA情報を、新しい端末に再設定します。
iPhoneにICOCAを再設定する方法
ICOCAアプリから行う
-
ICOCAアプリを起動し、【ICOCAを受け取る】を押下してください。
ウォレットアプリが起動するので、ウォレットアプリから行うの01.へ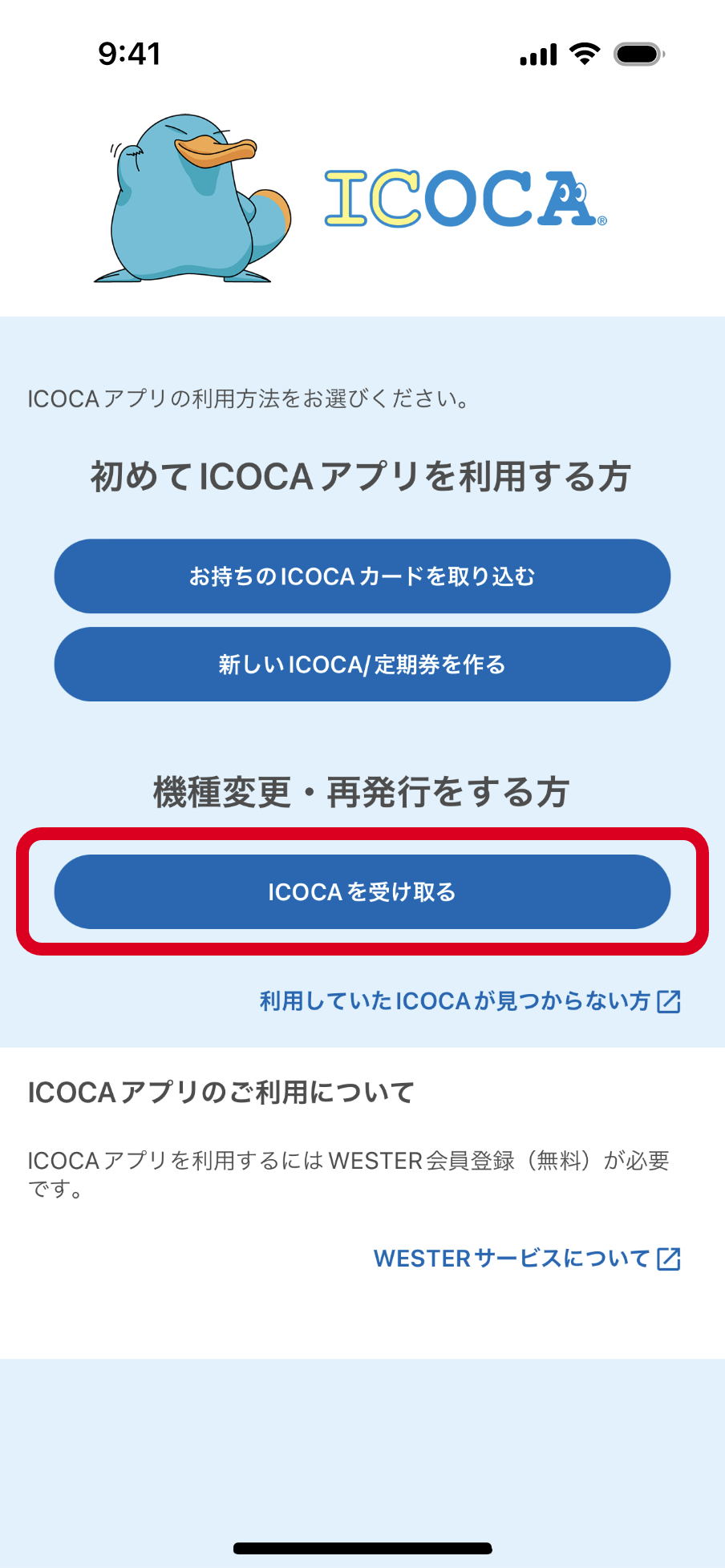
2枚目以降のICOCAをICOCAアプリから再設定する場合
-
画面左上の【歯車マーク】を押下してください。
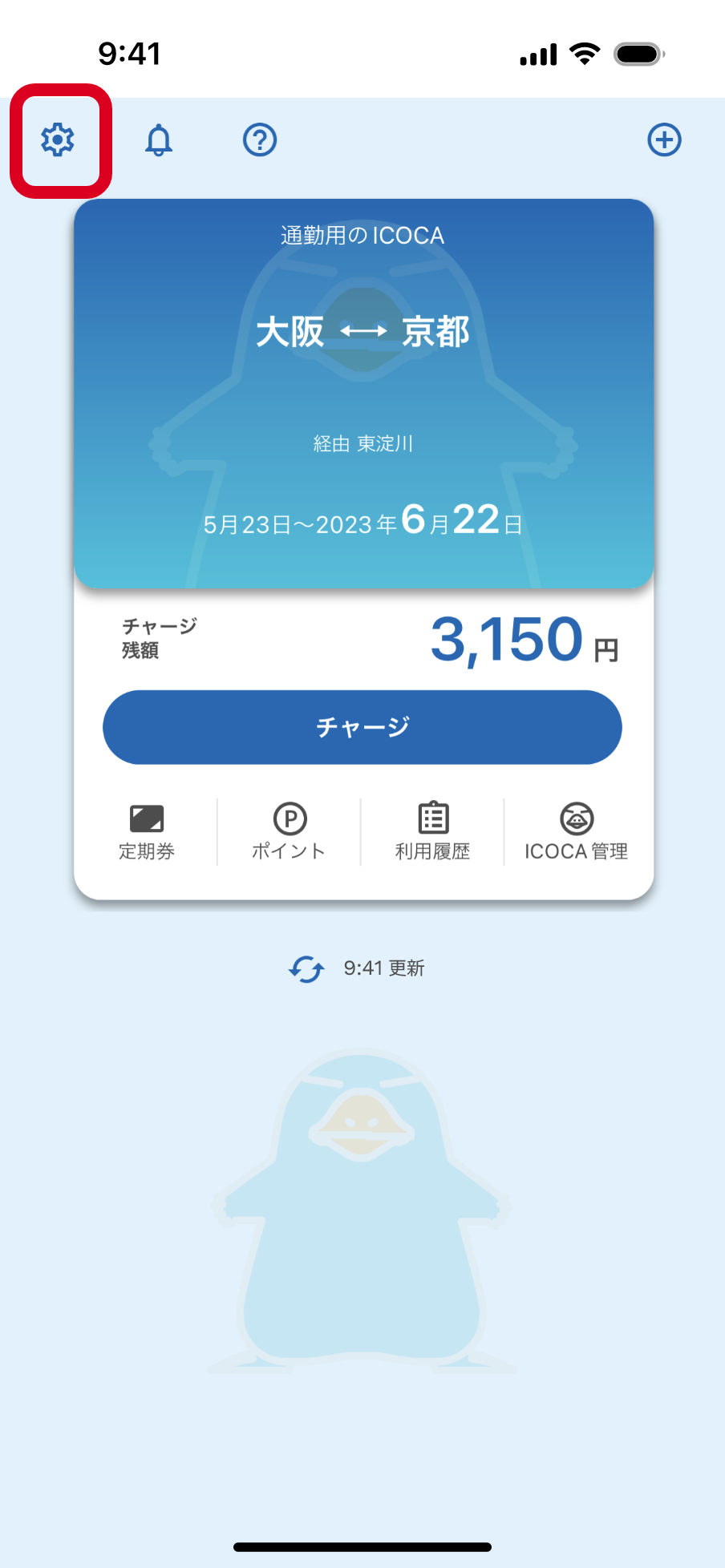
-
【未受け取りICOCAの払いもどし・受け取り】を押下してください。
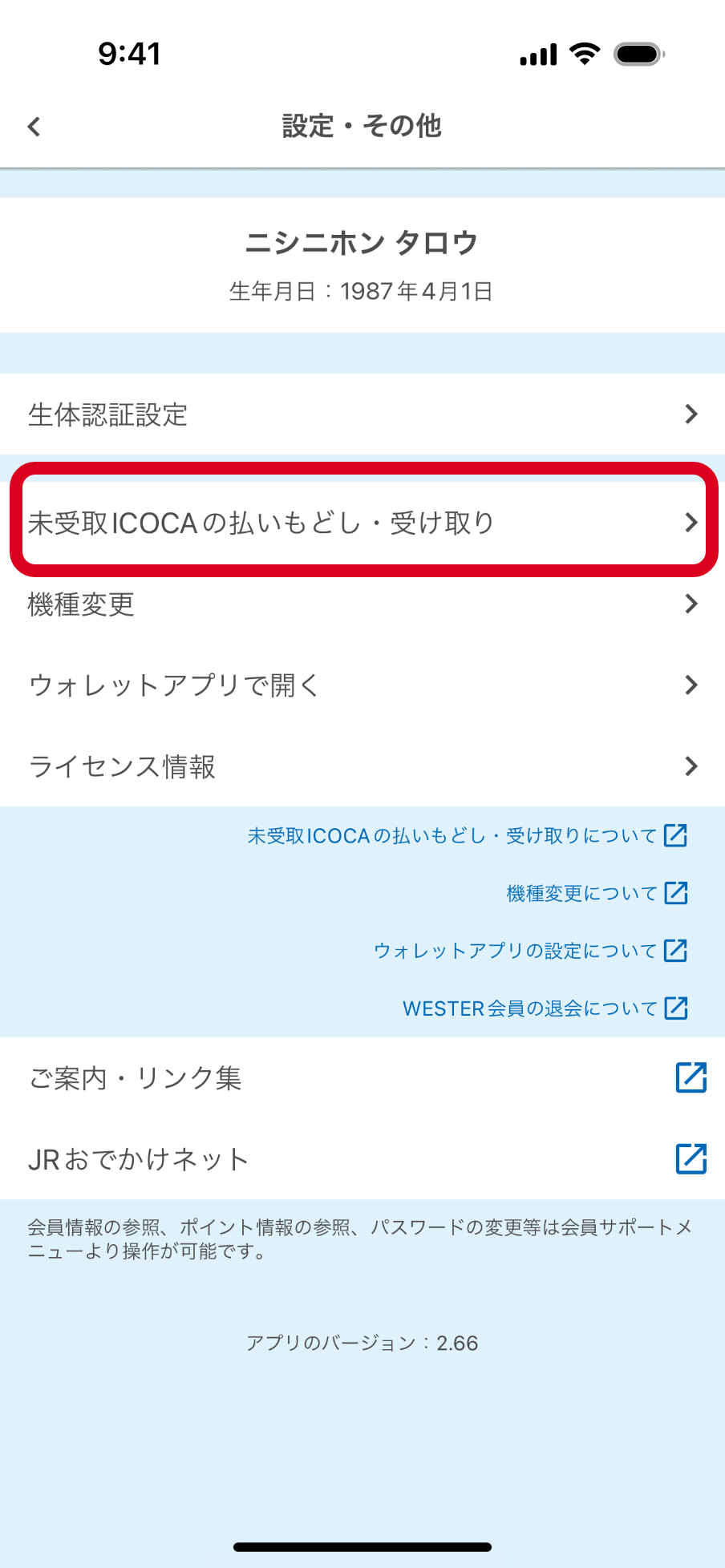
-
受け取りたいICOCAを選択し、【受け取り】を押下してください。
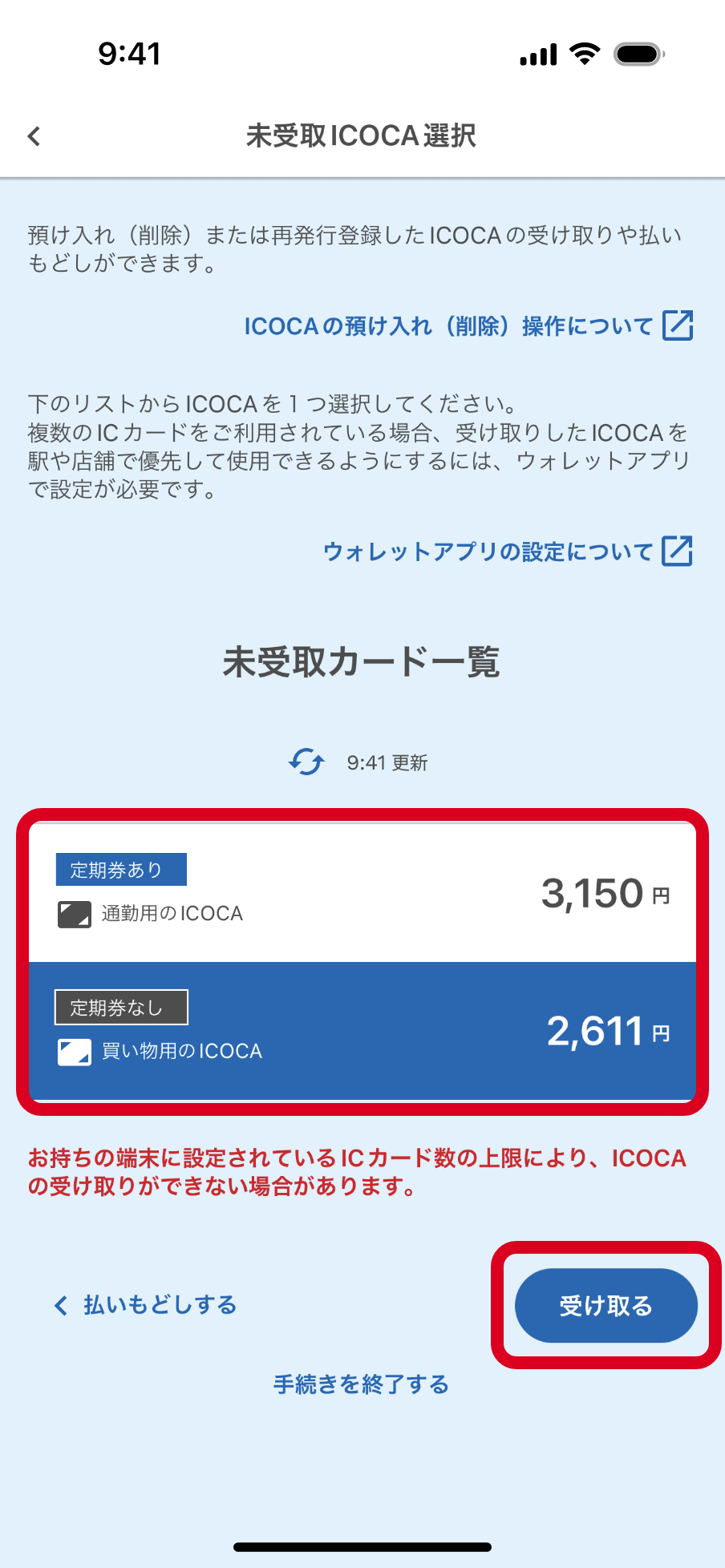
-
【ICOCAの受け取り】を押下してください。
ウォレットアプリが起動するので、
ウォレットアプリから行うの01.へ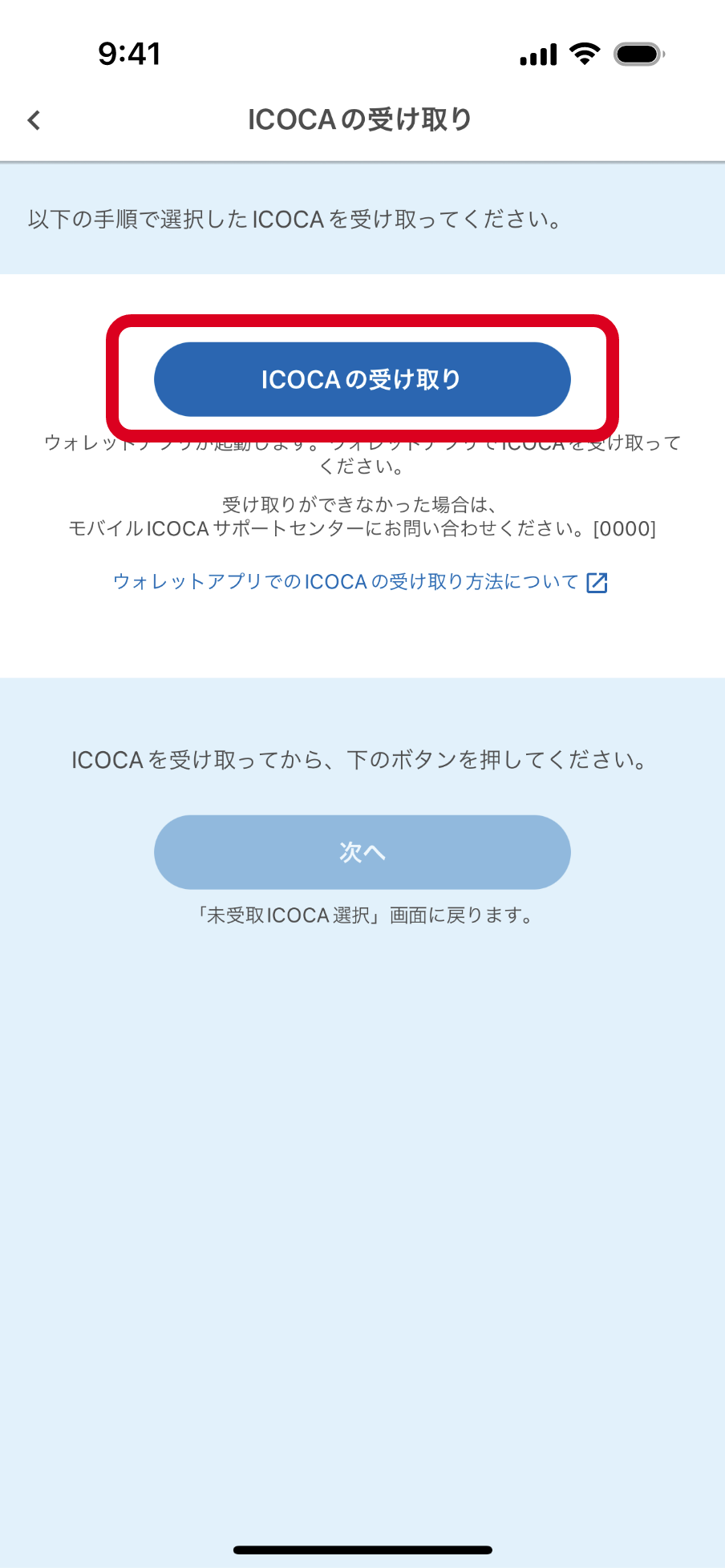
iPhoneのウォレットアプリから行う
-
ウォレットアプリを起動し、画面右上の【+】を押下してください。
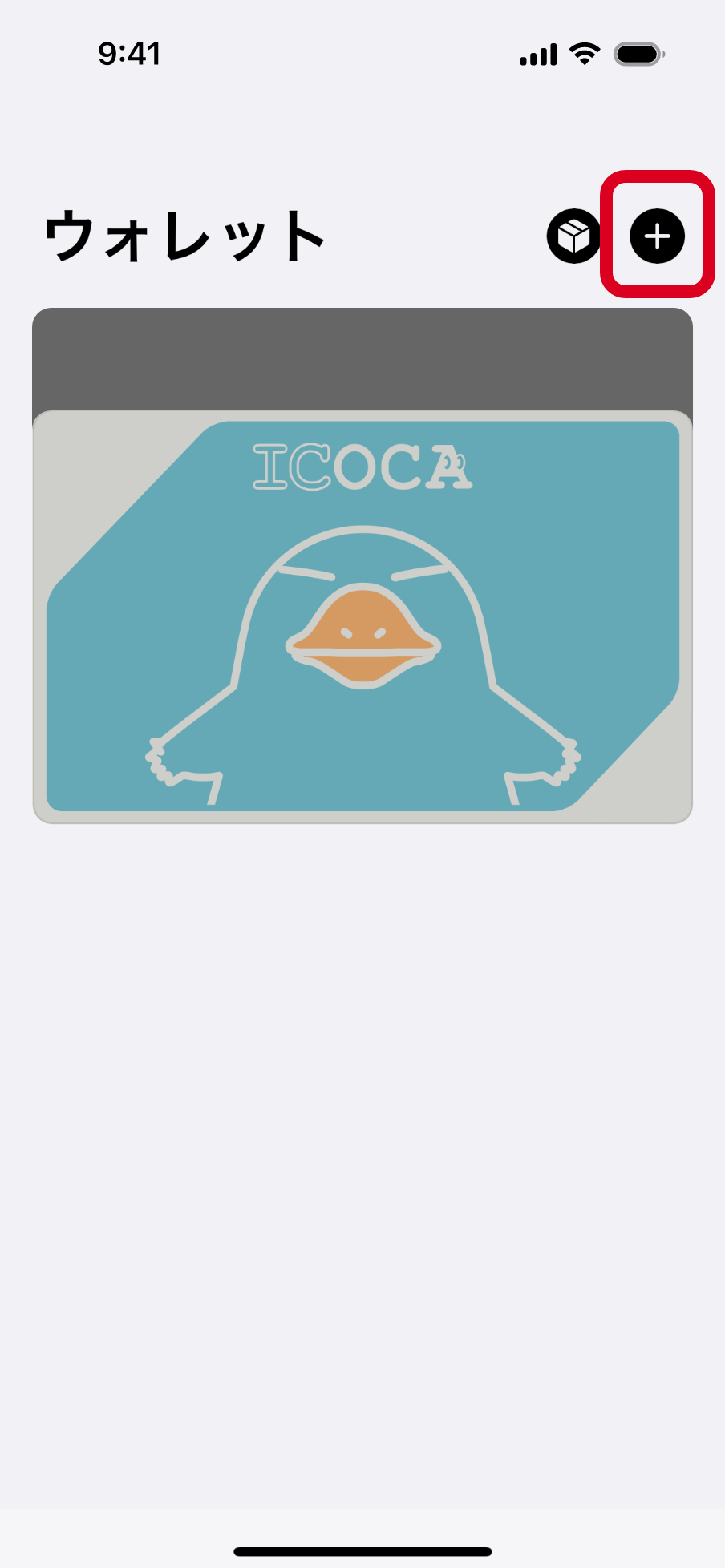
-
【以前ご利用のカード】を押下してください。
表示にお時間がかかる場合があります。
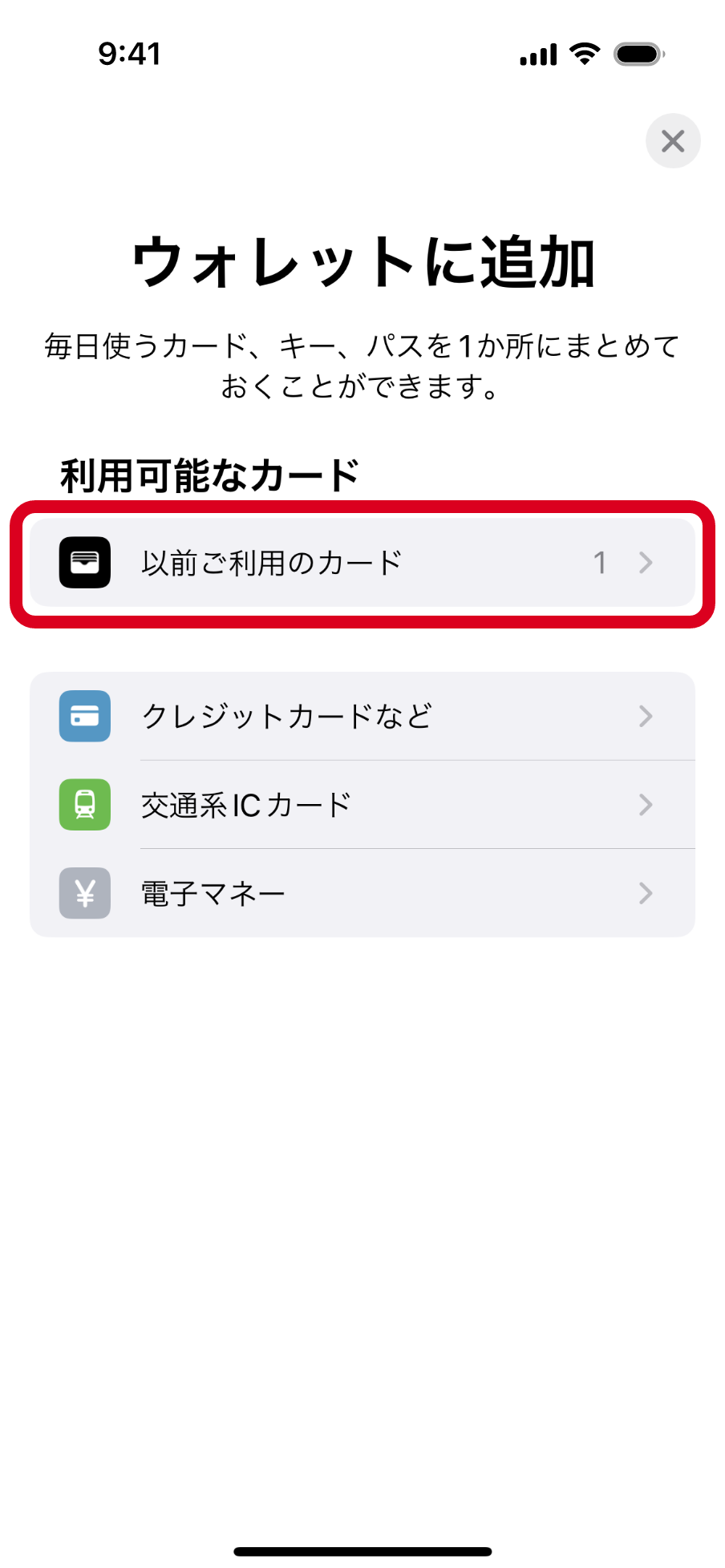
-
追加するICOCAを選択し、【続ける】を押下してください。
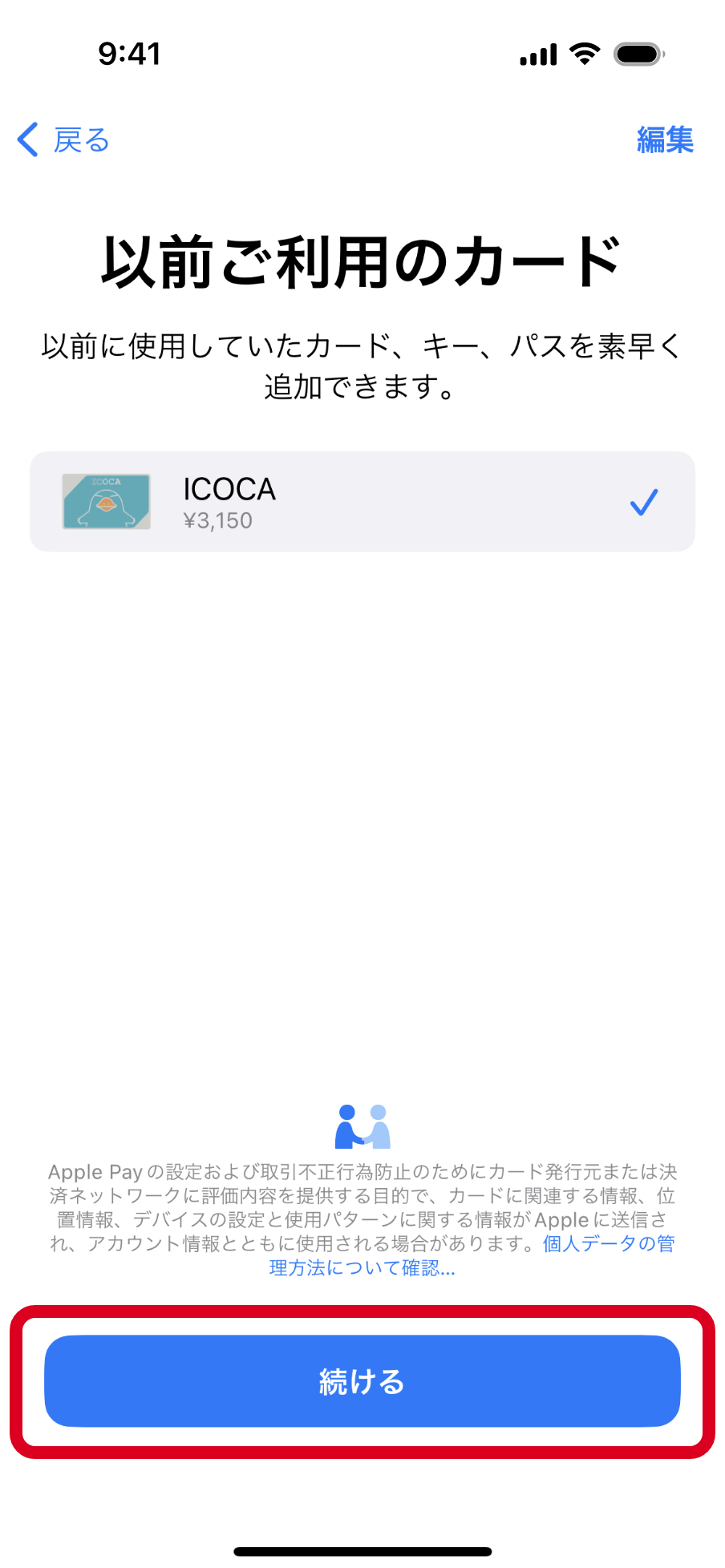
-
Face ID、Touch IDまたはパスコードで認証し、追加するICOCAを確認して【次へ】を押下してください。
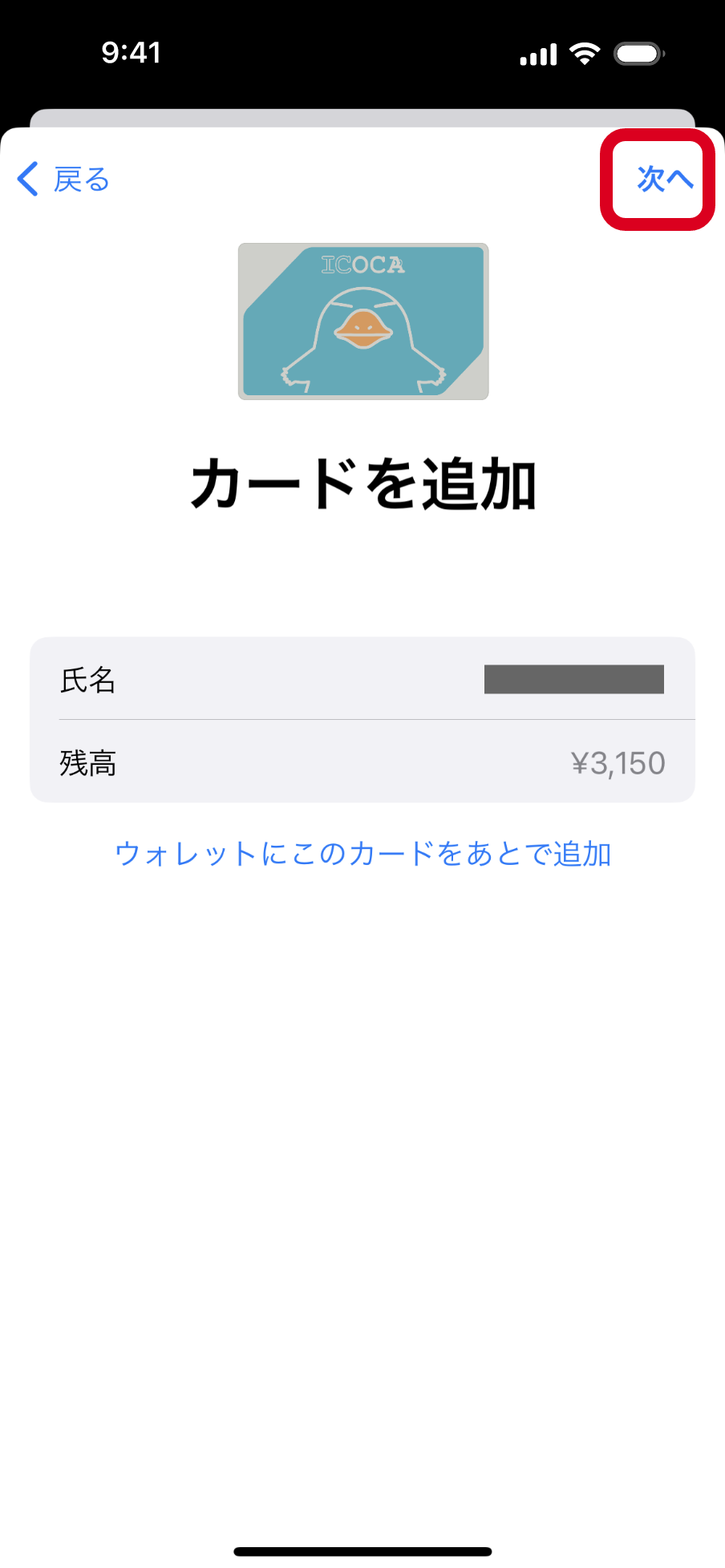
-
ウォレットアプリにカードが追加されて再設定完了です!
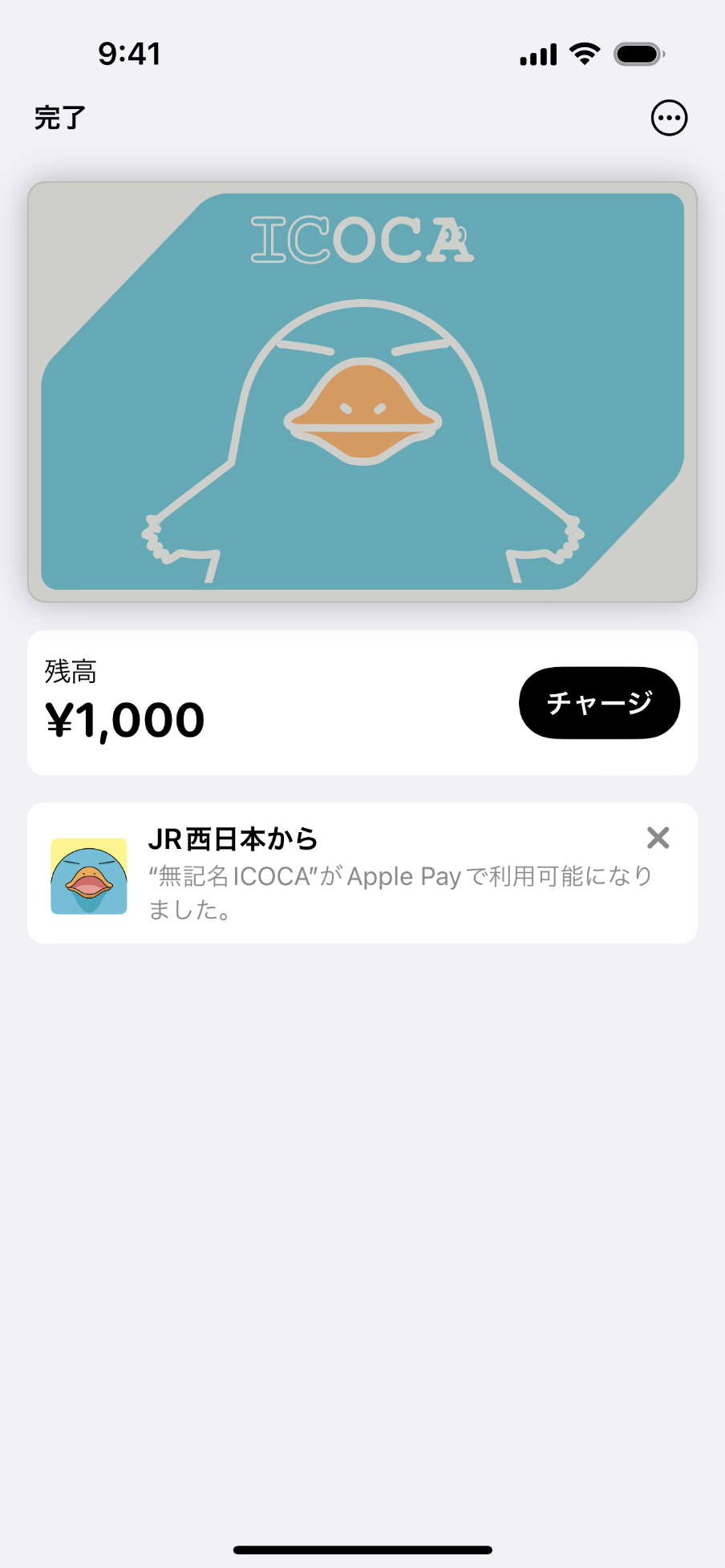
Apple WatchにICOCAを再設定する方法
iPhoneのWatchアプリから行う
-
ペアリングしたiPhone(新端末)で、Watchアプリを起動してください。
【ウォレットとApple Pay】を押下してください。
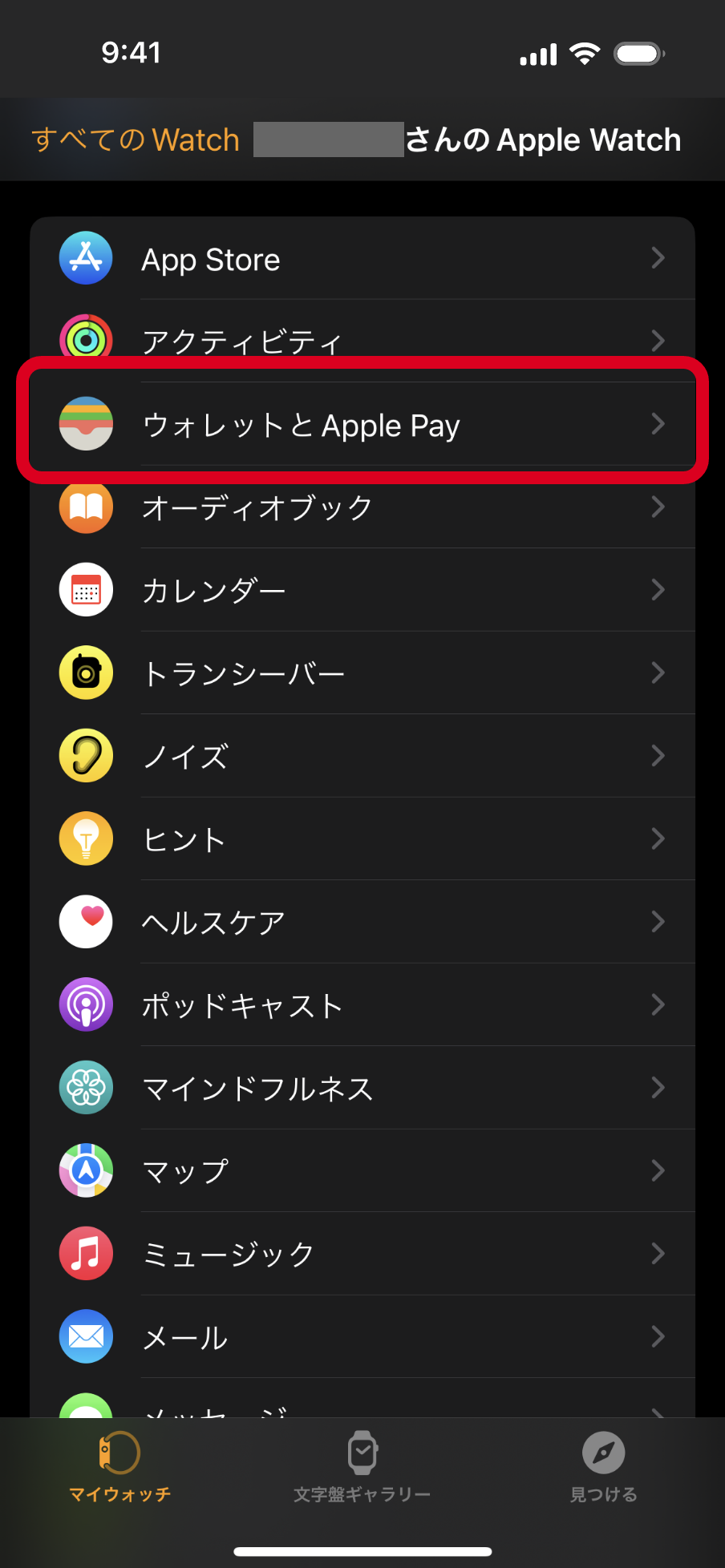
-
【カードを追加】を押下してください。
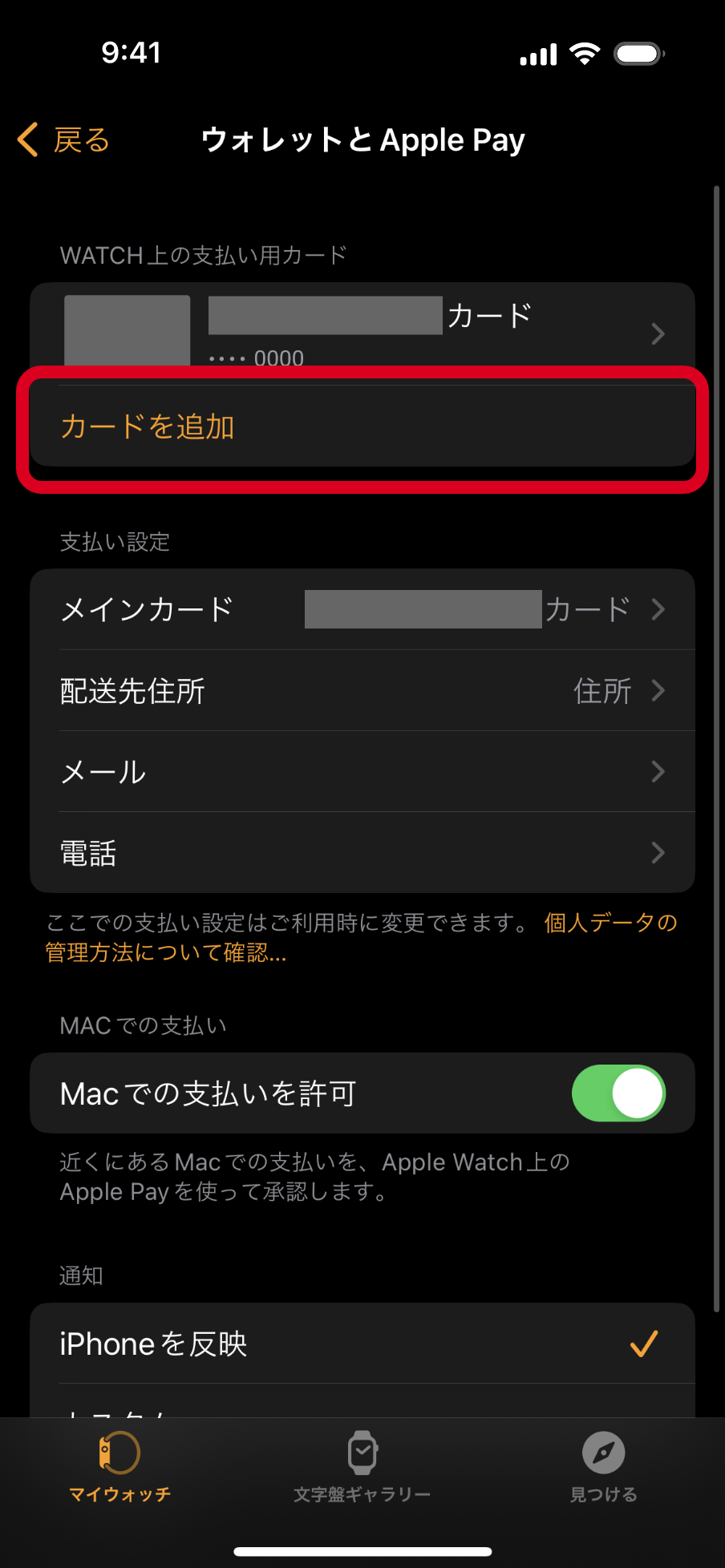
-
【以前ご利用のカード】を押下してください。
表示にお時間がかかる場合があります
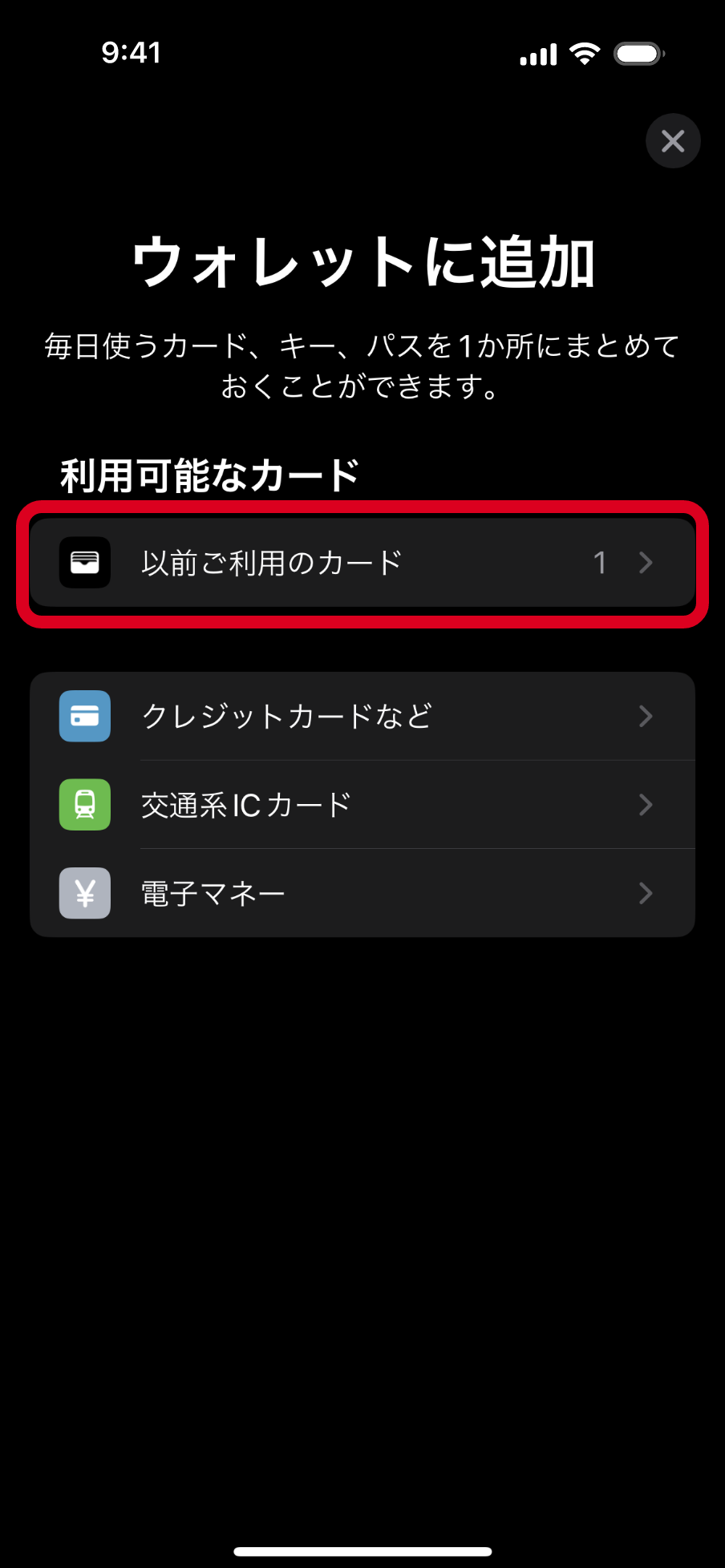
-
追加するICOCAを選択し、【続ける】を押下してください。
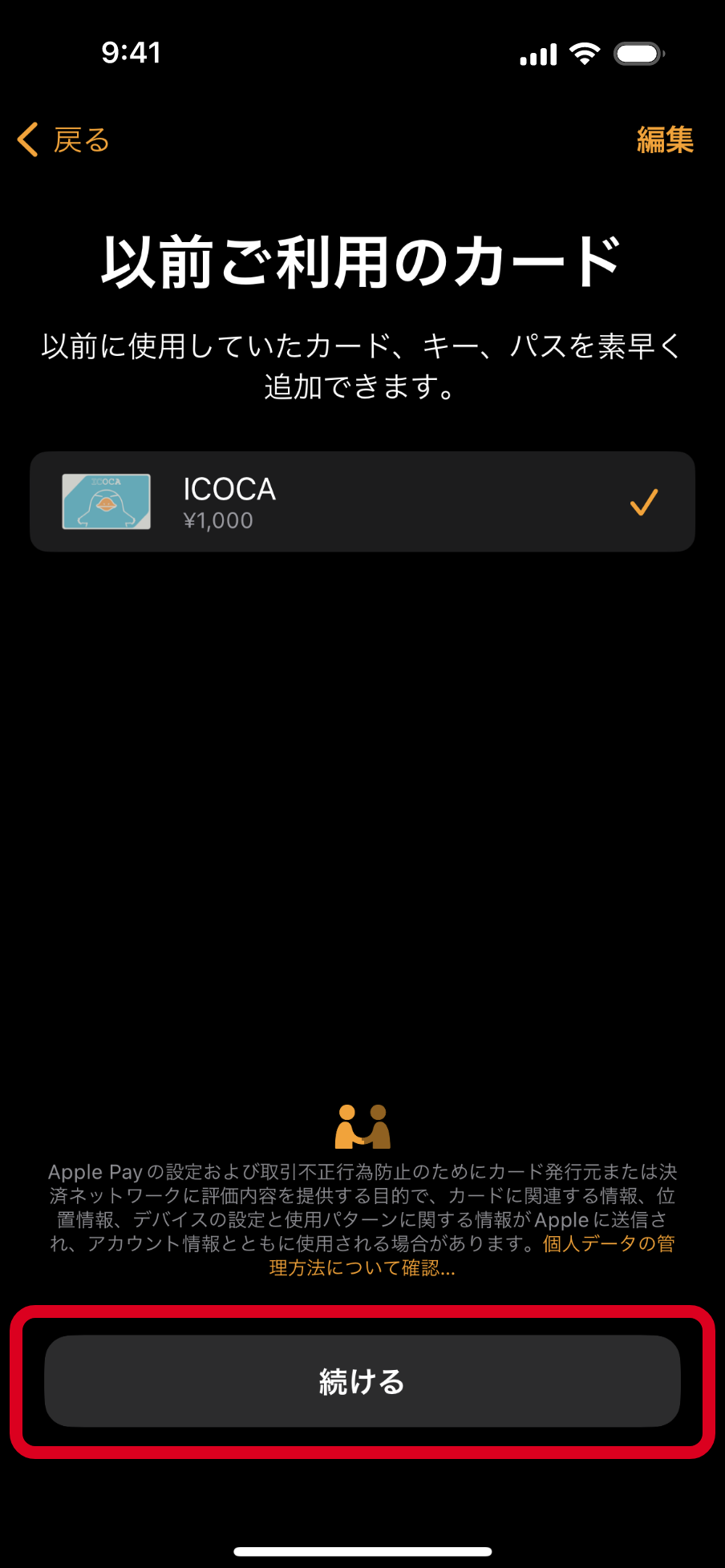
-
【次へ】を押下してください。
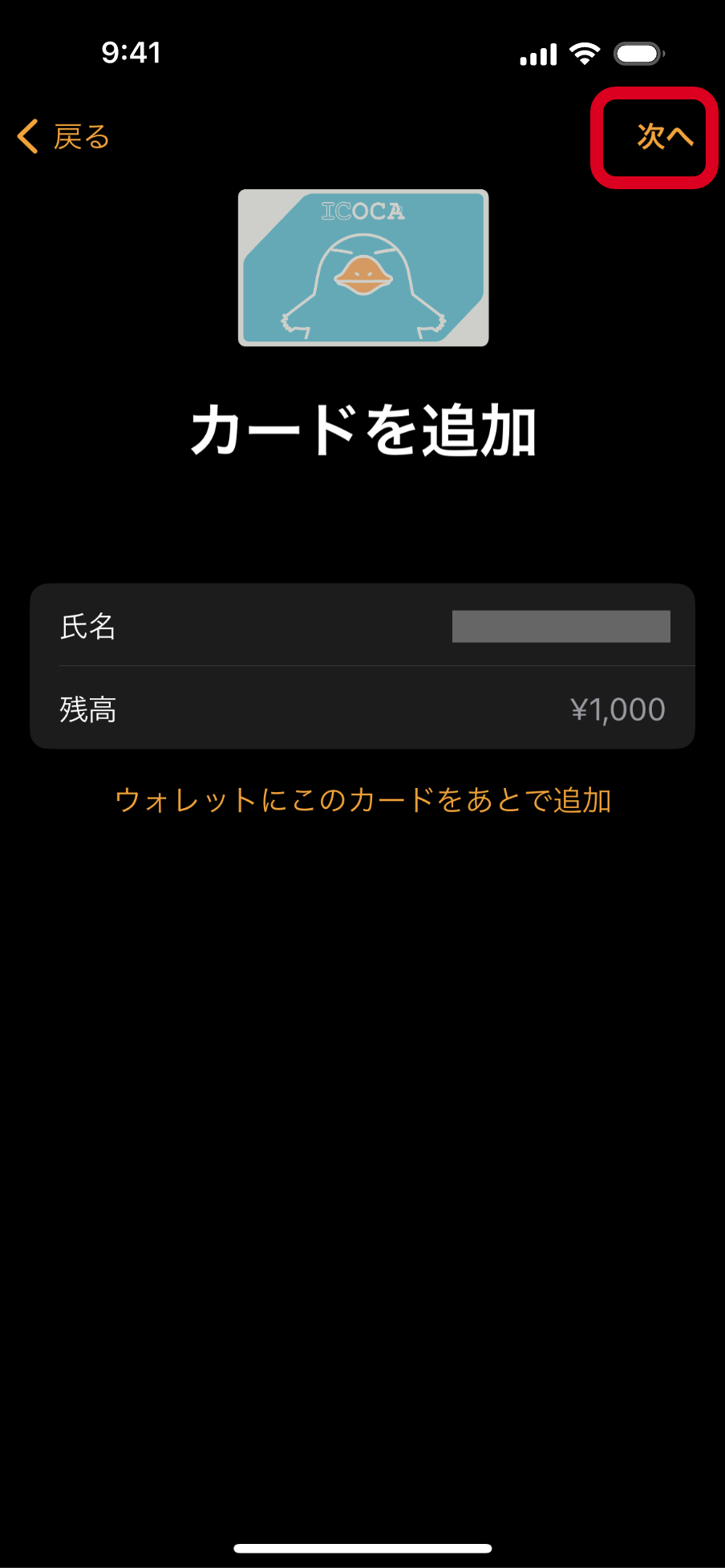
-
Apple Watchに再設定が完了です!
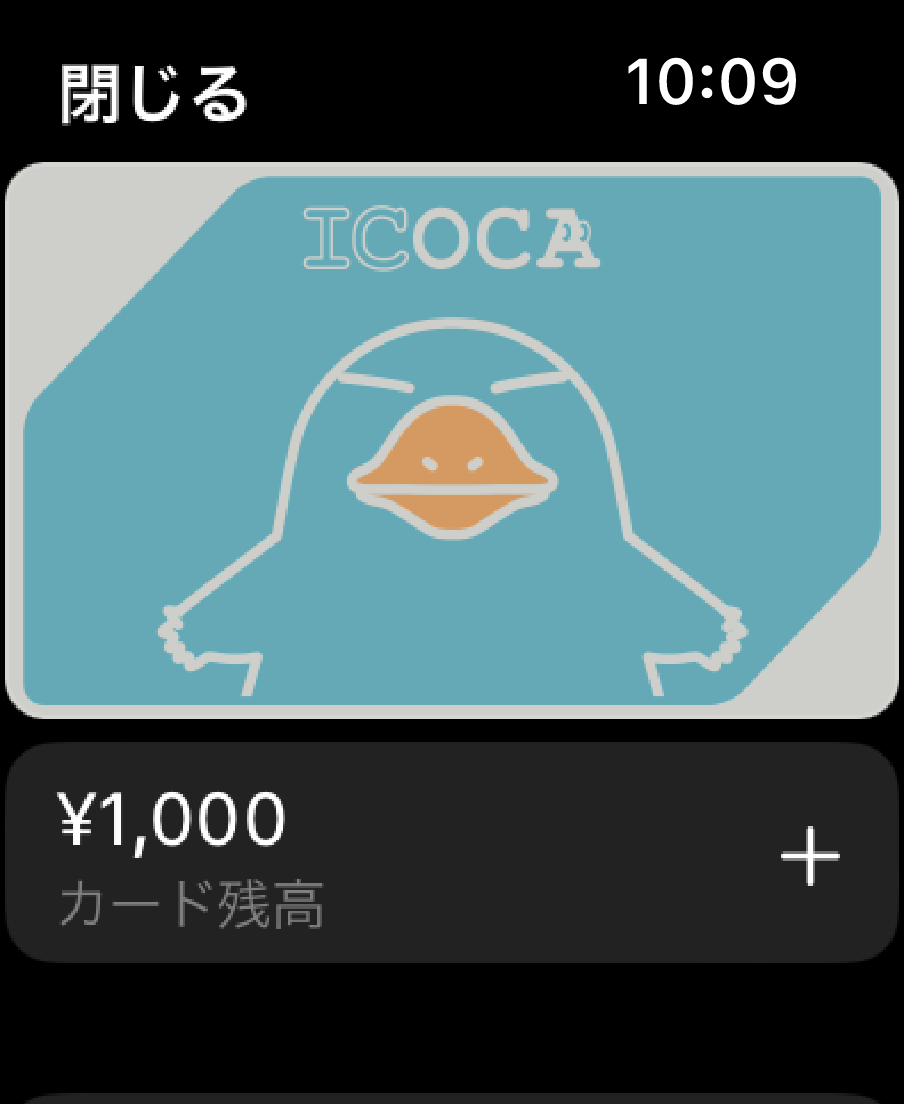
Apple Watchのウォレットアプリから行う
-
Apple Watchで、ウォレットアプリを起動してください。
【Digital Crown】を押下後に【ウォレット】を押下してください。
【カードを追加】を押下してください。
複数枚ある場合は1枚ずつ選択・操作が必要です
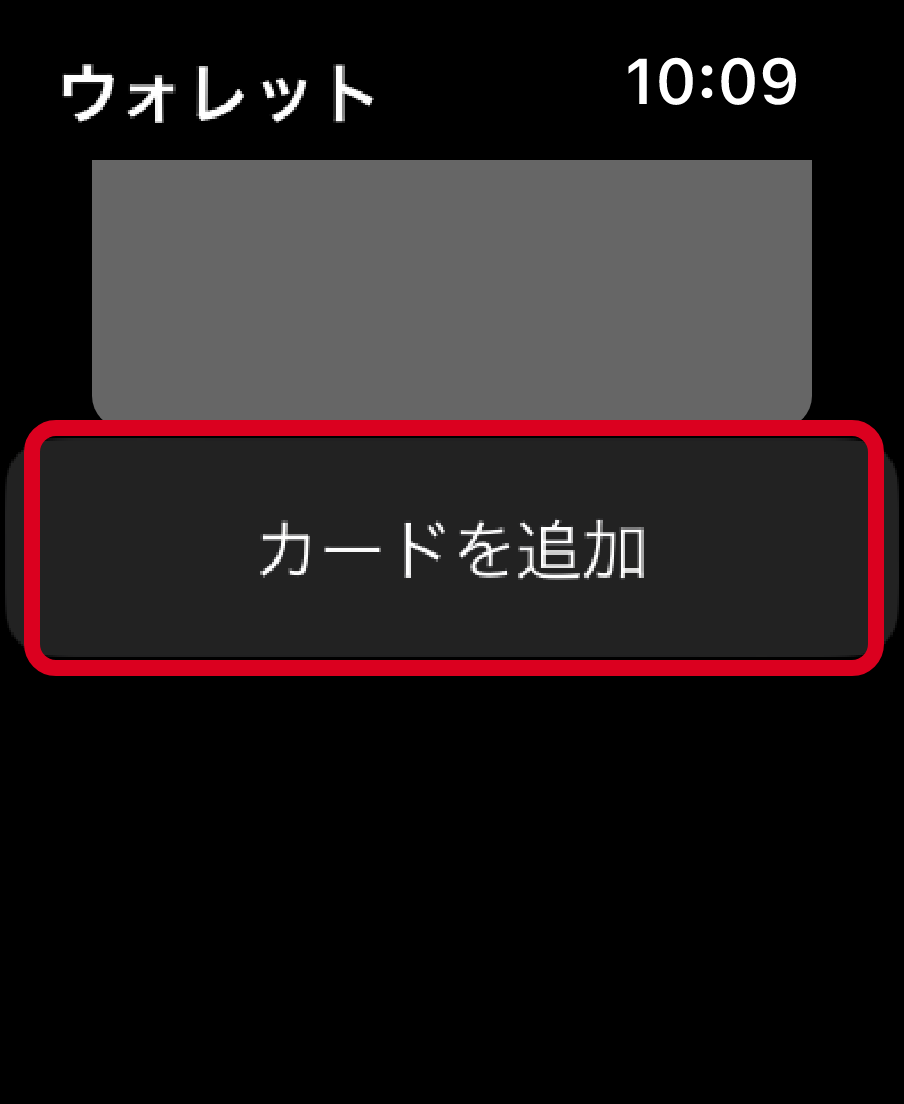
-
【以前のカード】を押下してください。
表示にお時間がかかる場合があります
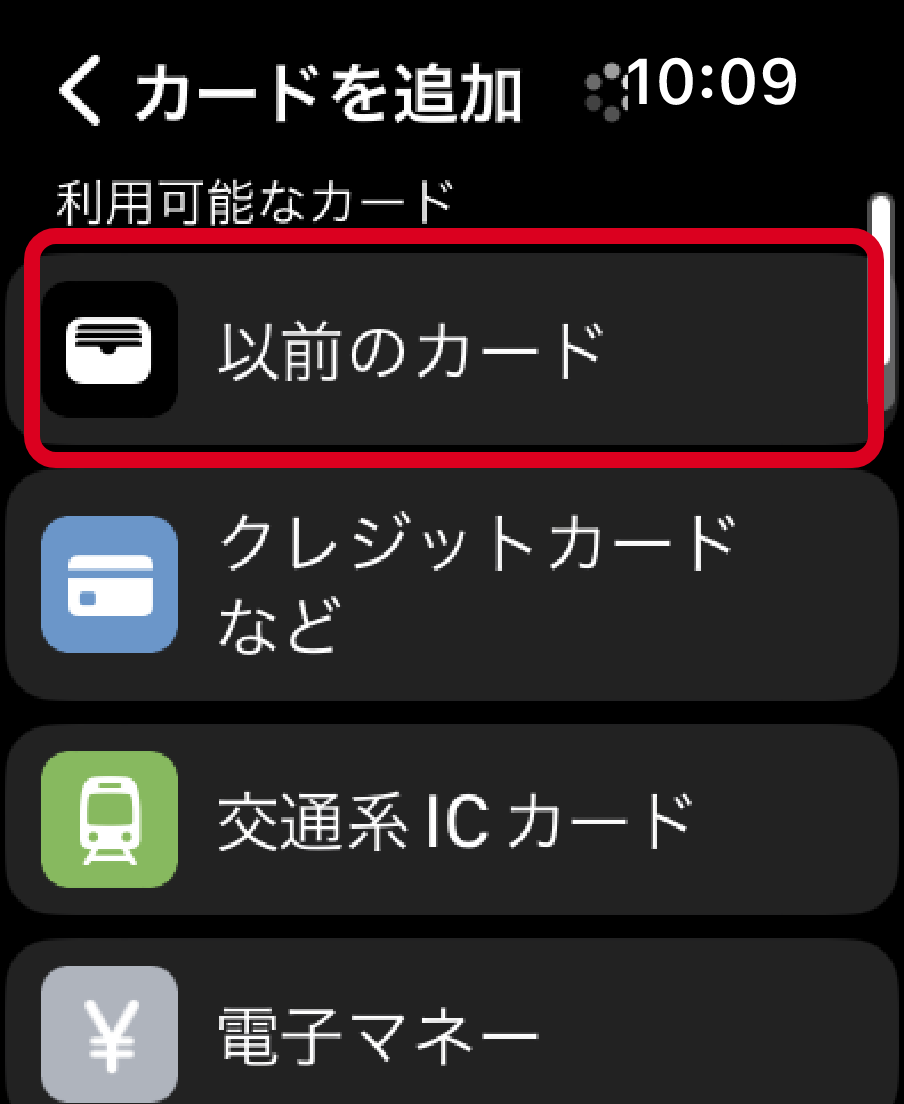
-
追加するICOCAを選択し、【続ける】を押下してください。
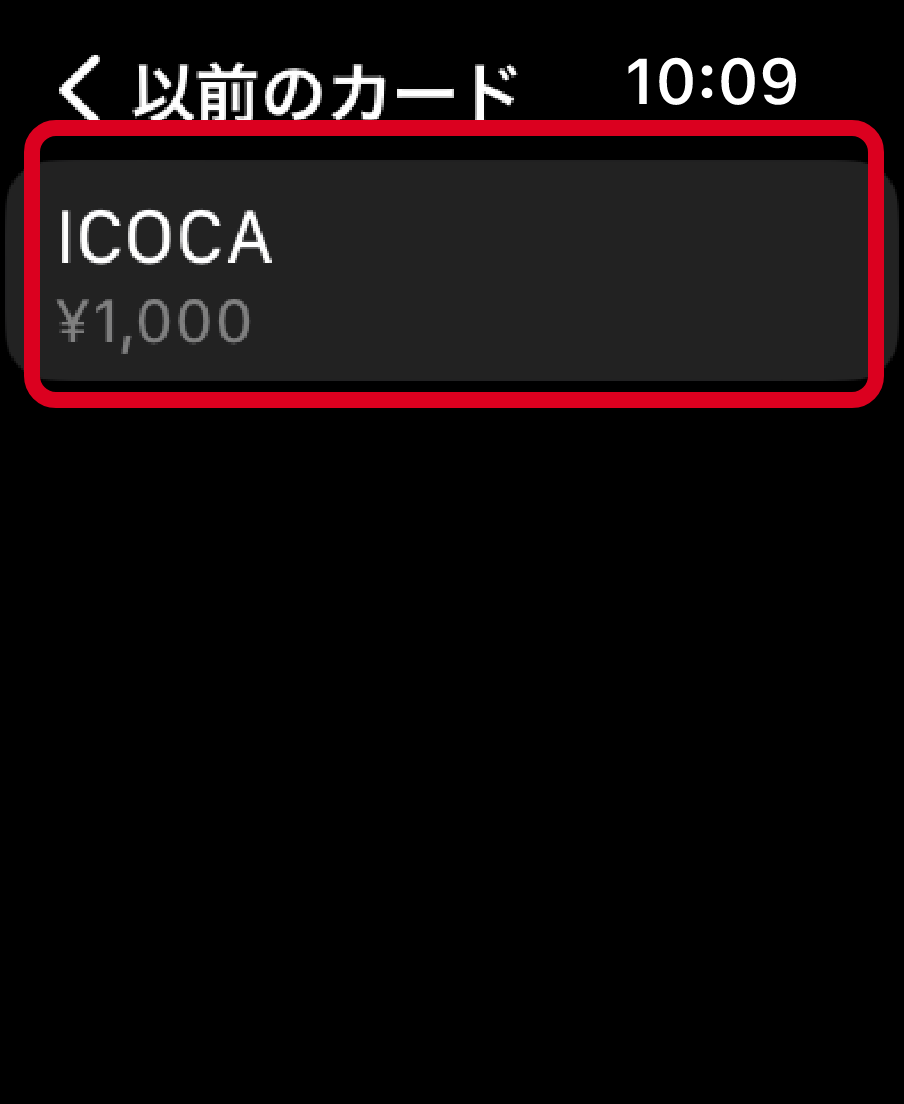
-
Apple Watchに再設定が完了です!
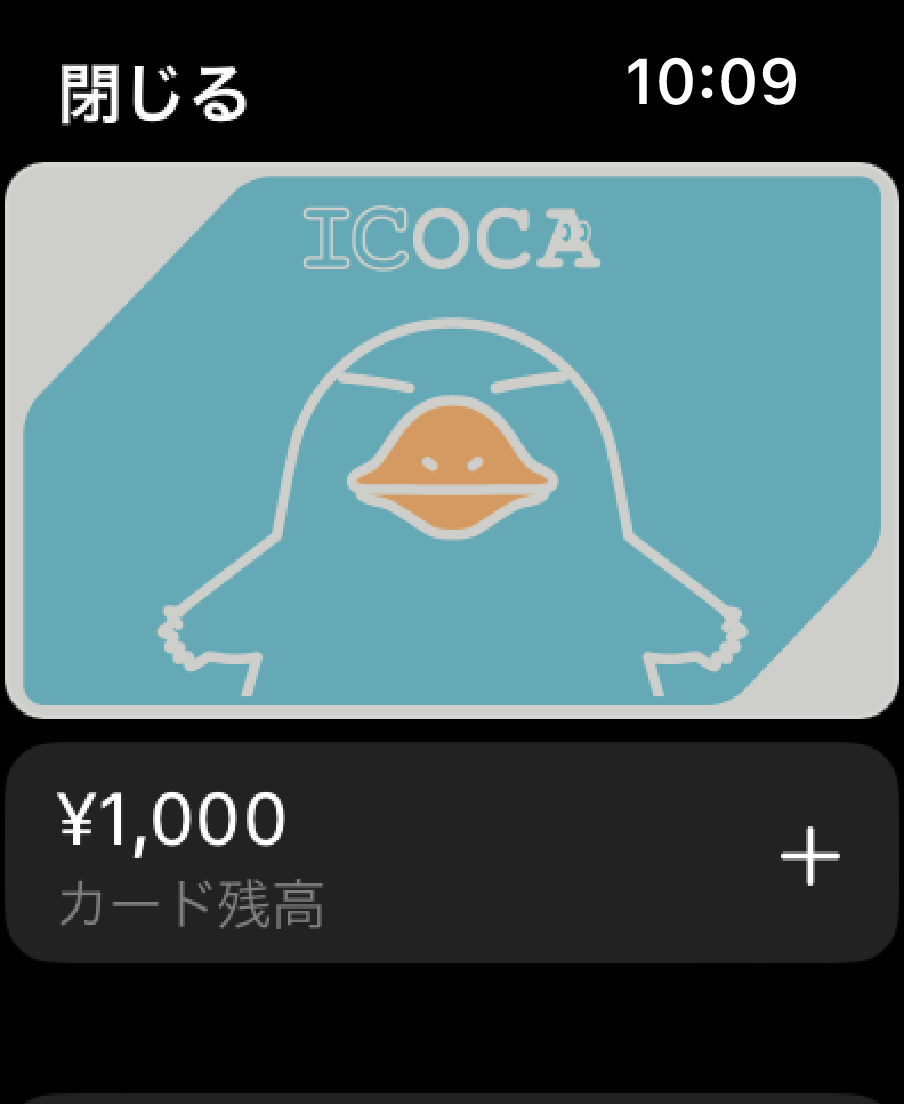
新しいAndroid端末へ変更
機種変更実施にあたり、旧端末のICOCA情報(定期券やチャージ残額など)を一時的にサーバへ退避してください。
操作方法は、ICOCAを削除(サーバ退避)をご確認ください。
ご注意ください
別のOSに機種変更する場合は、あらかじめWESTER会員への会員登録が必要です。
- 機種変更手続きは改札の中へ入場した状態ではできません。
- 新しい端末は、モバイルICOCA対応機種であることが必要です。
- 同じアカウントで、同一のICOCAをiPhone/Apple WatchとAndroid端末それぞれで利用することはできません。
- 旧端末(iPhone/Apple Watch)で、全てのICOCAの削除(サーバ退避)が完了していなければ、新端末(Android端末)で受け取り操作できません。
- 新端末(Android端末)での受け取り操作は、ICOCAアプリから行う方法でのみ可能です。(おサイフケータイ アプリからICOCAの受け取りはできません)
- 機種変更手続きを実施せずに端末を交換してしまった場合は、会員メニューサイトから払いもどしのお手続きを行っていただき、新端末にて新規発行いただくことになります。(旧端末でのICOCA情報を引き継ぐことはできません)
- 別のOSに機種変更する場合、ICOCAアプリに登録したクレジットカード情報は削除されますので、機種変更後に再登録が必要です。(J-WESTカードの場合、ICOCAアプリに登録したカード情報は削除されません)
